How to quickly change tool properties in full screen mode
Switching to a different pen width or color in full screen mode is easy!
In PDF Annotator 6, we introduced a new Full Screen Mode that features a single toolbar, which can be customized extensively.
In a previous article, we already guided you through customizing the tool buttons in full screen.
Customizing the tool buttons gives you every option PDF Annotator offers, in terms of tools and tool properties. But most of the times, you just want to quickly switch to a wider pen, or a different color, right?
PDF Annotator offers a unique way to quickly change the most important tool properties.
And here is how it works:
First, let's switch PDF Annotator into Full Screen Mode by clicking the Full Screen button in the toolbar, or pressing CTRL-L.
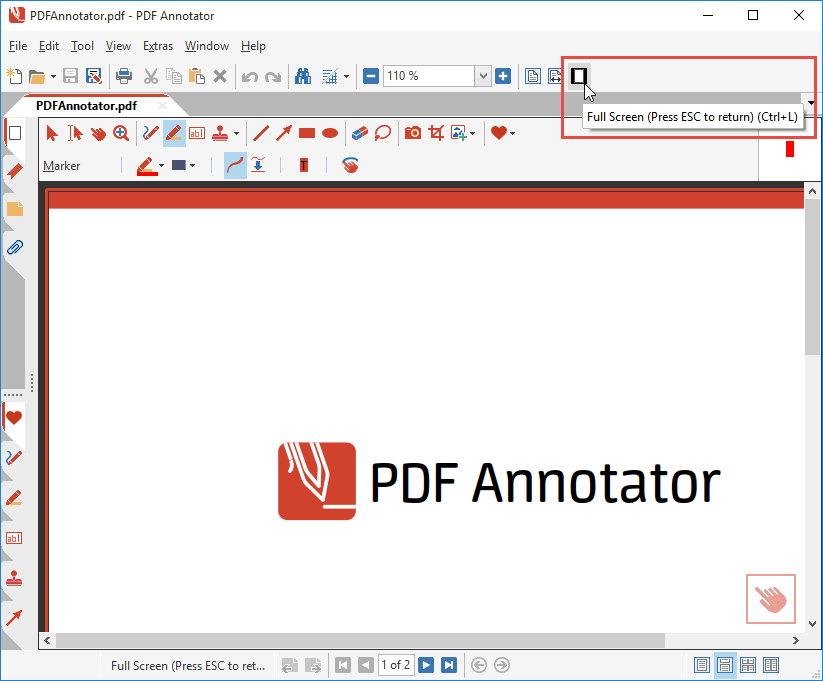
Here's how Full Screen Mode looks like by default. You're already familiar with the toolbar on the left.
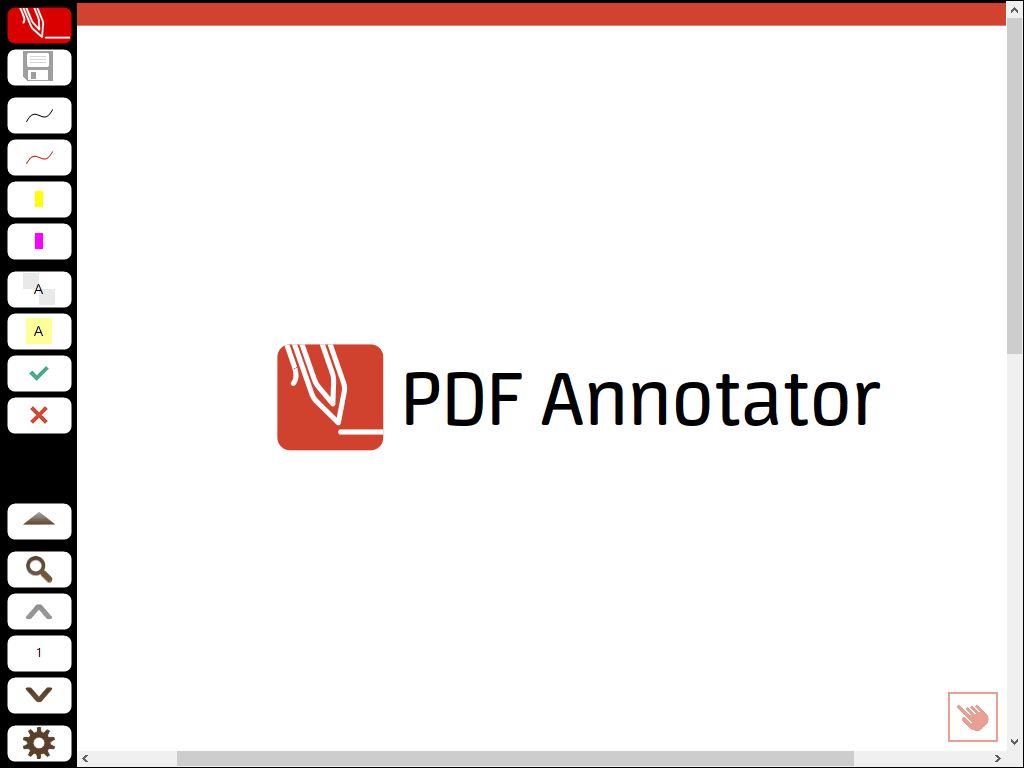
When you click one of the tool buttons, you will see that the active button gets highlighted, and you can start using the tool you selected:
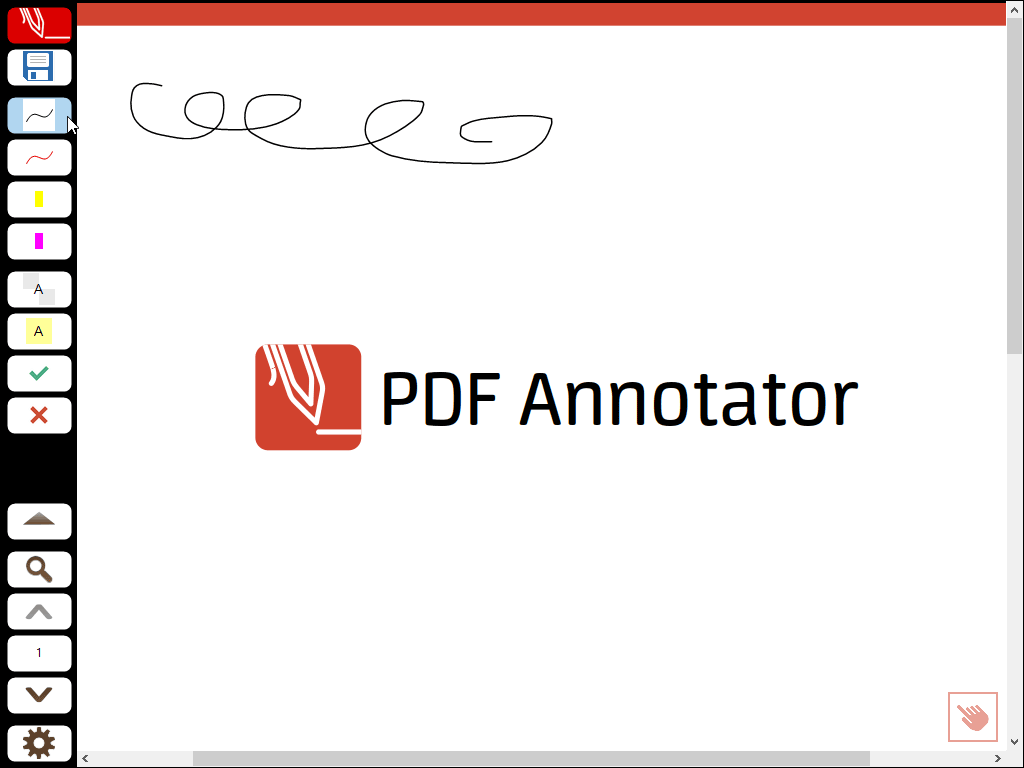
Now, when you click the same tool button once more, you will get a palette with tool properties to choose from:
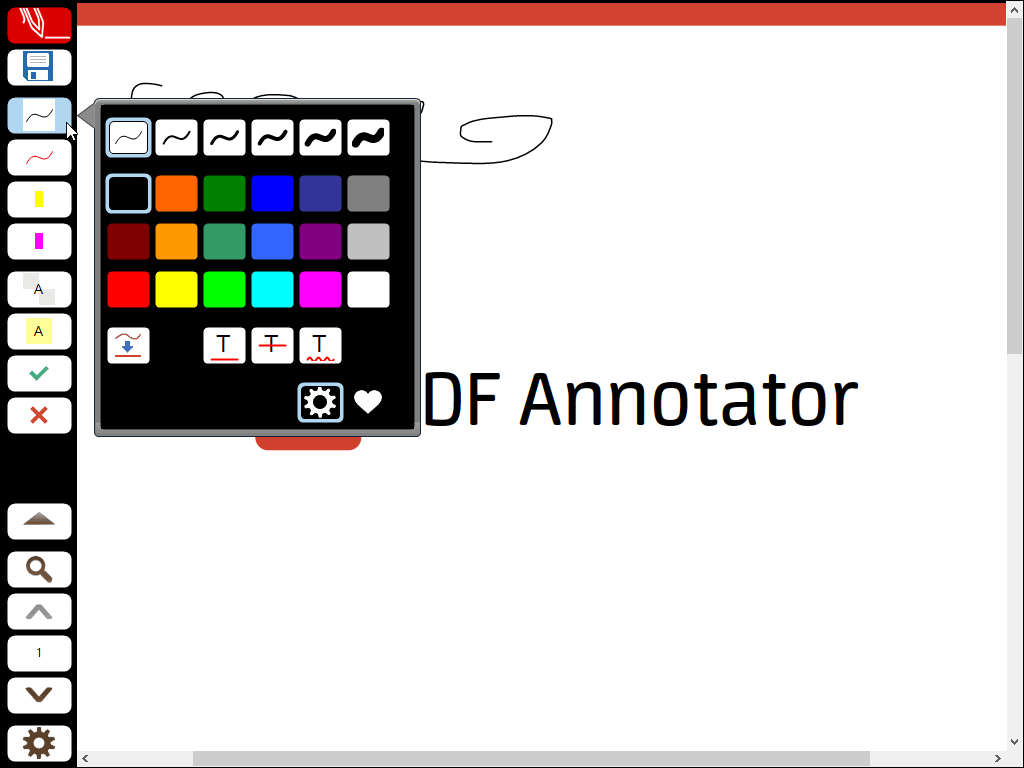
You can select a different pen width, a different color, or you can even toggle the auto-smooth option, or one of the auto-snap options.
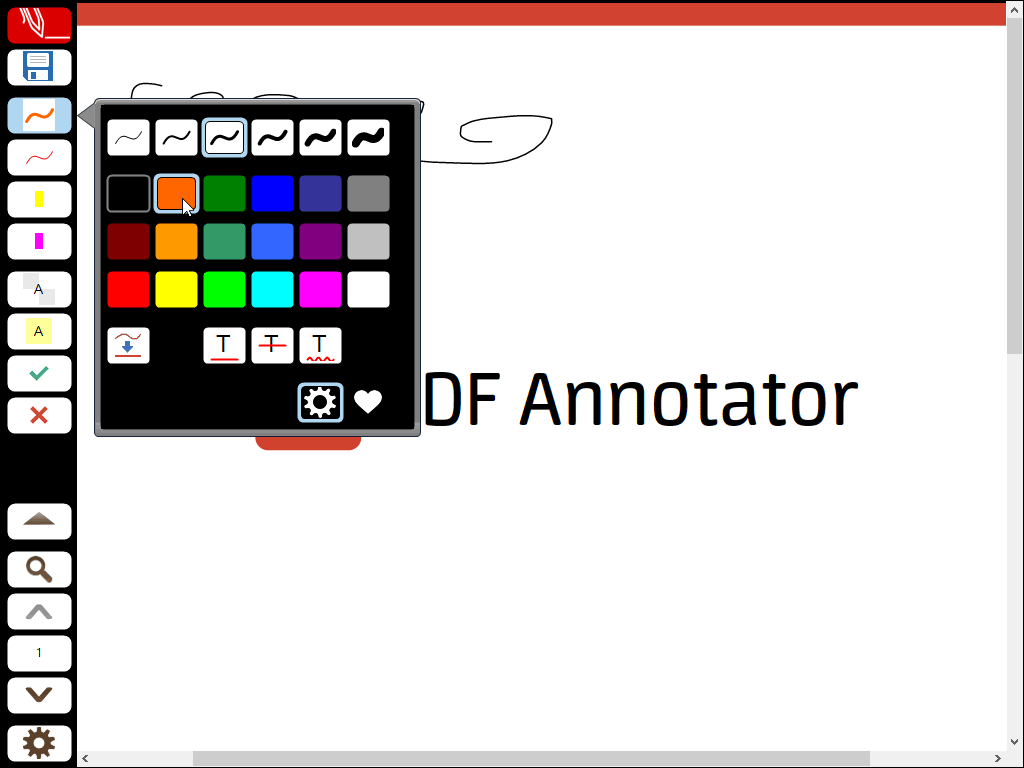
Click the tool button again (or anywhere out of the palette), and you can start using the tool immediately!
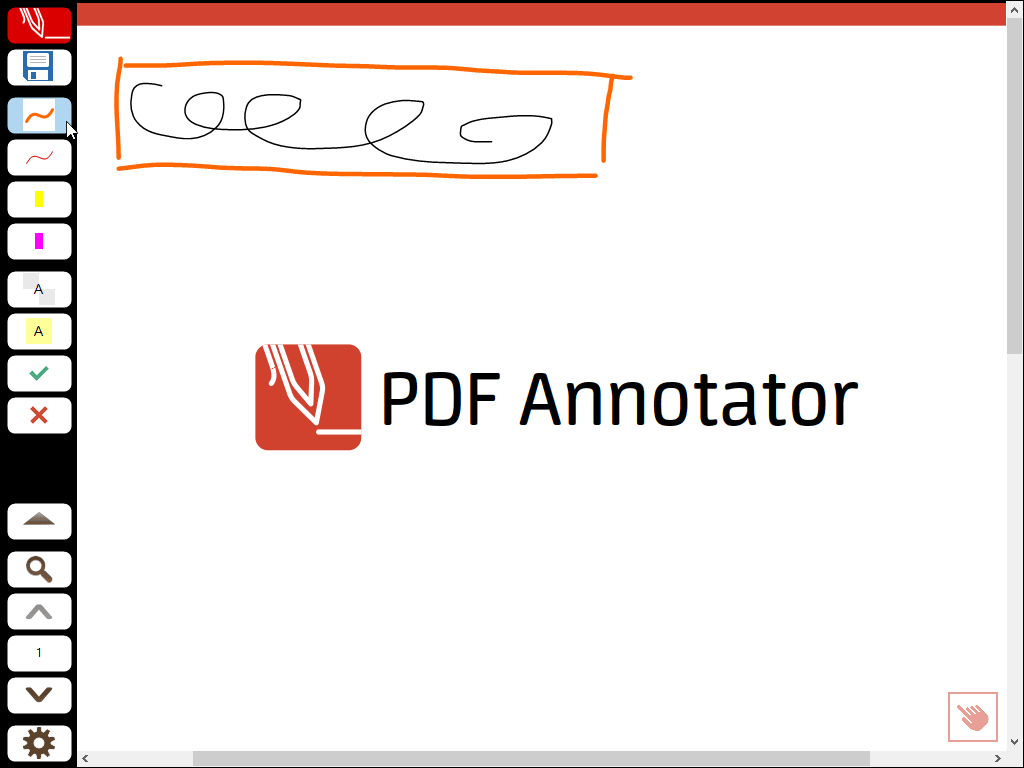
Try the same with different tools, like the marker, the text box tool, or a stamp tool.
You will find out that the palette is different for each kind of tool, offering you just the right selection of tool properties for the tool you selected.
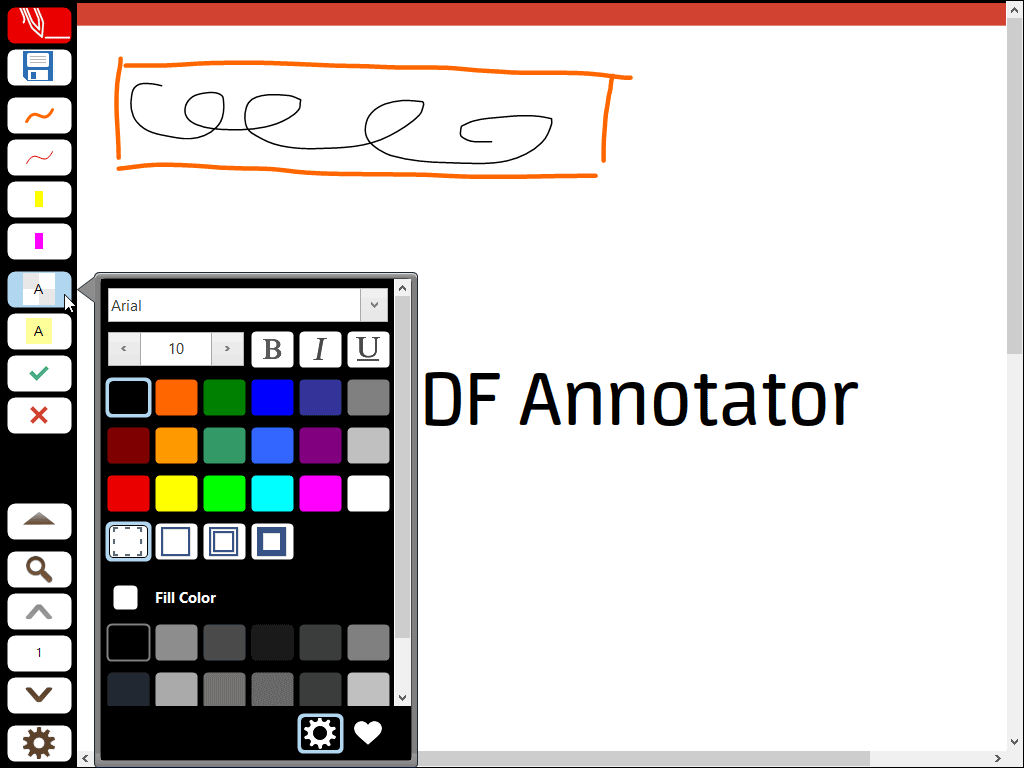
Additionally, when you click the heart icon on the bottom right of the palette, you will be taken to the Favorites you stored in your toolbox as you find it in regular mode.
Basically, this displays all the content of your toolbox, starting with your favorites. If you did not store anything in your toolbox, it will be pre-populated with the default set of tools that came pre-installed with PDF Annotator.
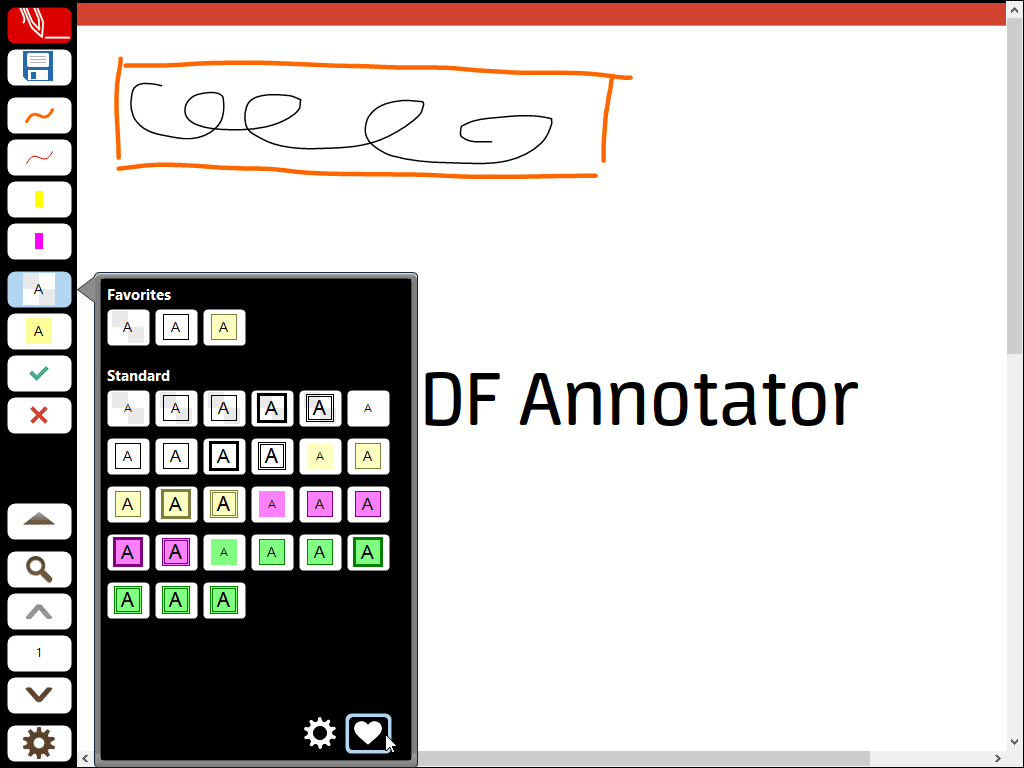
Again, this palette of Favorites Tools will be related to the kind of tool you selected. The pen tool will show all favorite pen tools, the text tool with show all favorite text tools, and so on.
To get back to the palette with all tool properties (i.e. the color buttons), just click the gear icon next to the heart icon you clicked previously.
Summary
Clicking the tool button, which has already been selected, once again, brings up the palette. The palette is different for each tool type. If you wish to change the tool type for a button, you need to customize your tool buttons.