So ändern Sie die Werkzeug-Eigenschaften im Vollbildmodus
Im Vollbildmodus schnell mal Strichstärke oder Farbe ändern - ganz einfach!
In PDF Annotator 6 haben wir einen komplett neuen Vollbildmodus eingeführt, der nur noch eine einzige Werkzeugleiste enthält, die Sie aber umfangreich an Ihre individuellen Bedürfnisse anpassen können.
In einem früheren Artikel haben wir gezeigt, wie Sie im Vollbildmodus die Werkzeugschalter anpassen können.
Beim Anpassen der Werkzeugschalter können Sie aus allen Werkzeugen und all deren Eigenschaften wählen, die PDF Annotator bietet. Aber meist möchte man einfach nur schnell eine andere Stiftbreite oder eine andere Farbe wählen, weiter nichts.
PDF Annotator bietet einen ganz einfachen Weg, um auf die Schnelle die wichtigsten Werkzeug-Eigenschaften zu ändern.
Und so funktioniert das:
Zuerst wechseln wir in den Vollbildmodus, indem wir den entsprechenden Schalter in der Symbolleiste anklicken, oder STRG-L drücken.
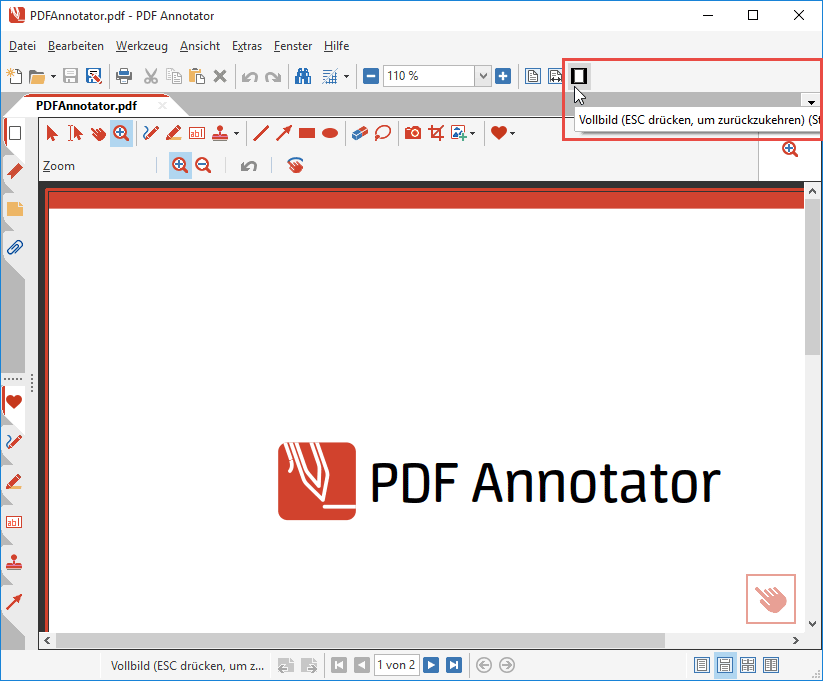
So sieht nun der Vollbildmodus standardmäßig aus. Mit der Symbolleiste auf der linken Seite sind Sie bereits vertraut:
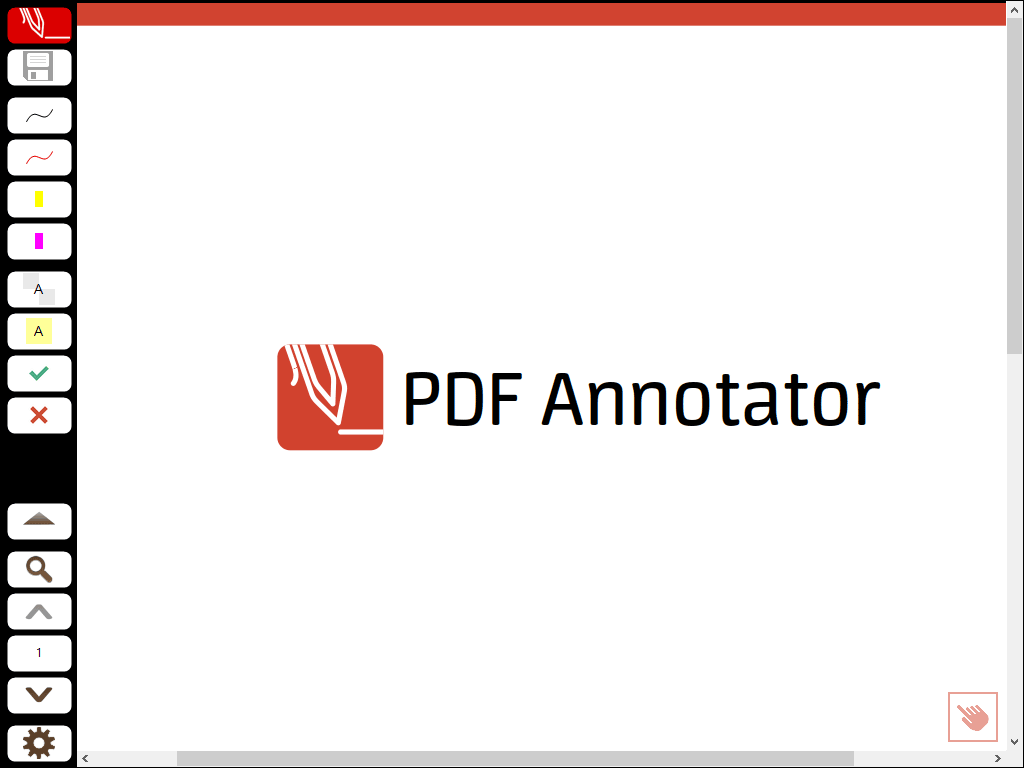
Klicken Sie auf einen der Werkzeugschalter, dann sehen Sie gleich, dass der nun aktive Schalter hervorgehoben wird. Sie können direkt beginnen, mit dem gewählten Werkzeug zu arbeiten:
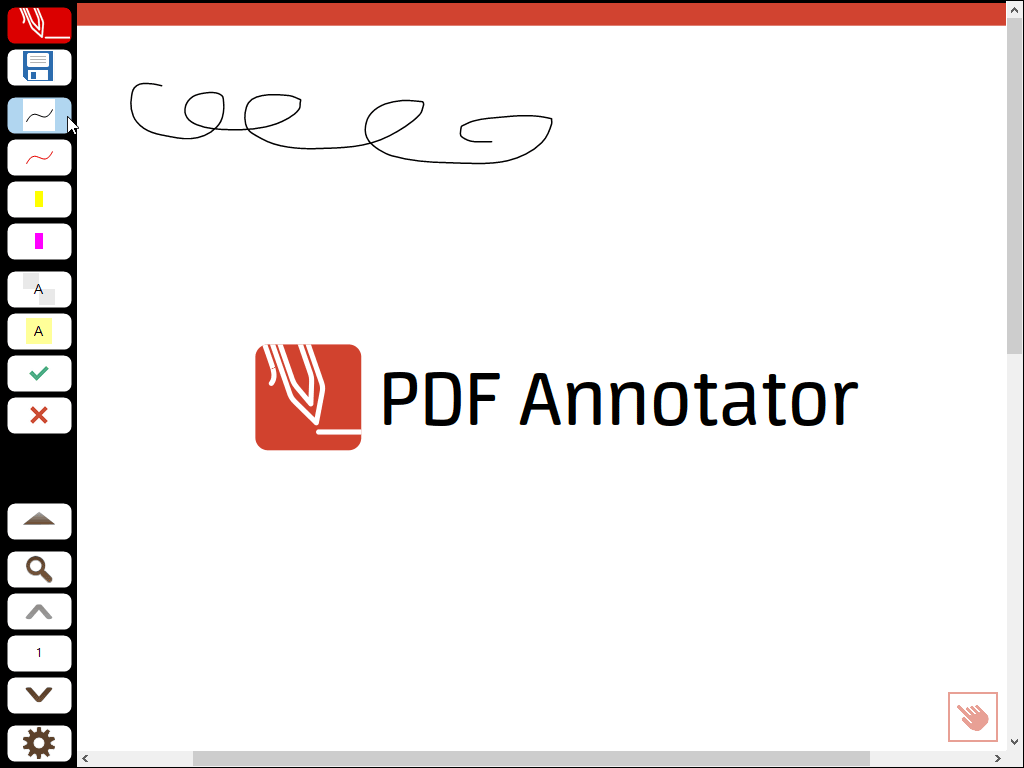
Und hier kommt der Trick: Wenn Sie nun den gleichen Werkzeugschalter noch einmal anklicken, öffnet sich eine Palette mit verschiedenen Eigenschaften:
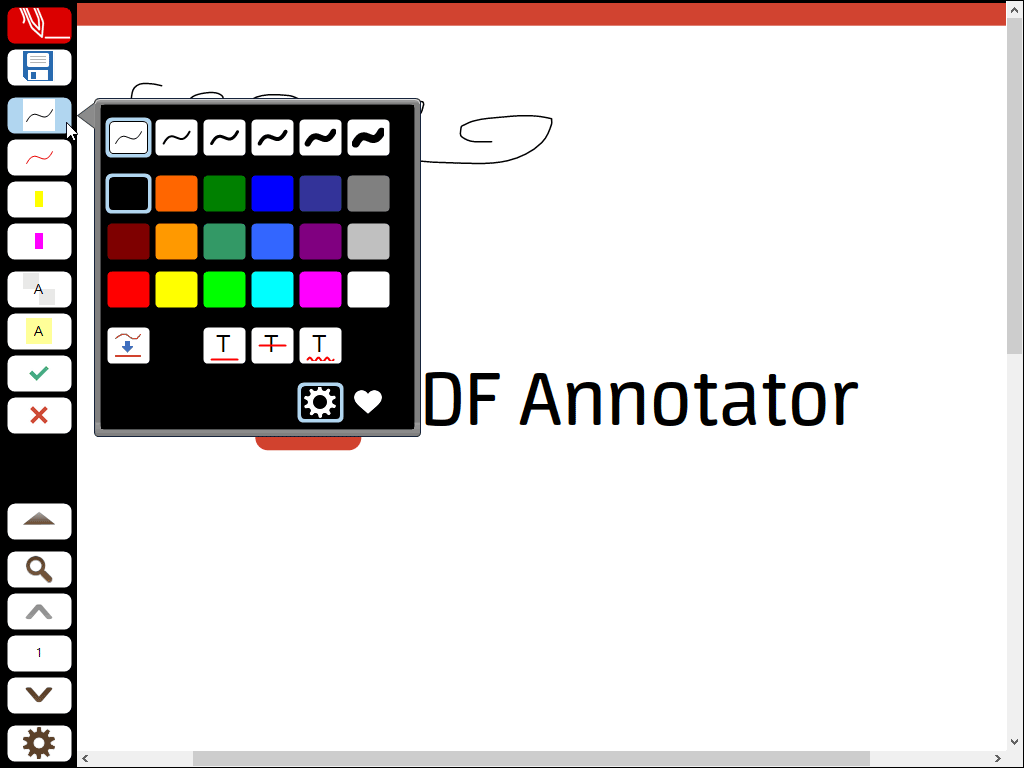
Hier können Sie z.B. eine andere Stiftbreite wählen, oder eine andere Farbe. Sie können auch die Funktion Auto-Glätten ein- oder ausschalten und die verschiedenen Auto-Snap-Funktionen aktivieren.
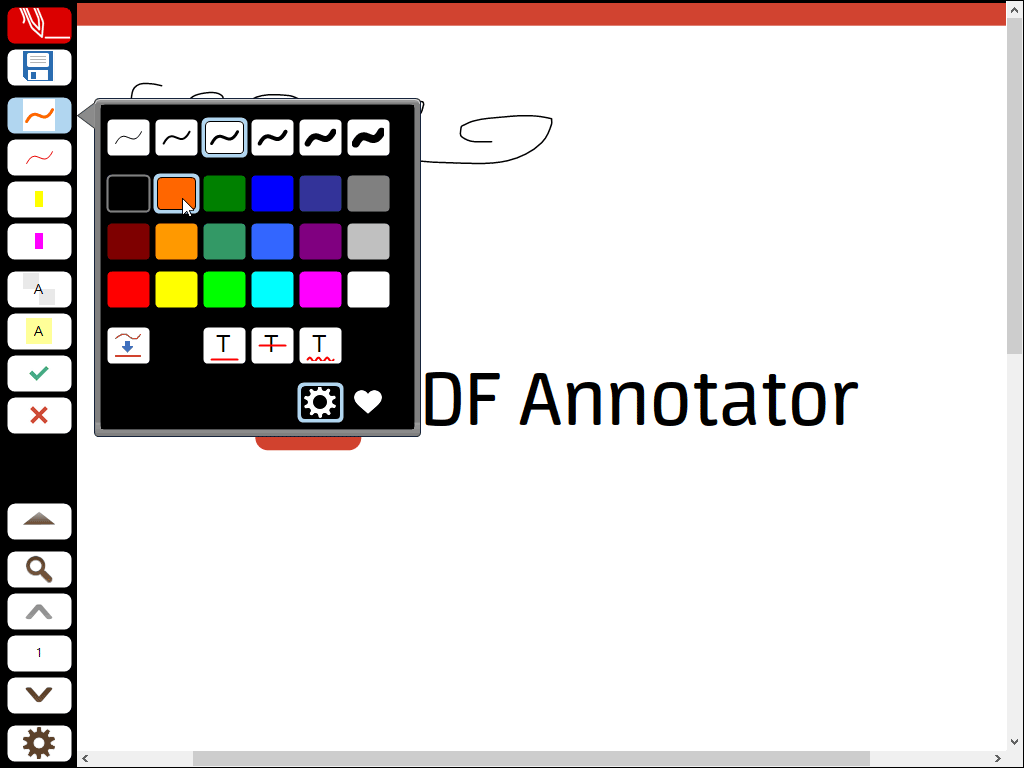
Klicken Sie dann erneut auf den Werkzeugschalter (oder einfach irgendwo außerhalb der Palette), können Sie das geänderte Werkzeug sofort einsetzen!

Versuchen Sie jetzt das Gleiche mit anderen Werkzeugtypen, wie z.B. dem Marker, dem Textwerkzeug oder einem Stempel.
Sie werden sehen, dass die Palette bei jedem Werkzeugtypen anders aussieht. Die Palette bietet immer genau die Eigenschaften, die zum jeweiligen Typen passen.
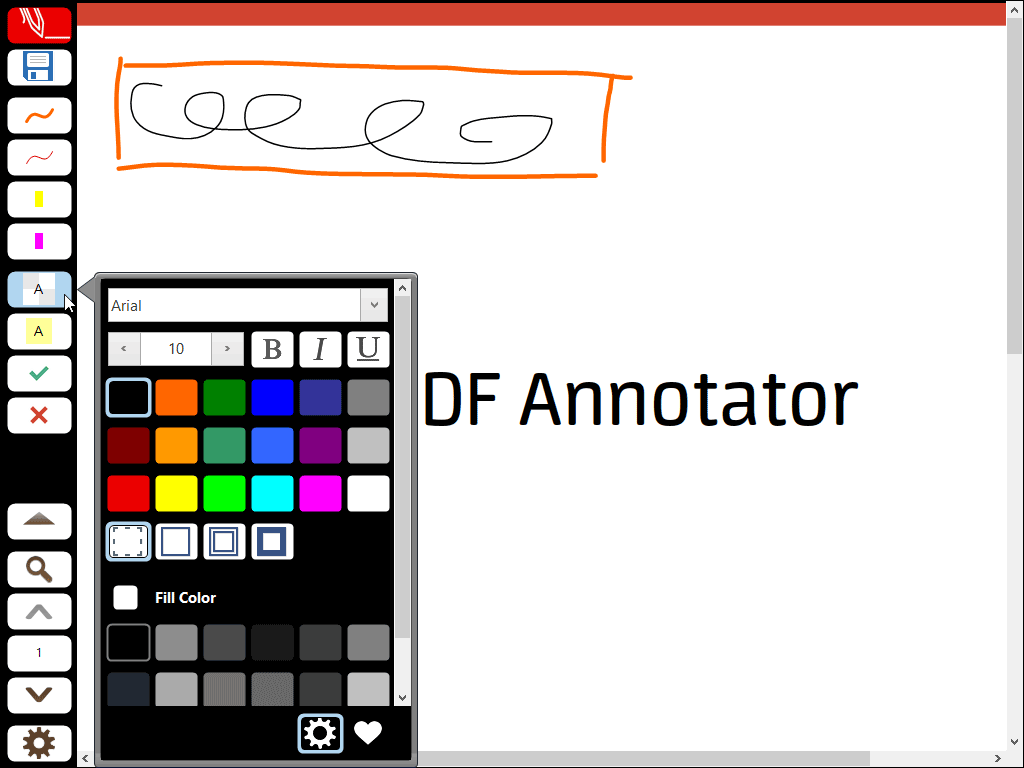
Zusätzlich können Sie mit einem Klick auf das Herz-Symbol rechts unten in der Palette zu einer Ansicht Ihrer Favoriten wechseln, so wie sie in der Toolbox im normalen Modus (also nicht im Vollbild) zu finden sind.
Hier finden Sie alle Werkzeuge, die in der Toolbox definiert sind, angeführt von Ihren Favoriten. Falls Sie in der Toolbox selbst noch keine Werkzeuge abgelegt haben, sehen Sie hier den Standardsatz an Werkzeugen, der mit PDF Annotator ausgeliefert wird.
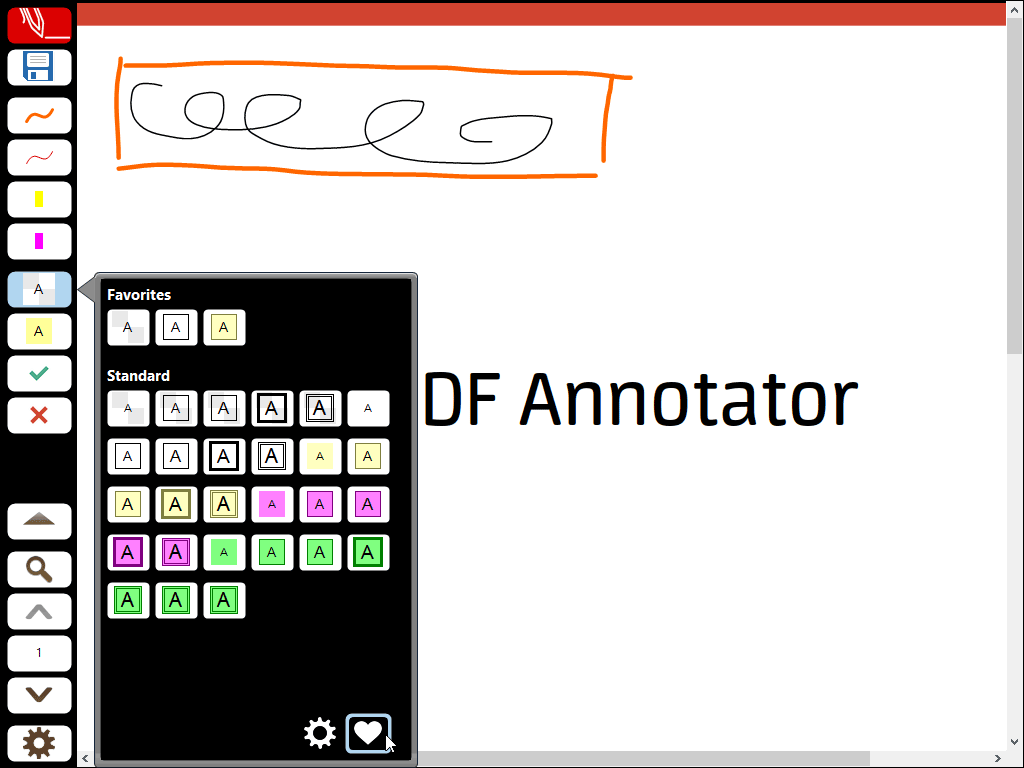
Diese Auswahl an Favoriten ist wieder abhängig vom gewählten Werkzeug. Das Stift-Werkzeug zeigt Ihnen alle Stifte aus Ihren Favoriten an, das Text-Werkzeug alle Text-Werkzeuge aus den Favoriten, und so weiter.
Um wieder zurück zur ursprünglichen Palette mit allen Eigenschaften (z.B. der Farbauswahl) zu gelangen, klicken Sie einfach auf das Zahnrad-Symbol links des Herz-Symbols, das Sie vorher geklickt haben.
Zusammenfassung
Ein Klick auf einen Werkzeugschalter aktiviert das Werkzeug. Ein weiterer Klick auf den gleichen Schalter öffnet die Palette mit den Werkzeugeigenschaften, passend zum Werkzeugtypen. Um den Werkzeugtypen zu ändern, können Sie den Werkzeugschalter anpassen.