Highlight or Underline Text with Auto-Snap
PDF Annotator's Pen and Marker tools are great to create informal, handwritten comments. To highlight passages of text in a natural way, just like on paper. You can put comments on a document with no constraints.
But sometimes, you want more precision. You want an annotated document to look professionally edited, not like marked up by hand.
This is where PDF Annotator's intelligent Auto-Snap feature comes in. With Auto-Snap, you can use the pen and highlighter tool just as you're used to, but it will automatically snap to the text it finds in your document, and mark up only that text, exactly.
Here's how Auto-Snap works: First, after opening your document in PDF Annotator, select either the Pen or the Marker tool. In our example, we will first look at the Marker tool.
After selecting the tool, enable Auto-Snap by clicking the Select and highlight text option in the tool properties toolbar:

This option can be toggled on and off. While you have Auto-Snap on, you cannot just draw all over the document, or into blank areas anymore. That's because Auto-Snap is waiting for you to select some text.
So, let's do that. Let's select some text. For example, let's select every noun in the first paragraph. To select a single word, we can either swipe over that word, or we can simply click the word. You will notice: PDF Annotator now automatically highlights exactly the words you select!
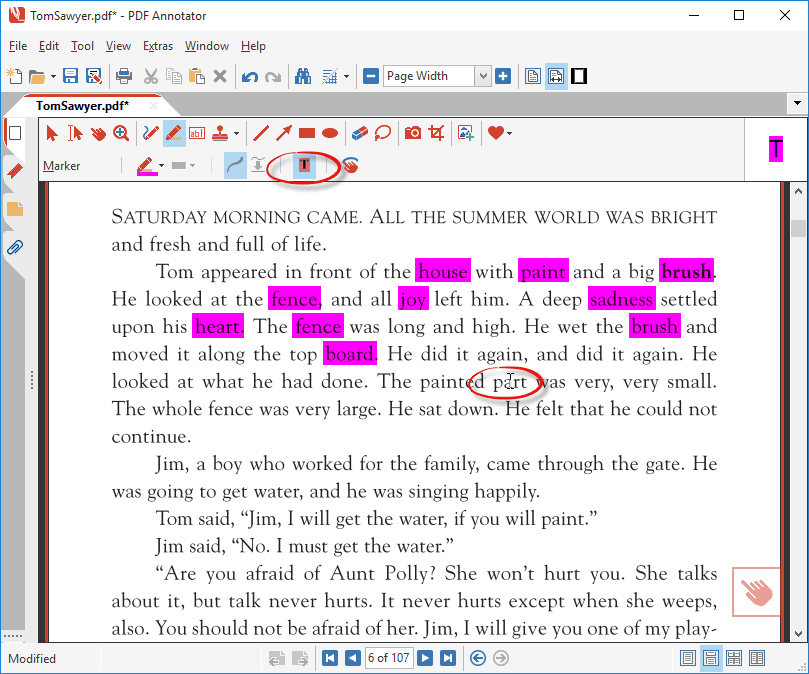
You can also select multiple words, whole lines, and sentences. While selecting text, you will see the words recognized by Auto-Snap being highlighted:
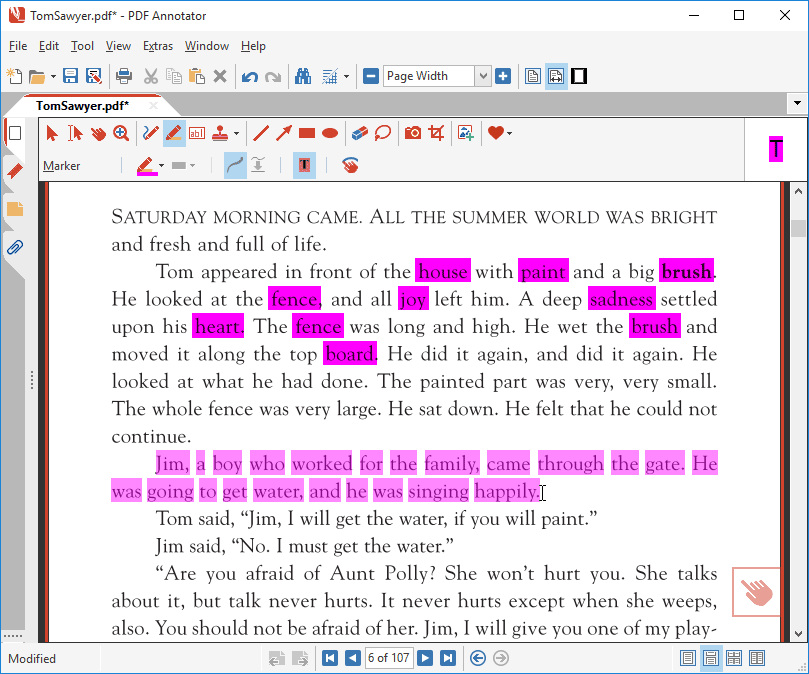
When you're done selecting, you will see your selection being turned into a solid highlight:
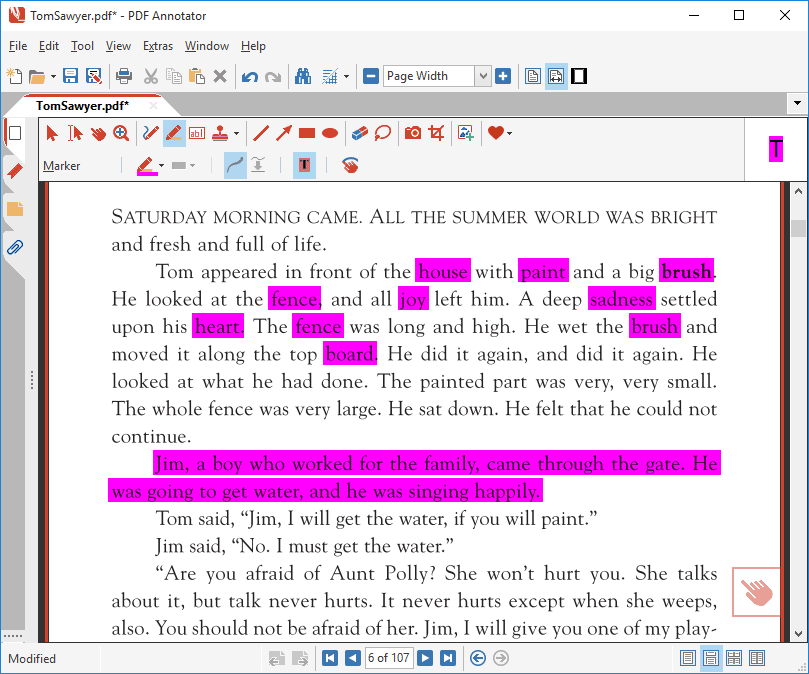
Let's do the same with the Pen tool. When we switch to the Pen tool, we'll find three Auto-Snap options on the toolbar below. The first one is Underline selected text with a straight line. Let's select this option:
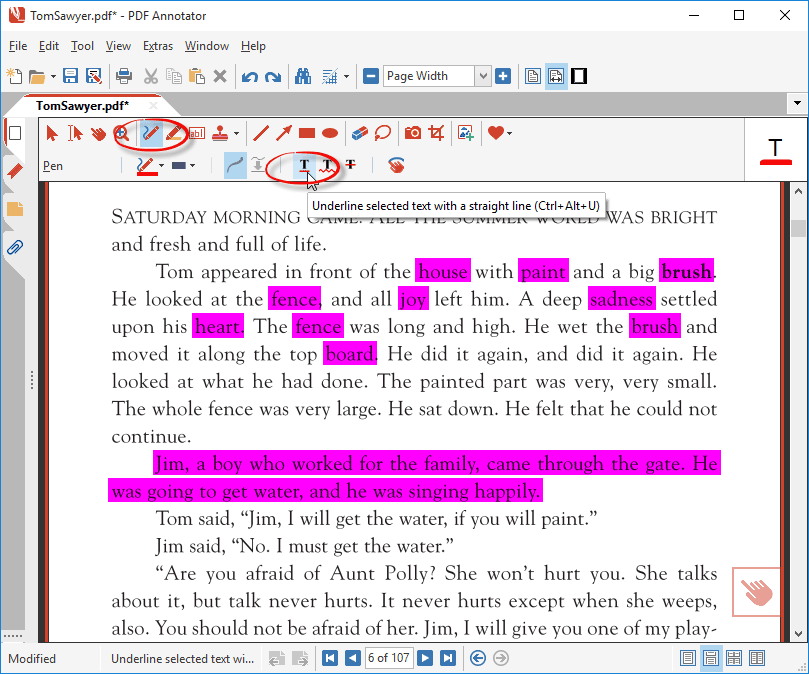
And let's select some text again, to try Auto-Snap with the underline option. This time, we're going to underline all verbs in the text:
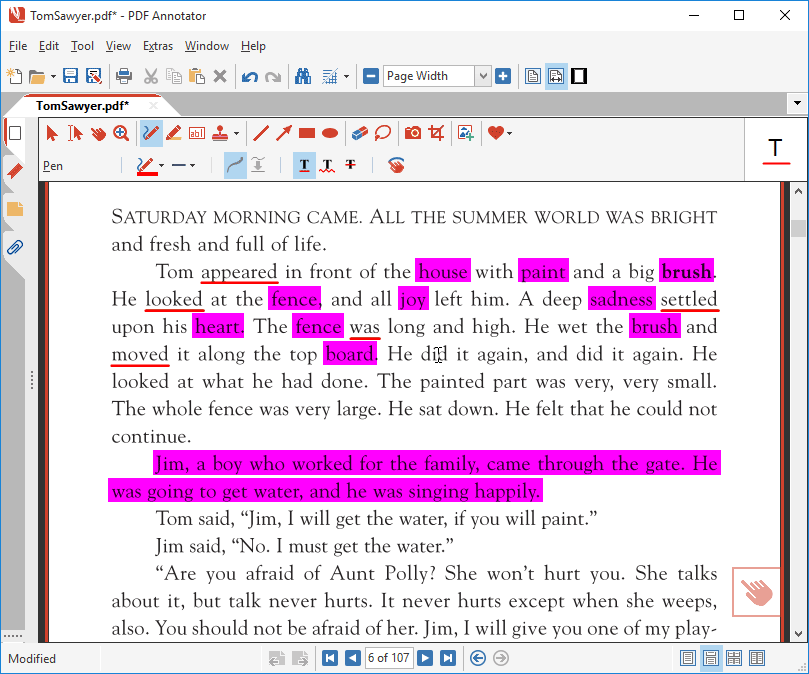
As you see, Auto-Snap automatically applies the current tool settings to the text you select. So, we can set the pen color to something else, and try the Underline text with a wavy line Auto-Snap option as well. Or the Strike out selected text option.
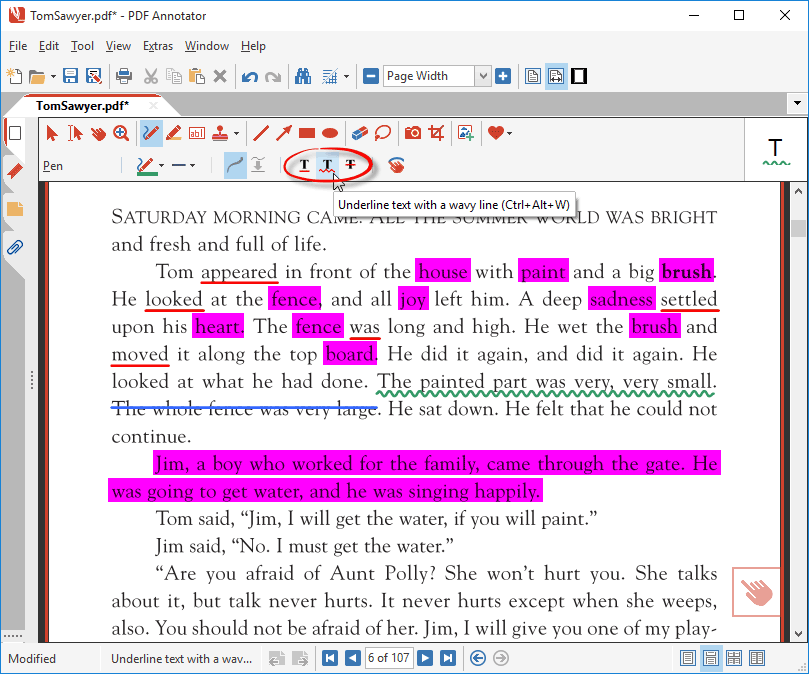
It is important to understand that you need to disable Auto-Snap again, after having used it. Otherwise, you won't be able to handwrite comments. But no worries: PDF Annotator will detect that, and will let you know.
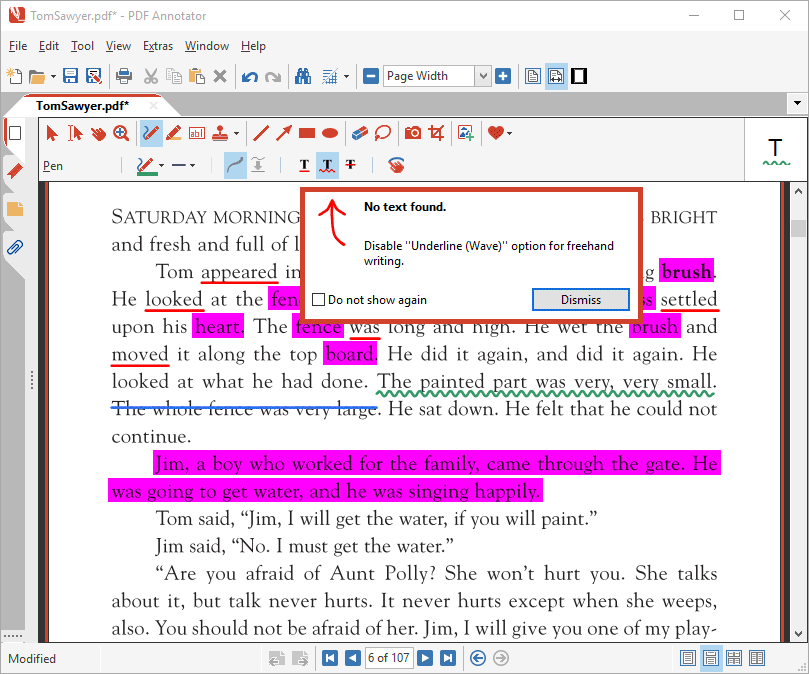
To disable Auto-Snap, simply click the checked Auto-Snap option one more time, so it will turn unchecked again.
By the way: If you want to draw straight lines with the pen and marker tools, but not attached to text, have a look at the Auto-Smooth feature.