Text mit Auto-Snap unterstreichen oder hervorheben
PDF Annotator's Stift- und Marker-Werkzeuge sind prima für handschriftliche Kommentare und Hervorhebungen geeignet. So lässt sich Text markieren wie auf Papier. Sie können Kommentare hinzufügen, ohne an irgendwelche Grenzen zu stoßen.
Aber manchmal benötigen man etwas mehr Genauigkeit. Sie möchten, dass Ihre Anmerkungen in einem Dokument exakt und professionell aussehen, nicht wie von Hand gemacht.
Dafür gibt es PDF Annotator's intelligente Auto-Snap-Funktion. Mit Auto-Snap können Sie Stift und Marker wie gewohnt verwenden, aber Ihre Hervorhebungen werden automatisch an den Text angepasst, den PDF Annotator in Ihrem Dokument findet. So entstehen präzise Hervorhebungen.
Und so funktioniert Auto-Snap: Nachdem Sie Ihr Dokument in PDF Annotator geöffnet haben, wechseln Sie zunächst zum Stift- oder Textmarker-Werkzeug. In unserem Beispiel werden wir zuerst den Textmarker verwenden.
Nach der Auswahl des Werkzeugs aktivieren Sie Auto-Snap durch einen Klick auf die Option Text auswählen und markieren in der Symbolleiste mit den Werkzeugeigenschaften:
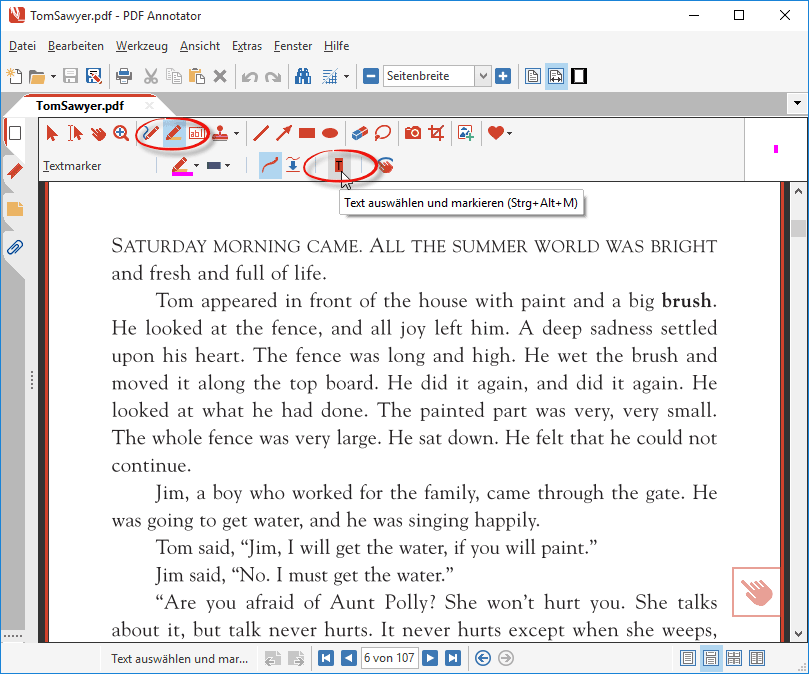
Diese Option kann ein- und ausgeschaltet werden. Solange Auto-Snap eingeschaltet ist, können Sie nicht mehr einfach so überall auf Ihrem Dokument schreiben, denn Auto-Snap erwartet nun, dass Sie vorhandenen Text markieren, der dann hervorgehoben werden soll.
Also machen wir das: Markieren wir etwas Text. Zum Beispiel könnten wir beginnen, alle Nomen im vorliegenden Text zu markieren. Um ein einzelnes Wort zu markieren, genügt es übrigens, das Wort einfach nur anzutippen. Sie sehen: PDF Annotator hebt nun automatisch alle Wörter hervor, die wir selektieren!
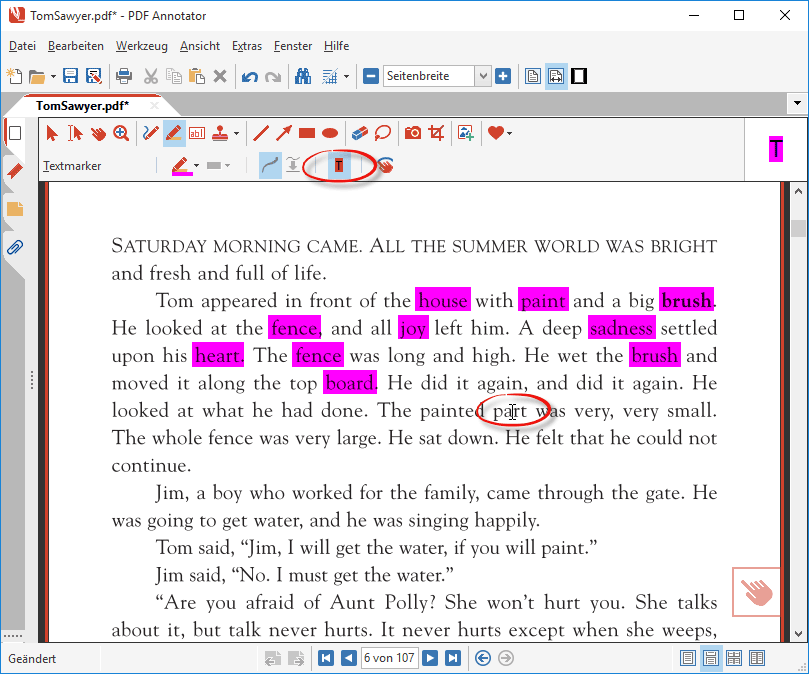
Sie können aber auch mehrere Wörter, ganze Linien oder Sätze markieren. Während Sie Text markieren, sehen Sie, welche Wörter Auto-Snap erkennt - diese werden vorübergehend hervorgehoben:
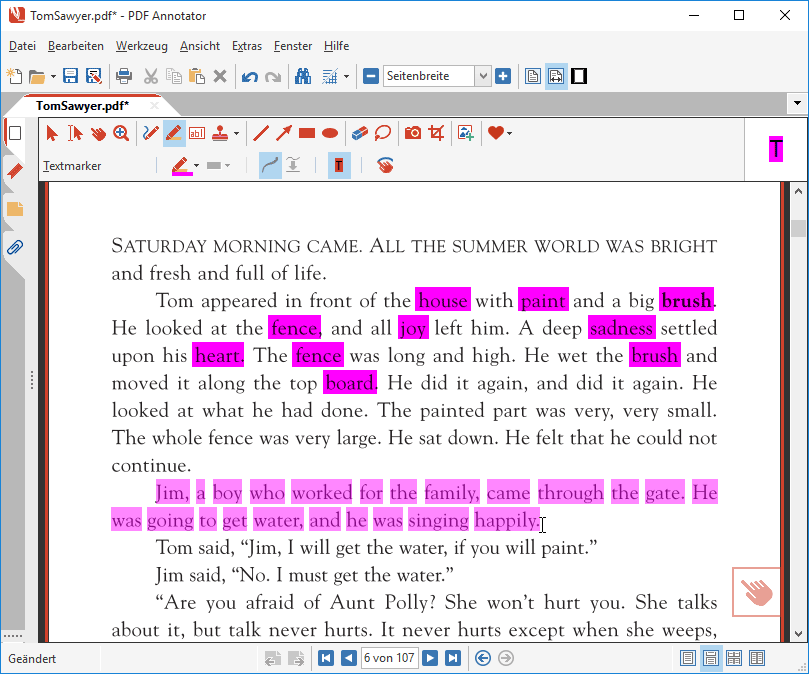
Sobald wir fertig sind, sehen wir, dass unsere Auswahl in eine komplette Hervorhebung umgewandelt wird:
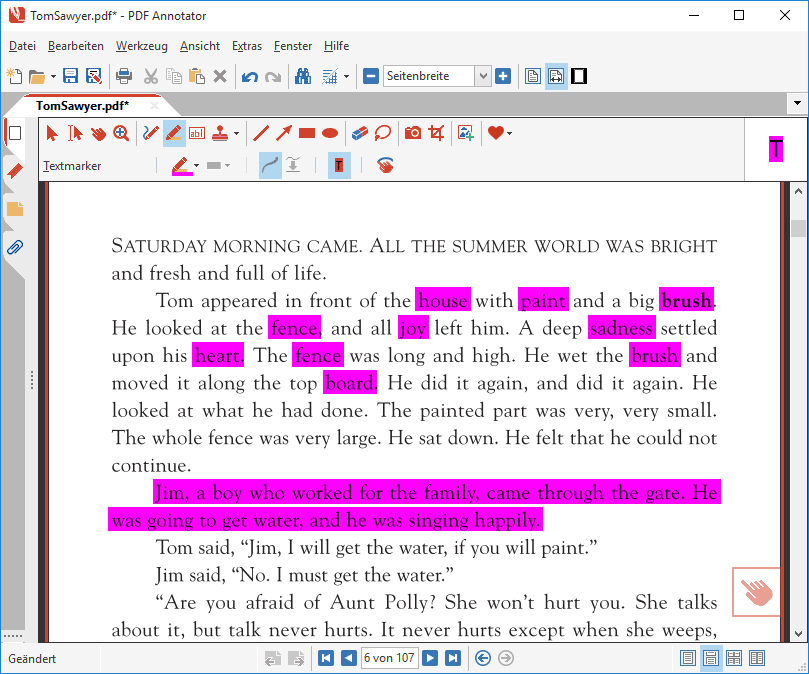
Probieren wir das doch auch noch mit dem Stift aus! Nachdem wir auf das Stift-Werkzeug umgeschaltet haben, finden wir dort in der Symbolleiste drei Auto-Snap-Optionen. Die erste Option heißt: Unterstreicht den ausgewählten Text mit einer geraden Linie. Wir wählen diese Option:
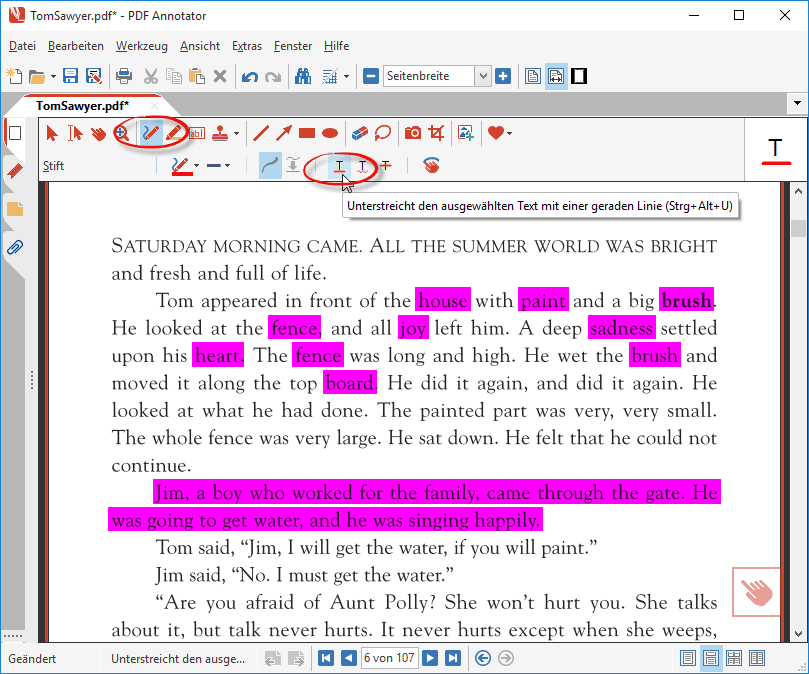
Markieren wir jetzt wieder etwas Text, um Auto-Snap mit der Unterstreichen-Option auszuprobieren. Diesmal unterstreichen wir alle Verben:
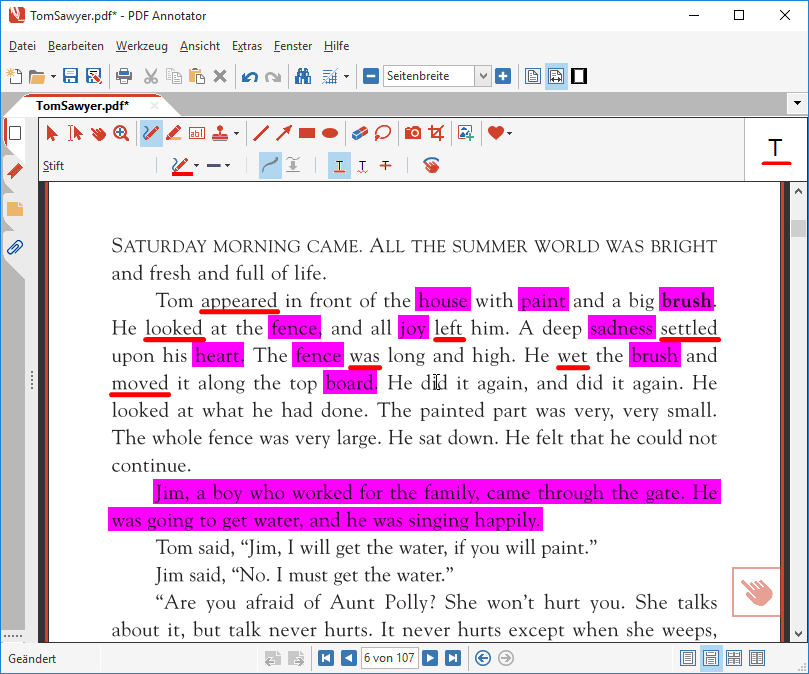
Wie Sie sehen, verwendet Auto-Snap automatisch die aktuellen Einstellungen des Stift- bzw. Textmarker-Werkzeugs. Wir können also z.B. die Stiftfarbe ändern, und auch die Option Unterstreicht den ausgewählten Text mit einer Wellenlinie ausprobieren. Oder die Option Streicht den ausgewählten Text durch.
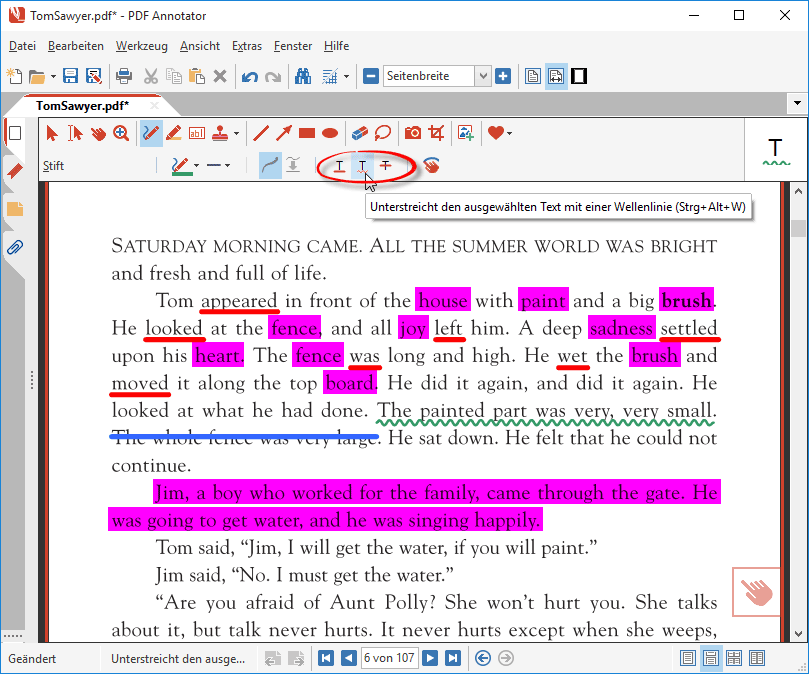
Wichtig ist, zu verstehen, dass die Auto-Snap-Funktion nach Verwendung wieder abgeschaltet werden sollte. Ansonsten können Sie keine handschriftlichen Anmerkungen mehr erstellen. Aber keine Sorge: Vergessen Sie, Auto-Snap abzuschalten, merkt PDF Annotator das, und weist Sie darauf hin:
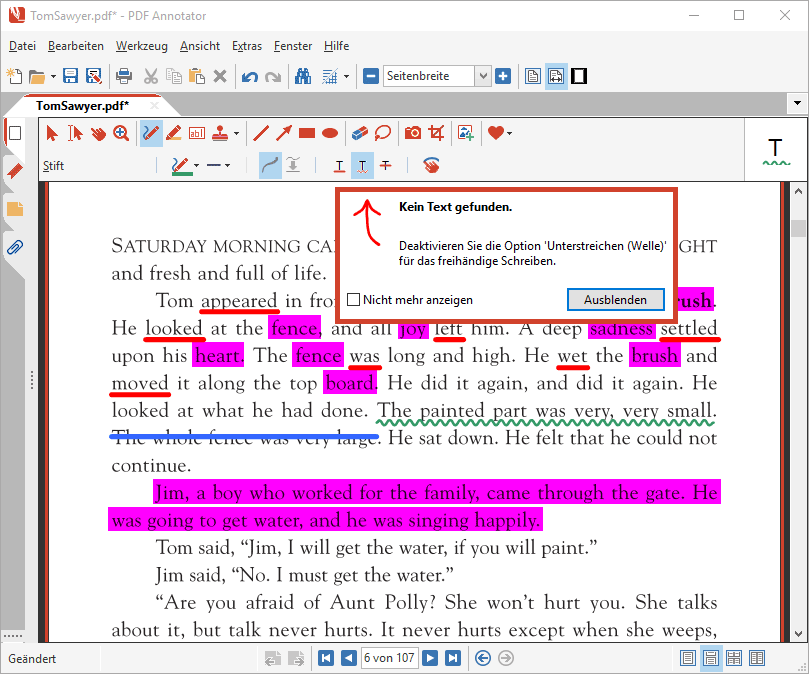
Um Auto-Snap abzuschalten, klicken Sie einfach noch einmal auf die aktivierte Auto-Snap-Option, sodass die Option dann wieder inaktiv ist.
Übrigens: Wenn Sie mit Stift oder Textmarker gerade Linien zeichnen möchten, die aber nicht an Text ausgerichtet sein sollen, dann werfen Sie einen Blick auf die Funktion Auto-Glätten.