So machen Sie aus einem Bild einen Stempel
Stempel aus Bildern zu erzeugen ist ganz einfach!
PDF Annotator kommt mit einer ganzen Werkzeugkiste voller Stempel: Symbole, Pfeile, Text-Stempel. Zusätzlich können Sie eigene Stempel aus verschiedenen Quellen erzeugen. Zum Beispiel haben wir uns schon einmal angesehen, wie Textstempel oder Datumsstempel angelegt werden können.
Aber manchmal benötigen wir einen Stempel, für den wir bereits eine Bildvorlage haben. Das könnte ein Logo sein, eine eigene Grafik oder vielleicht sogar eine eingescannte Unterschrift.
Einen Stempel aus einer Bilddatei zu erstellen ist ganz leicht. Alles, was wir brauchen, ist die Bilddatei.
Zuerst klicken wir auf Datei, Neu, um ein leeres, neues Dokument anzulegen, das uns als "Schmierzettel" dienen soll.
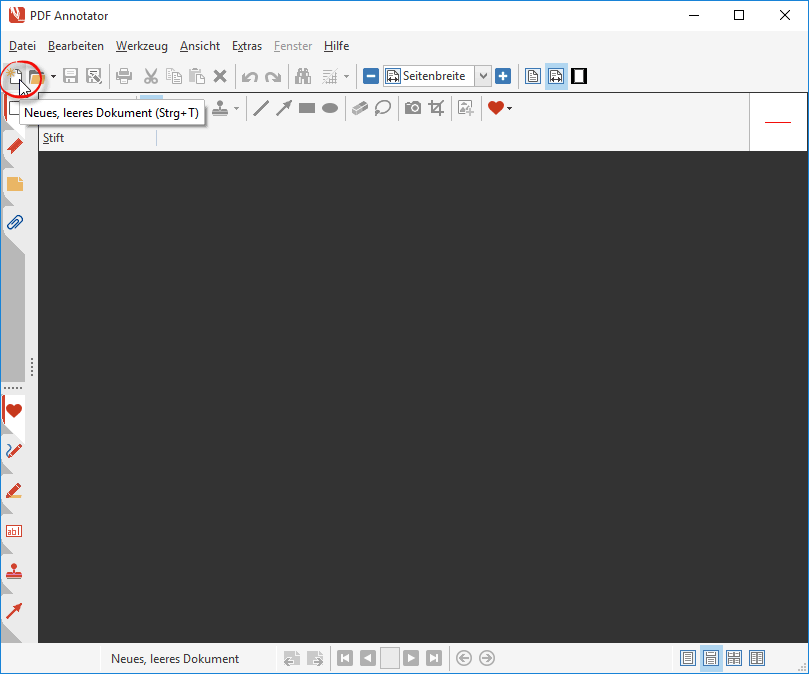
Danach öffnen wir die Stempel-Toolbox mit einem Klick auf den Reiter mit dem Stempel-Symbol links unten.
Auch wenn das ein optionaler Schritt ist: Zunächst wollen wir eine neue Gruppe innerhalb der Stempel-Toolbox anlegen, nur für unsere eigenen Stempel.
Klicken Sie das Werkzeug-Symbol oben in der Toolbox und wählen Sie Neue Gruppe erstellen....
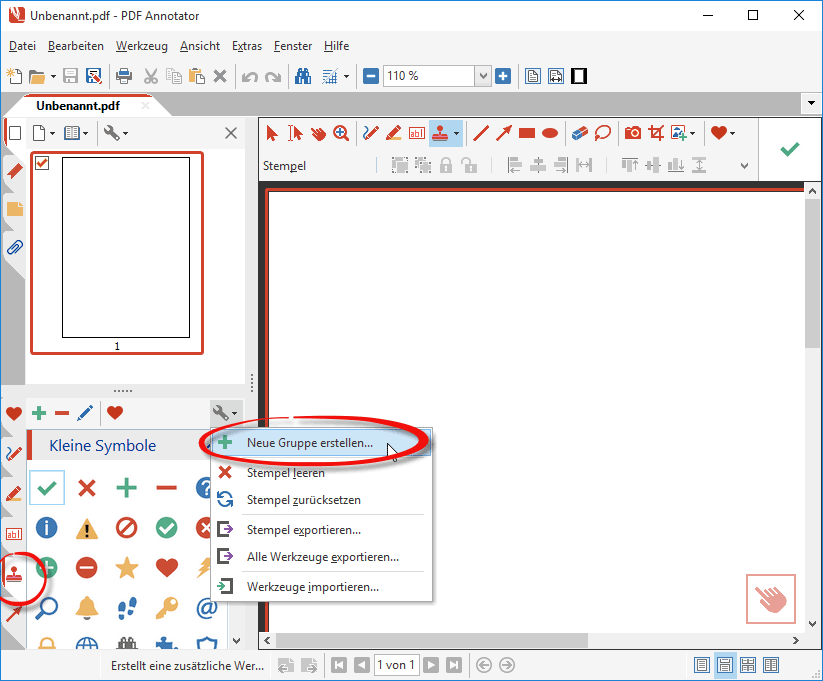
Geben Sie einen Namen für Ihre Gruppe ein und klicken Sie auf OK.
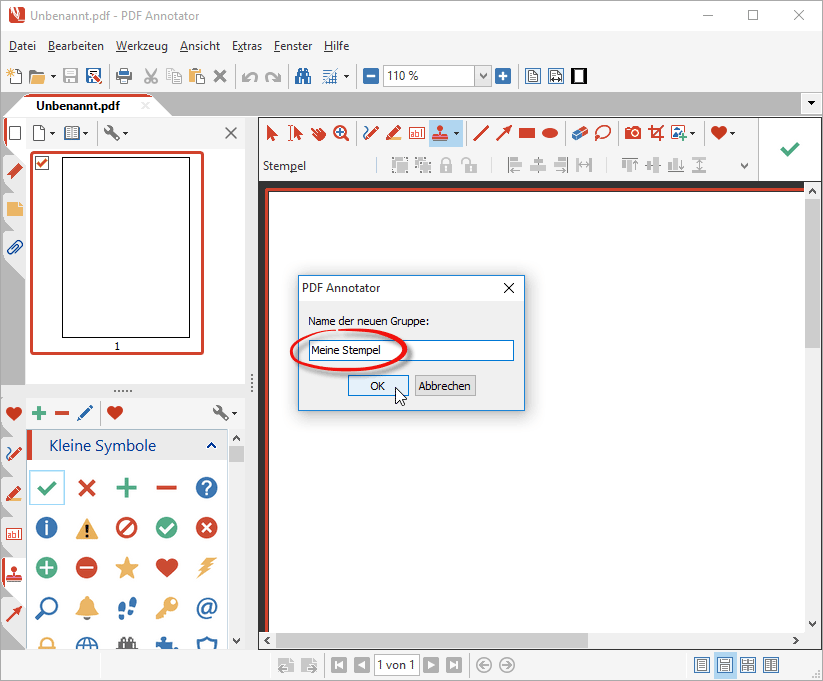
Wie Sie unten sehen können, wurde die neue Gruppe nun innerhalb der Stempel-Toolbox angelegt. In unserem Beispiel habe wir den Namen "Meine Stempel" gewählt.
Klicken Sie jetzt das Plus-Symbol oben in der Toolbox.
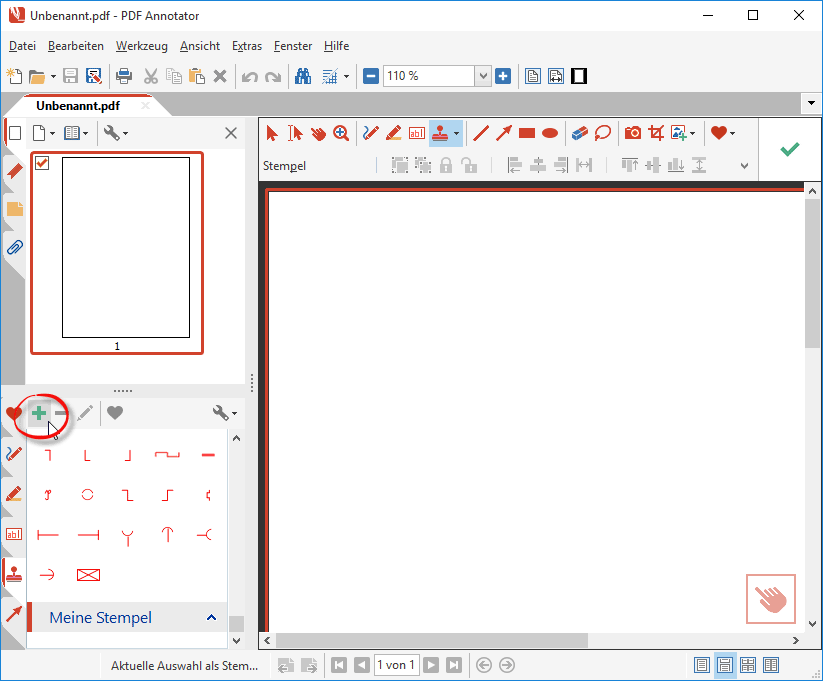
Dies öffnet das Fenster Werkzeug konfigurieren..., wo wir unter Erstelle Stempel aus den Schalter Bild... anklicken und dann im Menü Aus Datei... wählen.
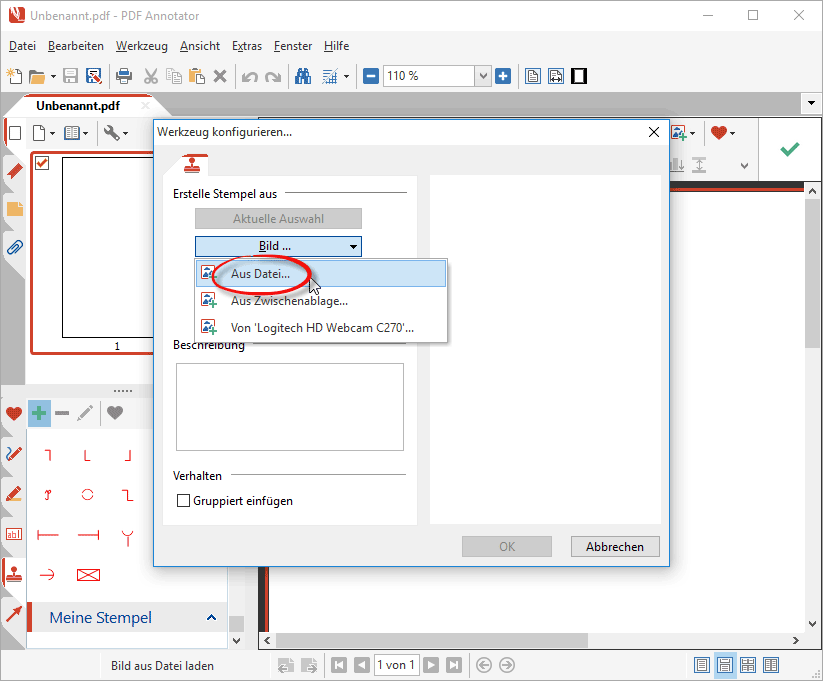
Daraufhin öffnet sich ein Öffnen-Dialog, in dem wir zu der Bilddatei navigieren, die wir gerne in einen Stempel umwandeln möchten. Nach der Auswahl der Datei klicken wir auf Öffnen. PDF Annotator zeigt nun die gewählte Datei im Fenster Bild bearbeiten an.
In unserem Beispiel haben wir eine Bilddatei mit dem PDF Annotator Logo gewählt.
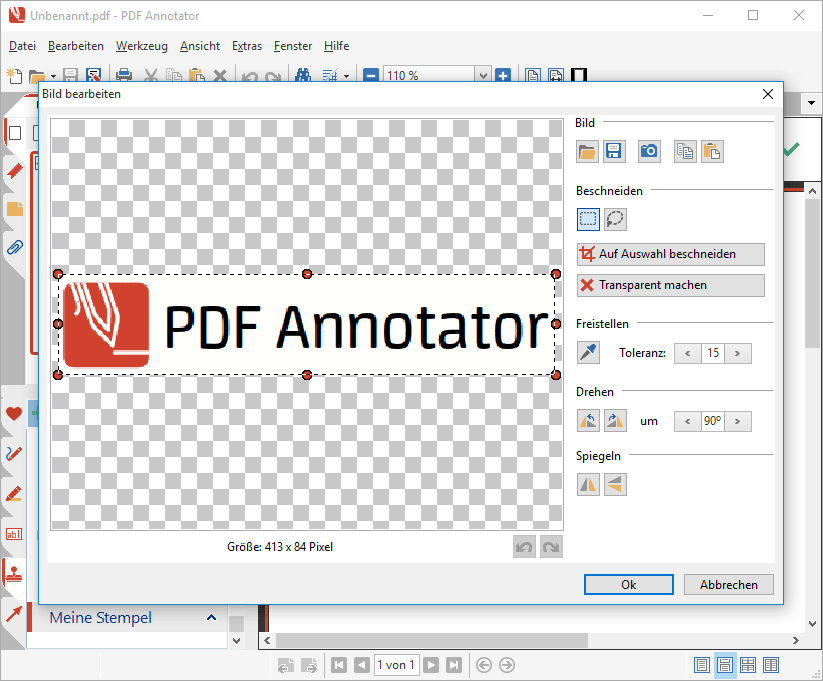
Im Fenster Bild bearbeiten klicken wir gleich auf OK, denn wir möchten das Bild unverändert verwenden. Natürlich könnten wir aber auch die verschiedenen Möglichkeiten von Bild bearbeiten nutzen, um das Bild vor dem Erzeugen des Stempels zu verändern.
Ein Klick auf OK und wir sind wieder zurück im Fenster Werkzeug konfigurieren.

Bevor wir nun OK drücken, um den neuen Stempel schließlich anzulegen, geben wir am Besten noch eine Beschreibung für den Stempel ein. Die Beschreibung hilft uns später, den Stempel in der Toolbox wiederzufinden. Dort wird die Beschreibung dann als kleines Hinweisfenster angezeigt, wenn wir mit der Maus über das Symbol fahren.
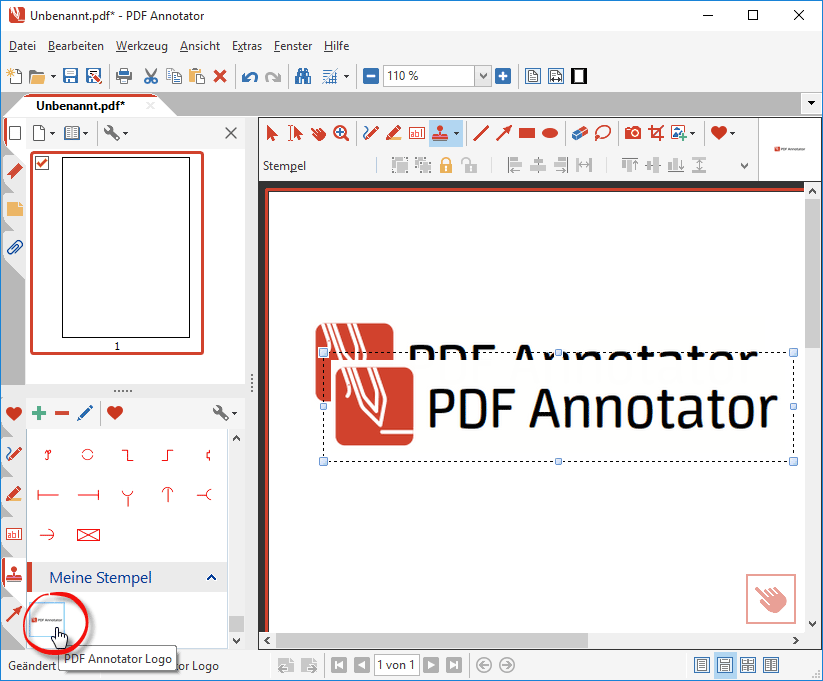
Probieren wir den neuen Stempel gleich mal aus! Klicken Sie den Stempel in der Toolbox an, dann klicken Sie irgendwo in das leere Dokument, um ihn zu platzieren. Et voilà! Da ist unser Stempel!
Übrigens: Oben habe ich den Stempel gleich zweimal verwendet, um zu zeigen wie der weiße Hintergrund des Logos den unteren Stempel verdeckt. Das ist natürlich so, da das Original unserer Bilddatei auch einen weißen Hintergrund hatte. In einem weiteren Artikel zeigen wir Ihnen, wie Sie transparente Stempel erstellen können.