So legen Sie einen Textstempel an
Sie können in PDF Annotator eigene Textstempel anlegen!
Wenn Sie sich in der Stempel-Toolbox umsehen, werden Sie einige vordefinierte Textstempel, wie z.B. Erledigt, Vertraulich oder Entwurf, finden. Falls Sie eigene Textstempel benötigen, können Sie sich solche Stempel ganz einfach selbst anlegen!
Zuerst klicken wir auf Datei, Neu, um ein leeres, neues Dokument anzulegen, das uns als "Schmierzettel" dienen soll.
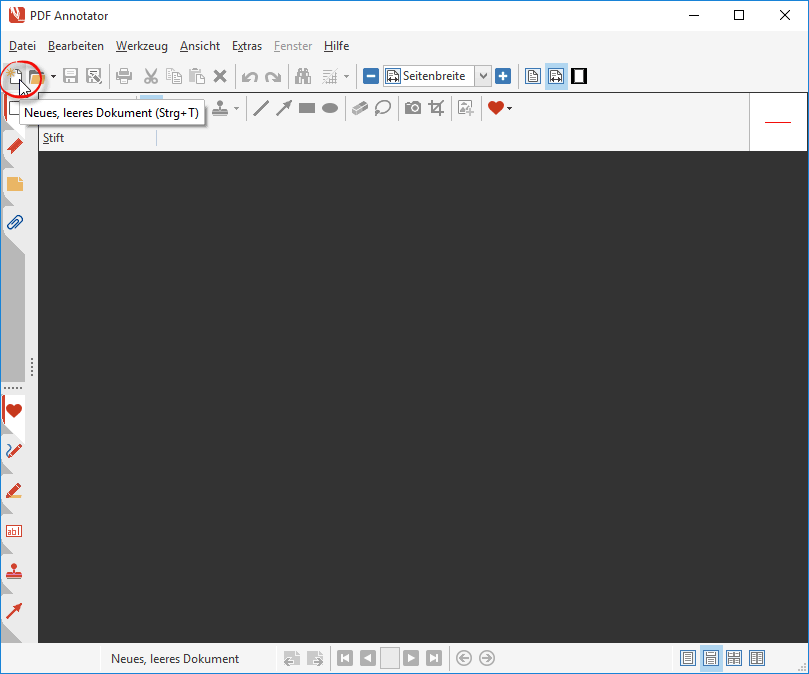
Danach wählen wir das Text-Werkzeug und setzen dessen Eigenschaften, so wie wir uns das Aussehen des Stempels vorstellen. Im Beispiel haben wir eine Schriftgröße von 24 gewählt, sowie einen dicken schwarzen Rahmen.
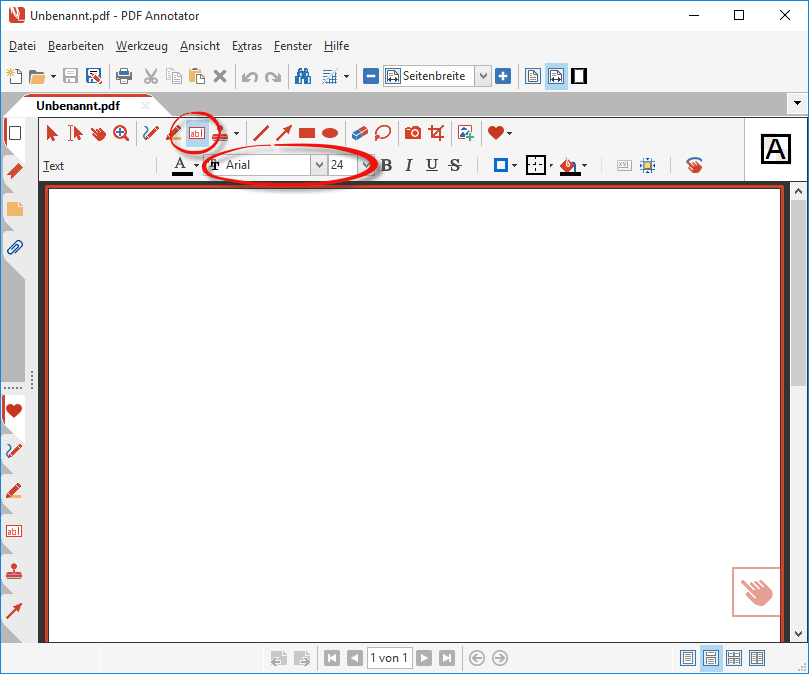
Nun klicken wir irgendwo in unser Dokument, um einen neuen Textkasten anzulegen.
Wir geben den Text ein, den wir auf dem Stempel sehen möchten.
Letztlich passen wir noch die Breite des Textkastens an, indem wir die Funktion Rahmen an Inhalt anpassen wählen.
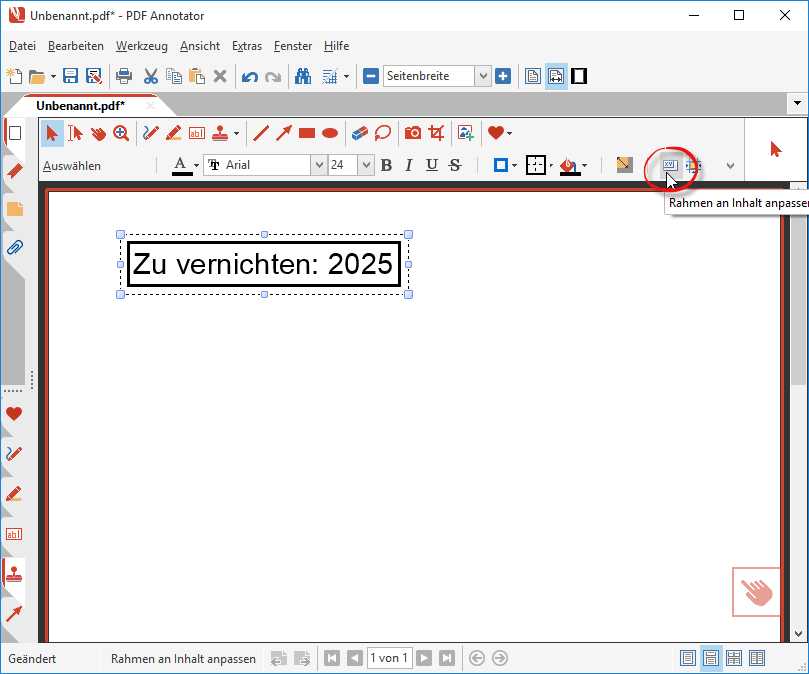
Durch einen Druck auf die ESC-Taste verlassen wir den Text-Editor.
Wir schalten nun zum Auswahl-Werkzeug, klicken den neu erstellten Textkasten an und klicken gleich noch einmal mit der rechten Maustaste auf die Auswahl, sodass das Kontextmenü erscheint.
Im Menü wählen wir Selektion, Aktuelle Auswahl als Stempel speichern.
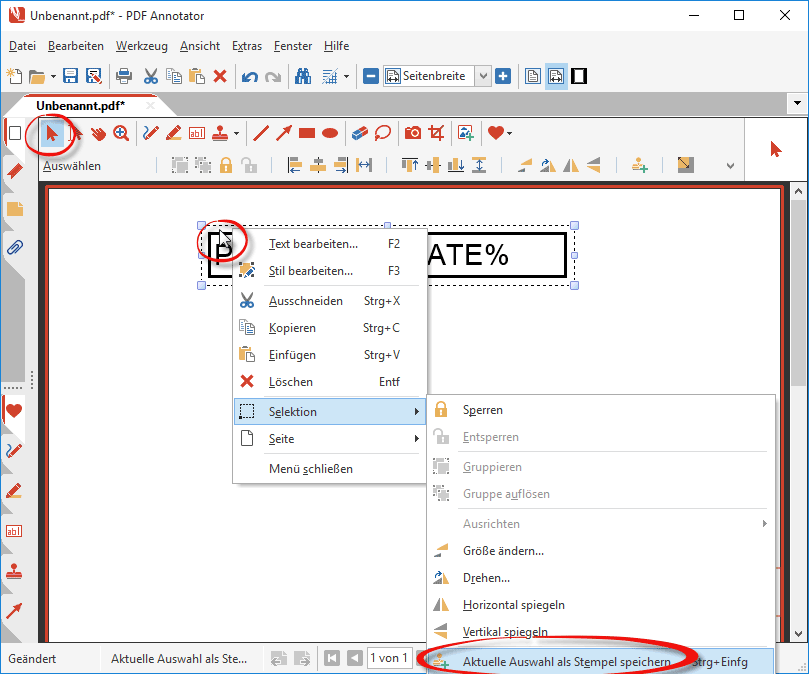
Es öffnet sich das Fenster Werkzeug konfigurieren, in dem Sie noch eine Beschreibung für den neuen Stempel eingeben können. Die Beschreibung erscheint später in der Stempel-Toolbox beim Überfahren mit der Maus, damit Sie die Stempel auseinanderhalten können.
Ein Klick auf OK, und der neue Stempel ist jetzt in der Stempel-Toolbox verfügbar.
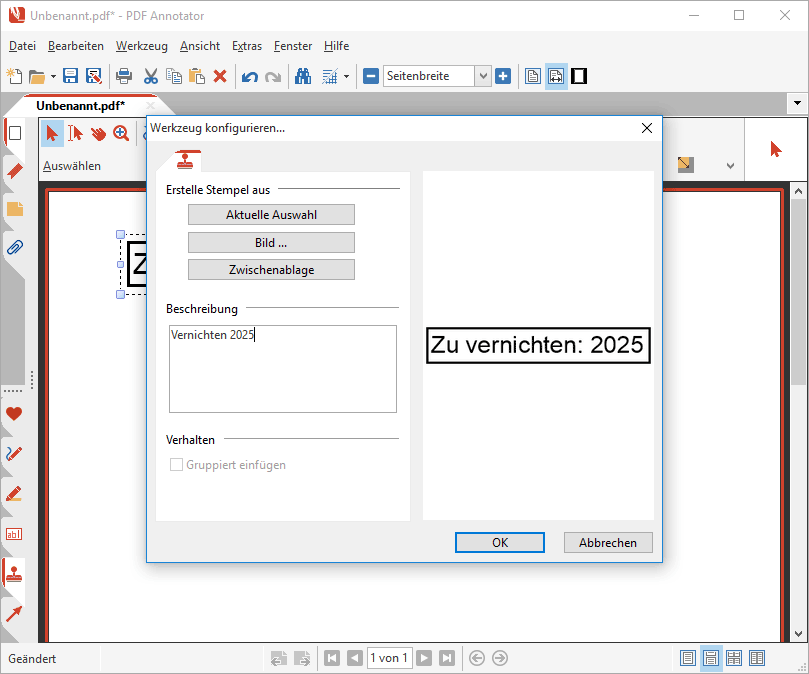
Wechseln wir nun zum Stempel-Werkzeug, können wir den neuen Stempel gleich ausprobieren, indem wir irgendwo in unser Dokument klicken.
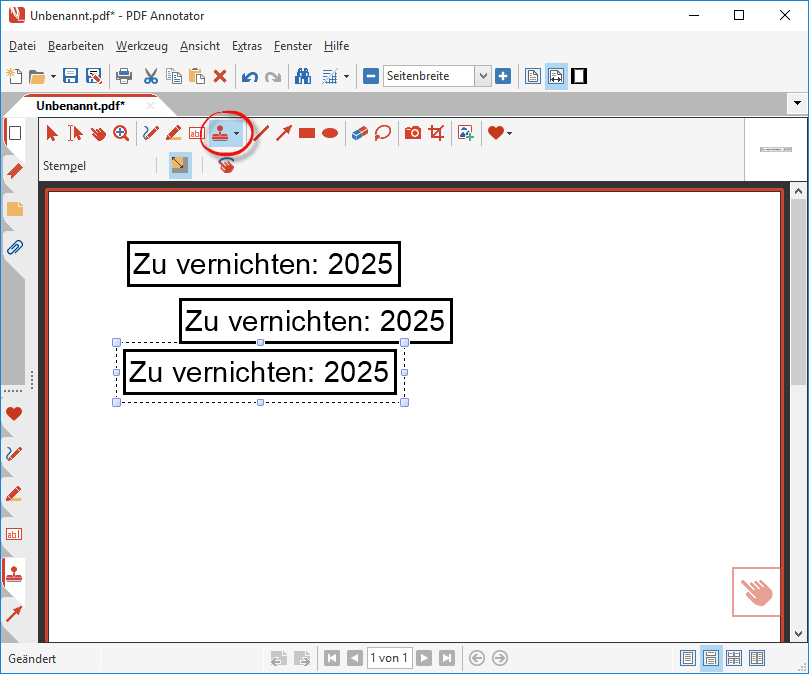
Der neue Stempel ist nun in der Stempel-Toolbox auch beim nächsten Start des PDF Annotator verfügbar.