Les nouveautés de PDF Annotator 9
Et encore : les nouveautés de PDF Annotator 8
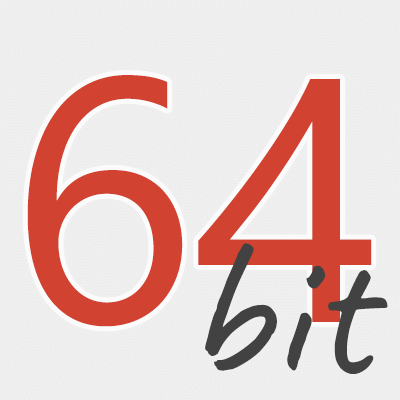
PDF Annotator 64-bit
- Véritable application 64 bits, PDF Annotator peut désormais accéder à beaucoup plus de mémoire sur les systèmes 64 bits.
- Enables loading larger files, and editing more documents at the same time, than with the 32-bit version.
- Le programme d’installation installera automatiquement la version appropriée pour votre système d’exploitation.
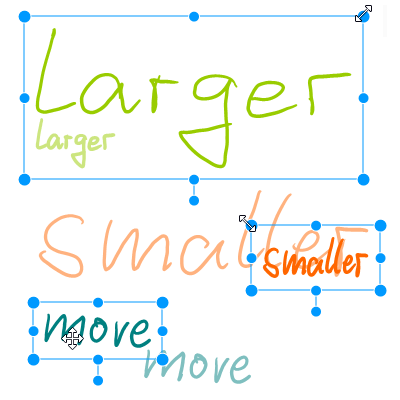
Sélectionner et modifier des annotations
- Lors du déplacement, du redimensionnement ou de la rotation d’annotations, toutes les modifications s’affichent immédiatement.
- Permet un placement d’annotation exact.
- Apparence plus grande des rectangles de sélection et des poignées de taille sur les écrans haute résolution.
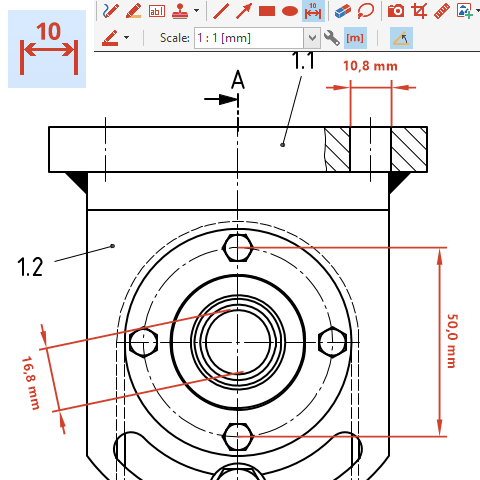
Outil Dimension
- Les dimensions sont des annotations qui font partie intégrante du document PDF (cf. outil de mesure).
- Les dimensions se composent de lignes d’extension, d’une ligne de cote et d’un texte de cote modifiable.
- Sélectionnez une échelle prédéfinie ou personnalisée.
- Activez et désactivez l’affichage de l’unité de dimension.
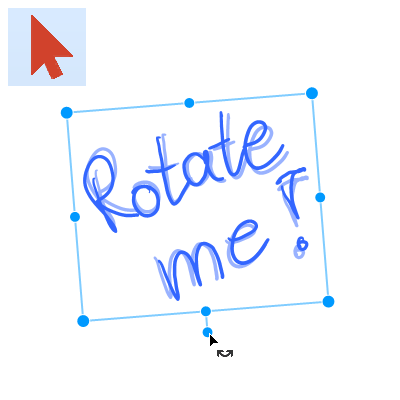
Pivoter les annotations
- Pivotez les annotations à l’aide de la nouvelle poignée de rotation directement dans le document.
- Faire pivoter les accrochages par pas de 15° tout en appuyant sur la touche CTRL.
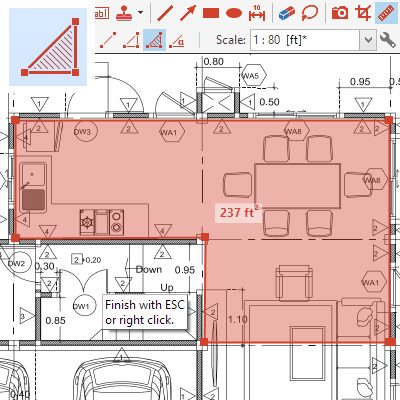
Outil de mesure
- Outil de mesure pour extraire des mesures de documents PDF:
- Amélioration de l’apparence des distances et des zones mesurées.
- Les résultats de mesure se démarquent mieux avec un affichage large et clair directement dans le document (au lieu de petites fenêtres d’indication).
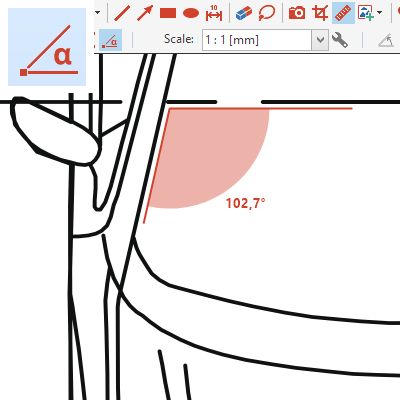
Mesurer les angles
- Vous pouvez maintenant mesurer:
- Distances
- Circonférences
- Zones
- Angles
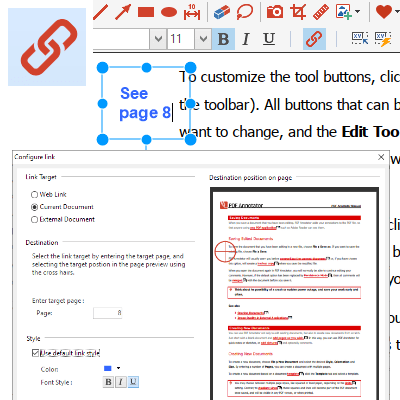
Créer des liens
- Les liens sont des annotations de texte qui, lorsque vous cliquez dessus,:
- à une URL Web,
- une position spécifique (page) dans le document actuel, ou
- un document externe.
- Définissez des styles de texte de lien (par exemple bleu, souligné) directement dans la fenêtre Configurer le lien.
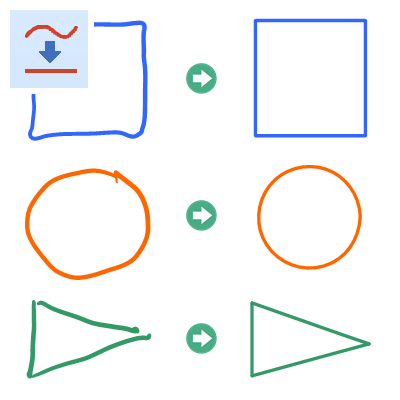
Auto-lissage intelligente
- Fonctionnalité étendue pour la fonction de lissage automatique disponible pour les outils de stylo et de marqueur:
- Reconnaissance intelligente des objets géométriques (rectangles, carrés, cercles).
- Les points de début et de fin seront automatiquement accrochés ou déplacés vers les lignes existantes.
- Ferme automatiquement les lignes circulaires en déplaçant les points finaux vers les points de départ.
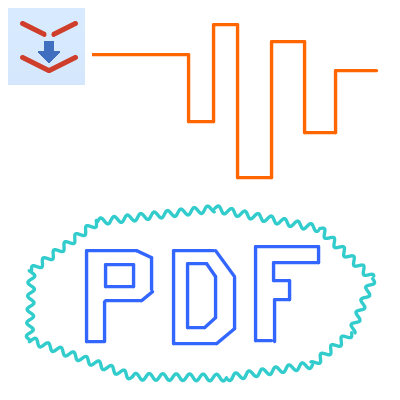
Connecter les lignes
- La nouvelle fonction Connecter les lignes intelligente est désormais disponible pour les outils de ligne et de flèche:
- Les points de début et de fin seront automatiquement alignés ou déplacés vers les lignes existantes.
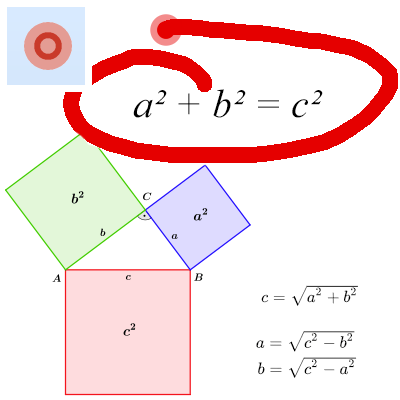
Outil de pointeur laser pour les présentations
- Le pointeur laser est un grand cercle rouge facilement repérable même à distance.
- Activez via «Outil, pointeur laser» ou en appuyant sur la touche «o».
- Retour à l’outil précédemment utilisé avec la touche ESC.
- Dessinez temporairement avec le pointeur laser: après avoir levé le stylet (ou relâché le bouton de la souris), la marque dessinée disparaît.
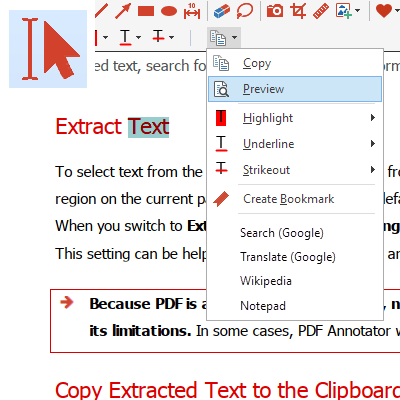
Extraire texte
- Lorsque vous utilisez la fonction Extraire le texte, après avoir sélectionné du texte, le menu contextuel ne s’ouvrira plus automatiquement.
- Maintenant, cliquez simplement sur «Modifier, copier» ou appuyez sur CTRL+C pour copier le texte sélectionné dans le presse-papiers.
- Toutes les fonctionnalités précédemment disponibles dans le menu contextuel sont désormais accessibles directement à partir de la barre d’outils au-dessus du document.
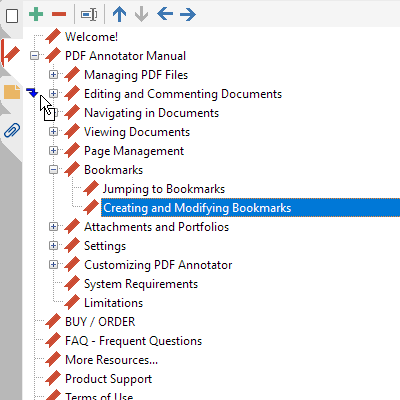
Déplacer des signets avec Drag’and’Drop
- Dans la colonne latérale:
- Déplacez les signets avec la souris en utilisant glisser-déposer.
- La position de destination sera indiquée exactement.
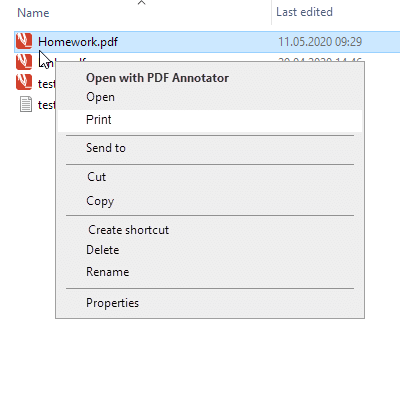
Commande «Imprimer» sur les menus de l’explorateur
- Si PDF Annotator a été configuré comme application par défaut pour les fichiers PDF, le menu contextuel de l’Explorateur Windows comprendra désormais une commande «Imprimer».
- Imprimez des fichiers PDF sans avoir à les ouvrir au préalable dans PDF Annotator.
- Imprimez un ou plusieurs documents à la fois.
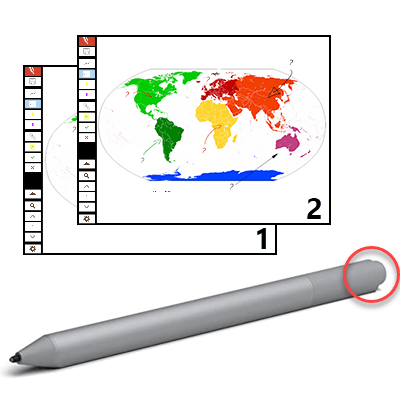
Utilisez votre stylet comme un clicker
- Dans les présentations en plein écran, appuyez sur le bouton à la fin du stylet pour passer à la page suivante.
- Un seul clic: passez à la page suivante.
- Maintenez enfoncée: Retour à la page précédente.
- Exigences: Microsoft Surface Pen de 3e génération, Windows 11/10.
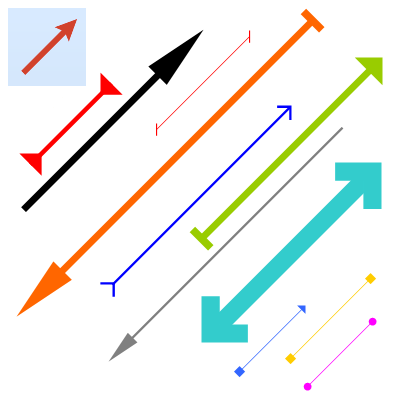
Apparence des flèches
- Les pointes de flèche dessinent désormais avec des arêtes vives (par rapport aux arêtes arrondies dans les versions précédentes).
- Les points de référence de toutes les pointes de flèche ont été corrigés pour pointer exactement vers la pointe / extrémité.
- Les pointes de flèche dessinent désormais une taille bien équilibrée par rapport à la largeur de la ligne.
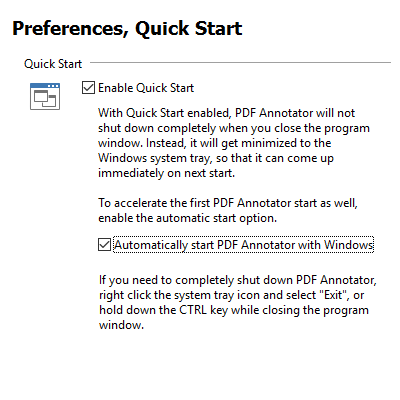
Démarrage accéléré de l’application
- Le temps de démarrage de l’application a encore été réduit.
- Sur les nouvelles installations, l’option Démarrage rapide est désormais activée automatiquement.
- Vous pouvez également activer l’option «Démarrer avec Windows» sous «Outils, Paramètres, Préférences, Démarrage rapide».
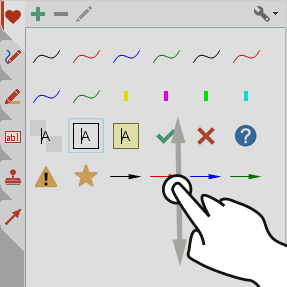
Et plus...
- Recherche de texte plus rapide.
- Amélioration de l’apparence du curseur de texte (en particulier sur les écrans haute résolution).
- Faites défiler la boîte à outils avec votre doigt.
Et encore : les nouveautés de PDF Annotator 7
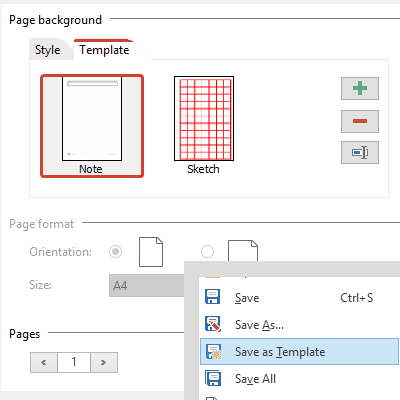
Modèles PDF
- Sélectionnez un modèle lors de la création des nouveau documents utilisant "Fichier, Nouveau document"
- Ajouter, supprimer, renommer des modèles
- Enregistrer le document actuel en tant que modèle
- Utilisation automatique du même modèle lors de l'ajout de pages supplémentaires
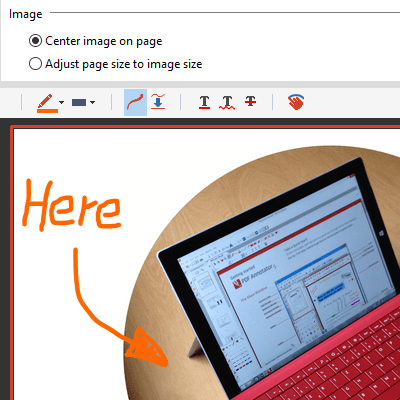
Images au format PDF
- Sélectionnez les fichiers image au lieu des fichiers PDF sous "Fichier, Ouvrir"
- Centrer l'image sur un nouveau document PDF vide, ou
- Automatiquement converti en une seule page PDF
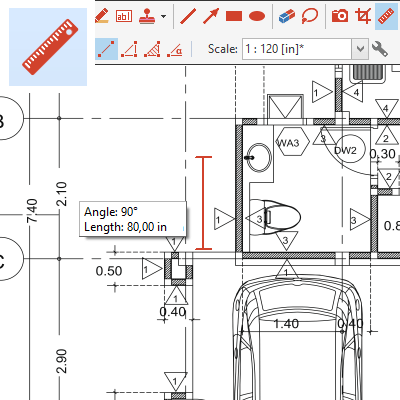
Outil de mesure
- Mesurer la distance, le périmètre ou la zone
- Sélectionnez l'échelle pour convertir automatiquement et sortir dans des unités correctes
- Liste d'échelles définie par l'utilisateur
- Créer une échelle basée sur une dimension connue dans un document
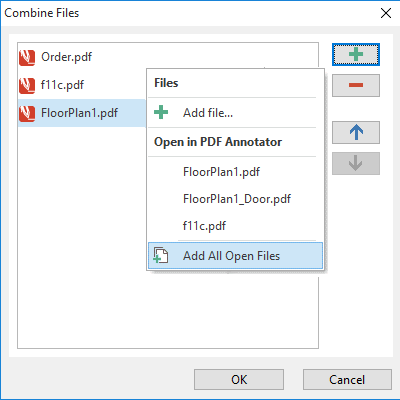
Combiner des fichiers PDF
- Sélectionnez plusieurs documents PDF à combiner (fusionner) en un seul PDF
- Choisissez parmi la liste des documents ouverts
- Définir l'ordre des documents avant de combiner
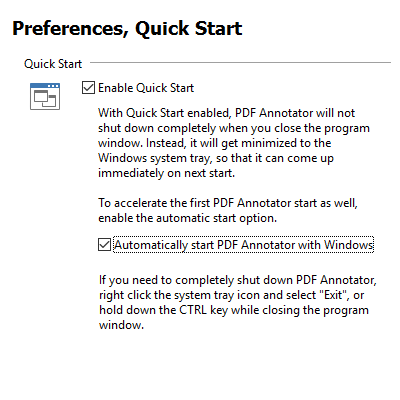
Démarrage rapide
- Option pour réduire le temps d'attente pendant le démarrage de l'application
- Maintient l'application ouverte en la minimisant dans la barre d'état système Windows lorsque la fenêtre du programme est fermée
- Possibilité de démarrer l'application automatiquement avec Windows pour réduire le temps d'attente au premier démarrage
- Icône du programme dans la barre d'état système Windows avec option d'arrêt de l'application
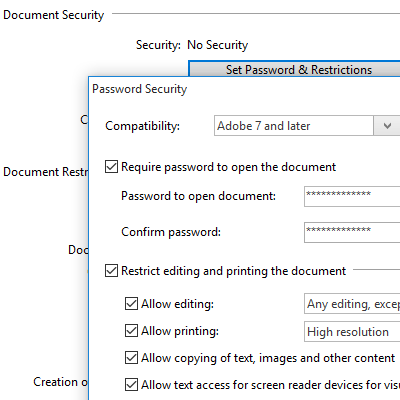
Sécurité PDF
- Définissez mot de passe et restrictions
- Demandez le mot de passe pour ouvrir le document
- Définissez des autorisations pour modifier, imprimer ou copier du contenu
- Définissez un mot de passe pour modifier les autorisations
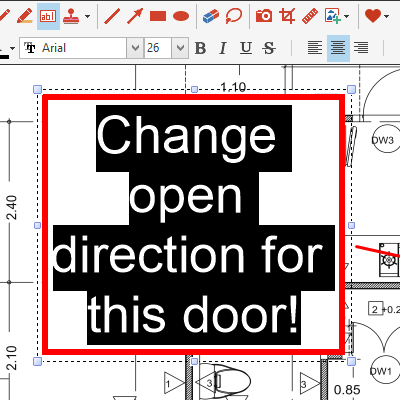
Outil de texte
- Nouvelles options d'alignement de texte pour les zones de texte:
- aligner à gauche
- centre
- aligner à droite
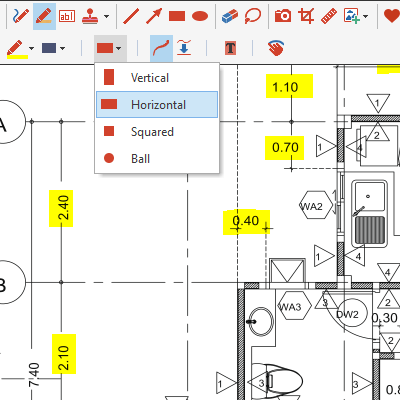
Pointes de marqueur
- Sélectionnez la forme de la pointe:
- rectangulaire vertical (par défaut)
- rectangulaire horizontal
- carré
- balle
Éditeur d'image: Pixéliser
- Obscurcez les zones à l'intérieur des images
- Pixelisez les visages, les plaques d'immatriculation, les données sensibles dans les images
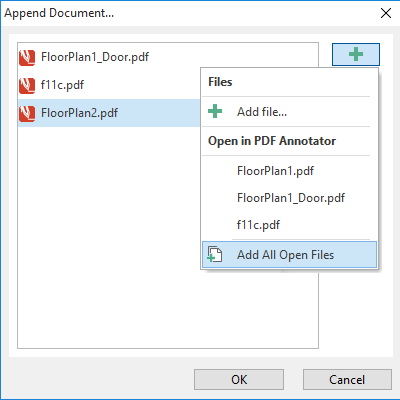
Ajouter plusieurs documents
- Sélectionnez plusieurs documents PDF à l'aide des commandes "Insérer un document" ou "Ajouter un document"
- Choisissez parmi la liste des documents ouverts
- Définissez l'ordre des documents avant de combiner
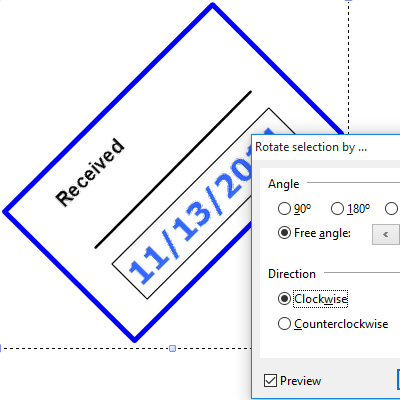
Pivoter les annotations
- Aperçu lors de la rotation des objets dans le dialogue "Pivoter"
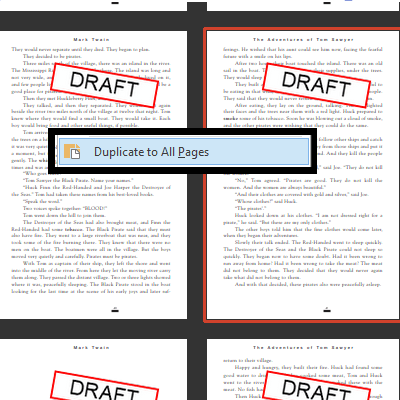
Dupliquer les annotations
- Nouvelle commande "Sélection, Dupliquer à toutes les pages"
- Tamponnez toutes les pages
- Transférez une seule annotation sur toutes les pages
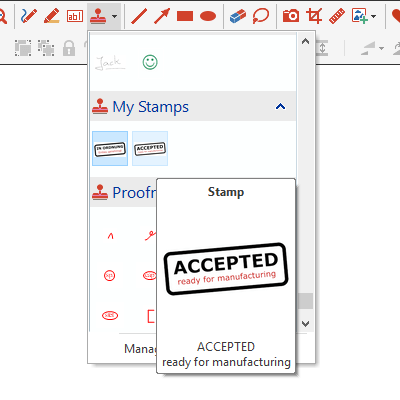
Aperçu du tampon
- Aperçu du tampon plus grand lorsque vous passez votre souris sur un tampon dans la boîte à outils
- Facilite la différenciation des grands timbres et des cachets de texte
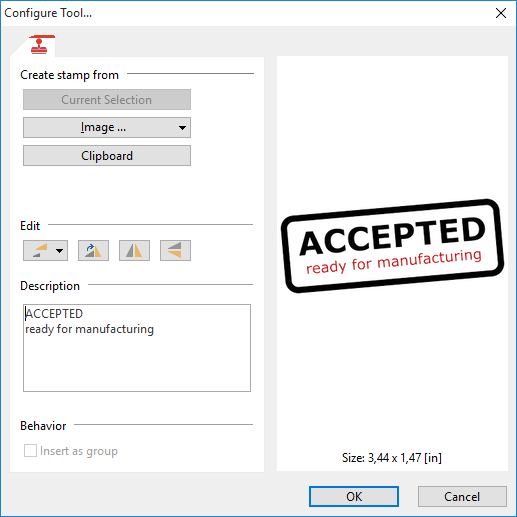
Modifier les tampons
- Nouvelles commandes d'édition pour les tampons, directement à partir de la boîte de dialogue Configuration l'Outil:
- Redimensionner le tampon
- Pivoter le tampon
- Basculer le tampon
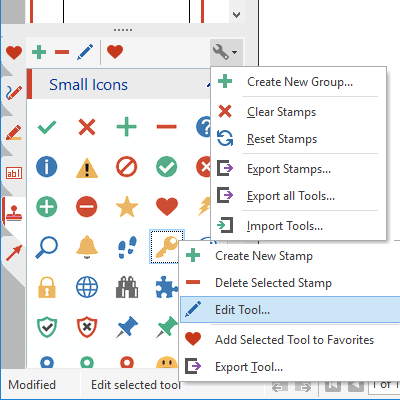
Menus de la boîte à outils
- Menus contextuels améliorés et plus intuitifs
- Modifier et grouper des outils
- Exporter et importer des outils et des tampon
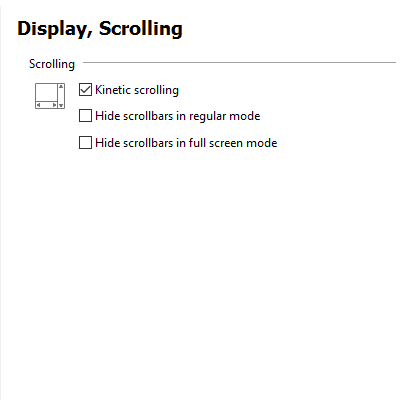
Masquer les barres de défilement
- Séparez les paramètres pour masquer les barres de défilement ...
- ... mode normal
- ... mode plein écran
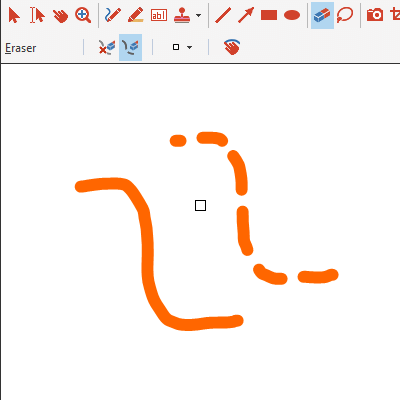
Modes d'effacement
- Choisissez entre deux modes:
- Effacer l'annotation / le trait entière (par défaut)
- Couper les traits
- Largeurs de gomme personnalisées
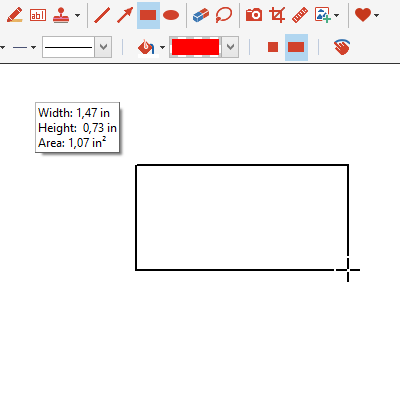
Et plus...
- Afficher la longueur actuelle pendant le dessin avec les outils de ligne et de flèche, les cotes et la surface à l'aide des outils rectangle et cercle
- Annuler les suppressions des pages
- Séparer les commandes pour "Insérer une image de la caméra" (pour une utilisation avec des boutons de barre d'outils personnalisés ou des raccourcis clavier)
- Snap: Adapte automatiquement les lignes par pas de 15 °
Et encore : les nouveautés de PDF Annotator 6
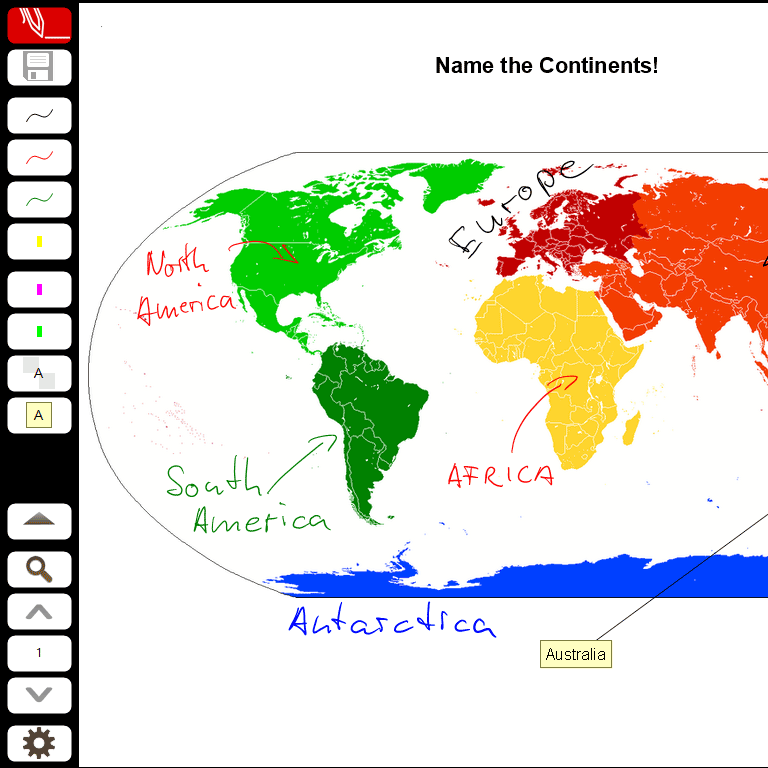
Mode plein écran complètement redessiné
- Nous avons repensé le mode plein écran en particulier pour les présentations et de tirer le meilleur parti de l'écran immobilier.
- Maintenant avec une seule barre d'outils, mais entièrement configurable.
- Adaption automatiquement à l'écran d'orientation
- 24 boutons personnalisables d'outils préférés
- 16 boutons d'action personnalisables
- Boutons de navigation supplémentaires
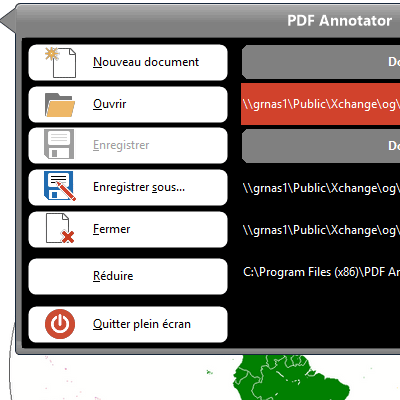
Plein écran menu & Sidebar
- Ouvrir & enregistrer des documents
- Basculer entre plusieurs documents ouverts
- Ouvrir les documents les plus récemment utilisés
- Sidebar avec aperçus de page, l’accès aux commandes d’édition du document et des pages, et des signets
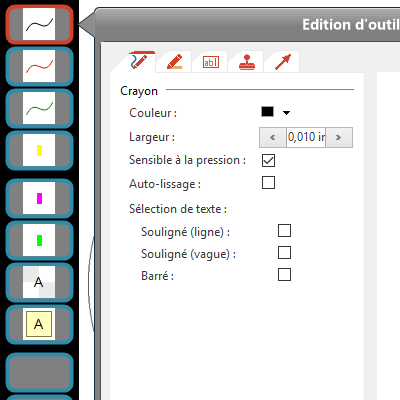
Plein écran personnalisation
- Personnalisez tous les boutons d'outils et d'action via le bouton de personnalisation.
- Droit clic de bouton de personnalisation pour plus d'options.
- Personnalisation rapide (après le deuxième clic sur l’outil déjà sélectionné).
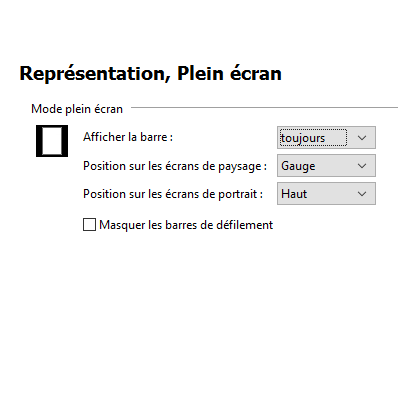
Plein écran options
- Afficher la nouvelle barre d'outils plein écran soit de façon permanente, ou afficher un volet qui fera apparaître la barre d'outils temporairement après avoir cliqué sur elle.
- Sélectionnez une position de la barre d'outils préférée (gauche/droite, haut/bas)
- Bouton tailles de 50% à 150% (pour plus de boutons plus petits, ou plus grandes, mais moins de boutons)
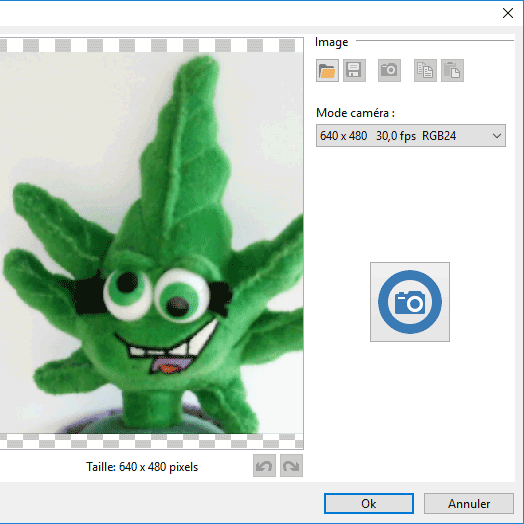
Capture à partir d'un caméra
- Prendre des photos à partir d'un caméra interne ou externe (USB)
- Nous soutenons toutes sortes de caméras des tablettes, les webcams et caméras de documents.
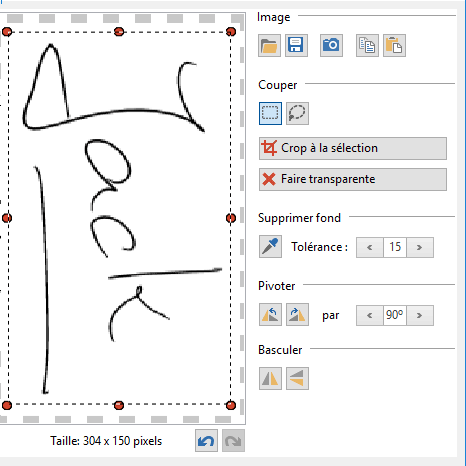
Editeur d'images
- Nouvel éditeur d'image pour appliquer l'édition de base aux images insérées ou capturées
- Recadrage d'images (rectangulaire, avec Lasso)
- Effectuer une sélection transparente
- Faire transparente fondée sur la couleur (par exemple pour recadrer signatures)
- Tourner & retourner les images
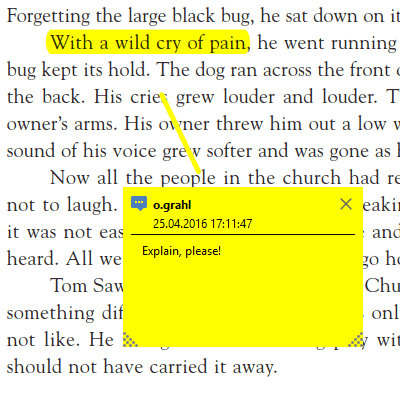
Afficher les annotations d'autres fournisseurs
- PDF Annotator maintenant affiche également des annotations PDF créés dans les programmes PDF 3ème partie.
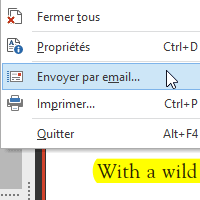
Envoyer par email
- Envoyer le document actuel comme pièce jointe sans l'enregistrer premier (exige un permis client de messagerie MAPI étant mis en place au niveau local).
- Maintenant, nous écrivons un défaut utile pour l'objet du courriel.
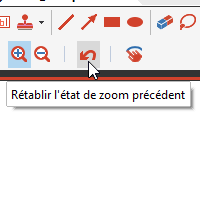
Histoire zoom
- Zoom rapidement pour voir un détail, et revenir à votre point de vue précédente avec un seul clic
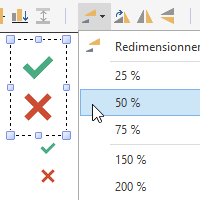
Redimensionner
- Redimensionnement rapide avec des options par défaut (50%, 200%, ...)
- Percentual redimensionner
- Nouvelle option pour conserver les proportions
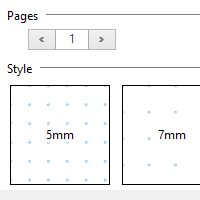
Arrière-plans et formats de page supplémentaires
- Lignes bleu clair / carrés
- Grilles des points
- Pages de taille dans les tailles d'écran typiques pour les présentations d'écran (rapports 3:2, 4:3, 16:9, 16:10)
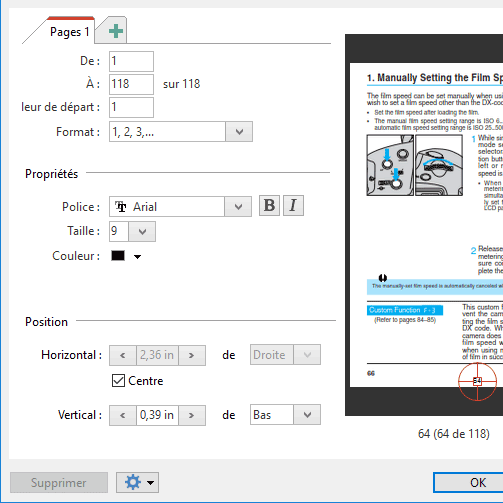
Numéros de page
- D'autres formats de numérotation de page
- Paramètres de police en gras et en italique
- Enregistrer les paramètres actuels comme défaut
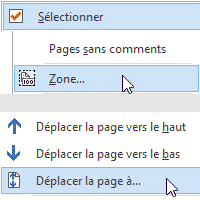
Sélectionnez & déplacer des pages
- Sélectionnez une plage de pages en entrant les numéros de page (par exemple: 1-3,5)
- Nouveau commande Déplacer la page à... pour déplacer des pages à un numéro de page cible au lieu de les faire glisser avec la souris.
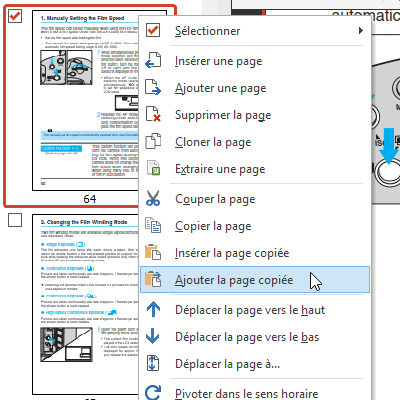
Insérer ou ajouter des pages copiées
- Collez pages / coupées copiées ci-dessus page courante (insérer)
- ou derrière la page en cours (ajouter)
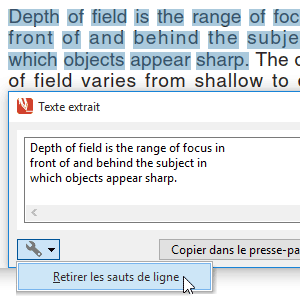
Outils extrait du texte
- Retirer les sauts de ligne du texte copié avec la nouvelle option disponible sur l'aperçu texte extrait
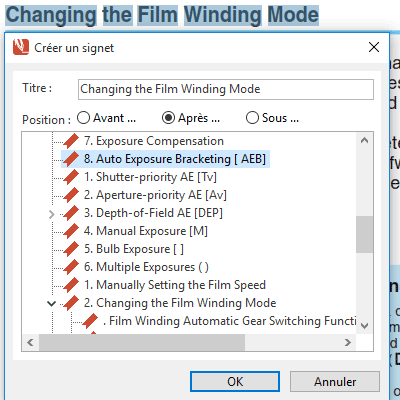
Créer des signets à partir du texte
- Créer un signet directement à partir du texte sélectionné
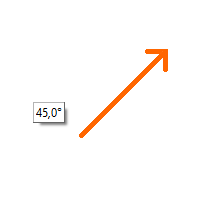
Aides d'outils graphiques
- Maintenir la touche CTRL enfoncée pour créer un objet à partir de son centre
- Maintenant, nous affichons l'angle actuel dans une infobulle.
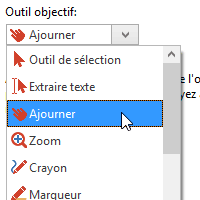
Configurer l'Outil Permuter
- Configurer l'outil objectif pour l'Outil Permuter.
- Défaut est l’outil Panoramique.
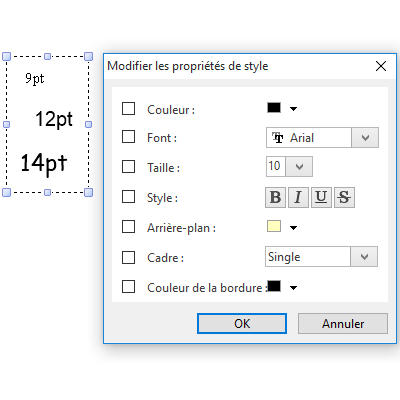
Modifier les styles de police
- Vous pouvez maintenant également en vrac modifier les paramètres de police pour plusieurs annotations de texte.
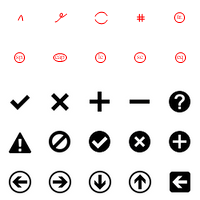
Et plus encore...
- Configuer le largeur des onglets de document
- Raccourcis clavier supplémentaires
- Plus des valeurs de substitution pour les commandes d'extration de texte
- Plus informations de pièce jointe
- Nouveaux timbres: petits symboles Relisez
- Défilement cinétique
Et encore : les nouveautés de PDF Annotator 5
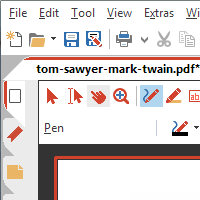
Nouvelle apparence moderne
- Nouveaux modèles et icônes de couleur claire
- Optimisé pour les écrans haute résolution (DPI élevé)
- Basculement automatique vers les grandes icônes pour les écrans haute résolution
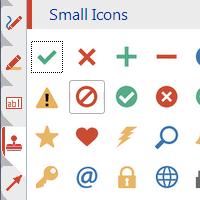
Icônes de tampon
- Nouveau, une large sélection d'icônes et flèches modernes pour les tampons
- Deux tailles
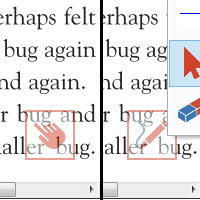
Outil Permuter
- Bouton en bas à droite, survolant le document
- Un seul clic (ou frappe) :
bascule vers l'outil Panoramique - Un clic (ou frappe) supplémentaire :
retour vers l'outil précédemment utilisé - Clic-droit (ou frappe longue) :
ouvre un menu contenant les outils récemment utilisés - Personnalisable afin d'être visible dans le mode d'affichage normal et/ou en plein écran ; peut être déplacé autour.
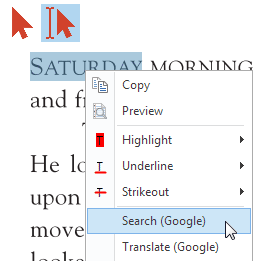
Sélection d'actions sur le texte
- Après la sélection du texte dans le contenu PDF d'origine :
- Nouveau menu avec les options Copier, Aperçu, Rechercher, Traduire (etc.)
- Mise immédiate en relief du texte sélectionné
- Soulignement ou biffure
- Définition de vos propres actions (appels de programme, URL)
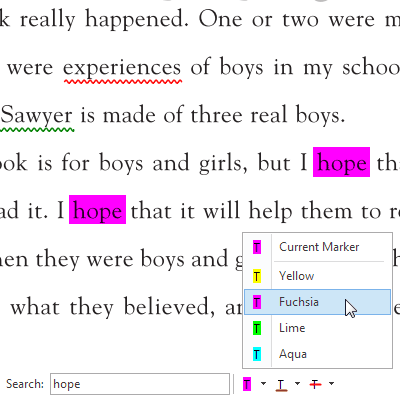
Convertissez les résultats de recherche en annotations
- Mise immédiate en relief des résultats de recherche
- Soulignement ou biffure
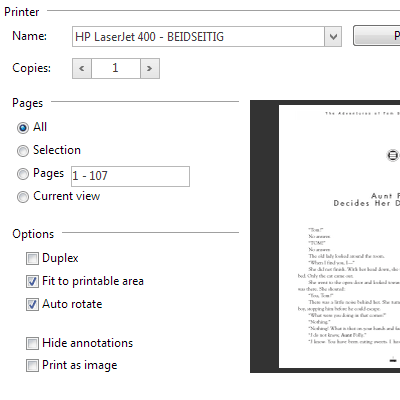
Fonctions d'impression étendues
- Nouvelle boîte de dialogue Imprimer avec aperçu de la page
- Impression de la vue courante
- Impression duplex
- Rotation automatique des pages
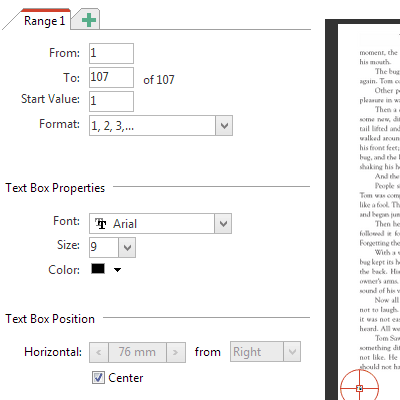
Numéros de page
- Numérotation automatique des pages
- Options de positionnement détaillées pour les numéros de page
- Plusieurs sections de numérotation possibles
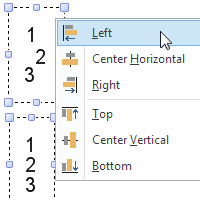
Aligner et redimensionner
- Aligner une sélection d'annotations
- Redimensionnement d'une sélection d'annotations
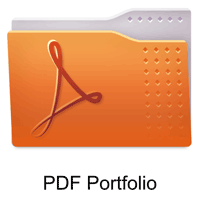
Portfolios PDF
- Ouverture et gestion des portfolios PDF
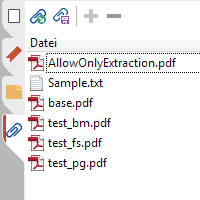
Fichiers joints
- Aperçu de toutes les pièces jointes intégrées
- Ajout ou suppression des pièces jointes
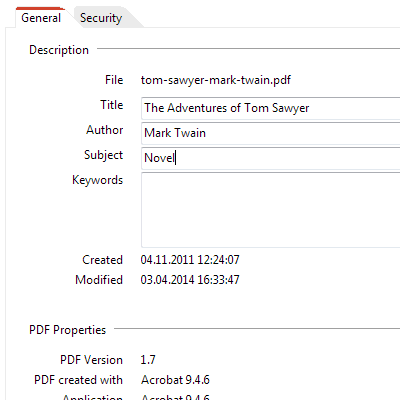
Propriétés du document
- Affichage et modification (partielle) des propriétés des documents PDF
- Propriétés courantes
- Propriétés du PDF
- Paramètres de sécurité
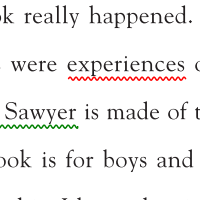
Lignes ondulées
- Nouveau style de ligne pour l'outil Ligne
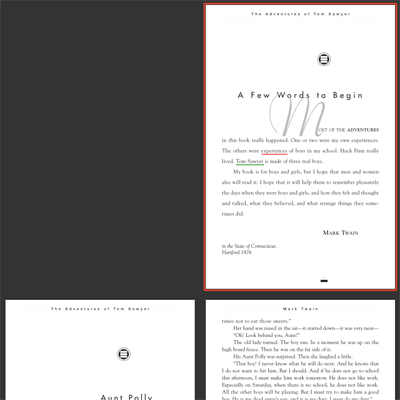
Page de couverture séparée
- Affichage séparé de la première page dans la vue sur deux pages (pages en regard)
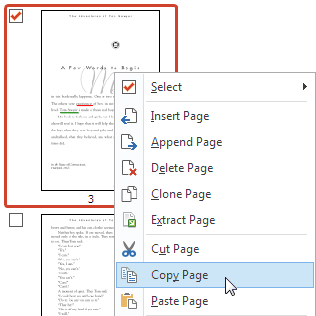
Copier et coller des pages
- Copie d'une (ou plusieurs) pages à partir du Gestionnaire de pages.
- Les coller dans le même ou un autre document ouvert.
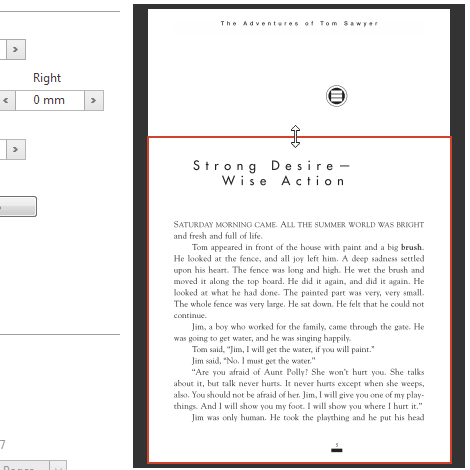
Recadrer des pages, ajouter des marges
- Nouvel aperçu des pages avec la possibilité de déplacer ou redimensionner la zone de la page au sein de l'aperçu
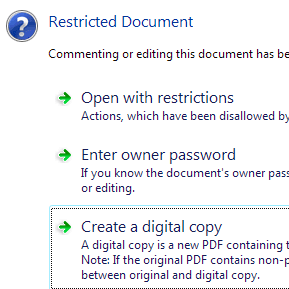
Copie numérique
- Copie numérique pour les documents restreints
- Utile lorsqu'un document ne permet pas les commentaires, ou que le mot de passe de l'auteur est inconnu.
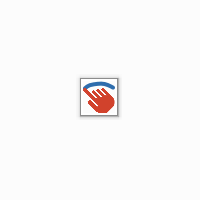
Dessiner avec le tactile
- Sur les appareils tactiles, le doigt fera dorénavant défiler le document.
- Pour dessiner avec le doigt, activez la nouvelle option « Dessiner avec le tactile » dans la barre d'outils des propriétés de l'outil.
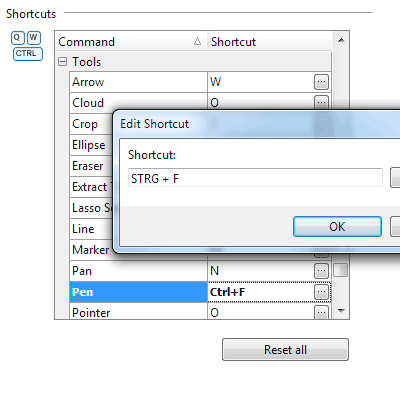
Raccourcis clavier
- Raccourcis clavier configurables pour toutes les commandes
- Utilisation de vos propres raccourcis clavier au lieu de ceux par défaut.
- Définition de raccourcis clavier pour les commandes ne disposant pas d'un raccourci par défaut.
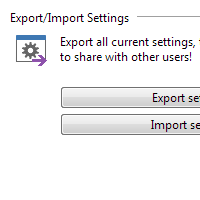
Exporter/Importer les paramètres
- Exportation et importation de tous les paramètres, y compris les tampons
- Idéal pour les déplacements vers un nouvel ordinateur, ou la synchronisation des paramètres sur plusieurs installations
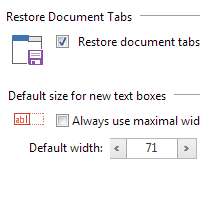
Et plus encore...
- Restauration des onglets du document de la dernière session au redémarrage du programme.
- Définition de la couleur de la bordure pour les champs de saisie
- Paramètre de largeur par défaut des champs de saisie
- Améliorations de la manipulation des images et objets semi-transparents
- Méthodes plus efficaces pour l'enregistrement des annotations dans les PDF
Et encore : les nouveautés de PDF Annotator 4
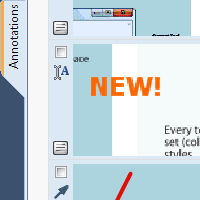
Gestionnaire d'annotations dans la barre latérale
- Vous obtenez ici un bref aperçu de l'ensemble des annotations du document.
- Accédez directement à n'importe quelles annotations.
- Réalisez des actions à partir d'une sélection d'annotations.
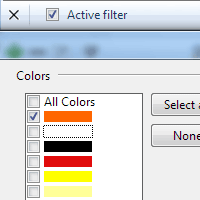
Filtrer des annotations
- Affichage sélectif d'annotations dans la barre latérale « Annotations ».
- Sélection en fonction du type, de la couleur ou uniquement certaines pages.
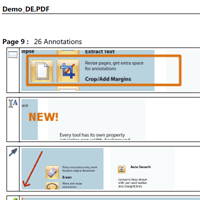
Imprimer les aperçus des annotations
- Imprimez les aperçus de toutes les annotations du document sous la forme de vignettes.
- Imprimez un aperçu simple contenant uniquement les numéros de pages accompagnés des annotations.
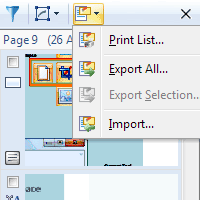
Exporter/importer des annotations
- Exportez la sélection d'annotations de votre choix.
- Importez à présent ces annotations dans un autre document.
- Ou bien importez les annotations dans une nouvelle version du document d'origine.
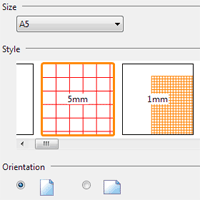
Lignes d'arrière-plan
- Pour les nouveaux documents ou pages, faites votre choix parmi un large choix de linéatures.
- Les nouvelles pages utilisent automatiquement l'arrière-plan adéquat.
- Les lignes d'arrière-plan sont enregistrées dans le document.
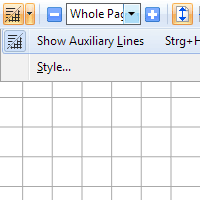
Lignes d'aide
- Affichez des lignes d'aide temporaires pour simplifier l'écriture dans un document.
- Faites votre choix parmi un large choix de linéatures.
- Les lignes d'aide ne sont pas enregistrées dans le document.
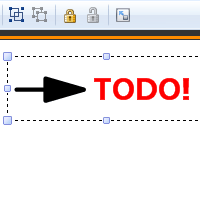
Grouper et verrouiller
- Groupement d'annotations afin de les associer.
- Verrouillez des annotations afin d'éviter tout risque de modification ou de déplacement accidentel.
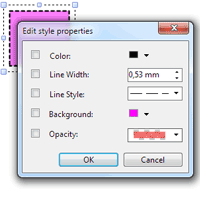
Modifier les propriétés de style
- Modifiez ultérieurement toutes les propriétés de style d'une annotation, par ex. les couleurs, largeurs et types de lignes.
- Modifiez aussi les styles de plusieurs annotations simultanément.
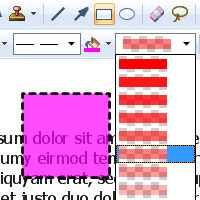
Semi-transparence
- Choisissez un degré d'opacité pour les annotations.
- Disponible pour les rectangles (carrés) et les ellipses (cercles).
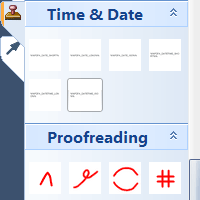
Groupes dans la boîte à outils
- Regroupez vos tampons et outils dans la barre d'outils.
- Remplacez des tampons à l'aide de la fonction Exporter/Importer.
- Nous avons également ajouté à votre intention de nouveaux tampons standard.
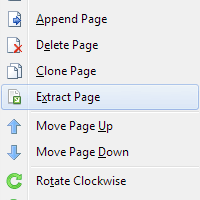
Et plus encore...
- Extraction de pages dans un nouveau document.
- Déplacer des signets.
- Réduction automatique de la taille des champs de texte en fonction de la saisie
- Choisissez le PPP (DPI) pour les instantanés.
- Sauvegarde automatique
- Support Unicode complet
- Choix de la langue
- De nombreuses autres petites améliorations
Et encore : les nouveautés de PDF Annotator 3
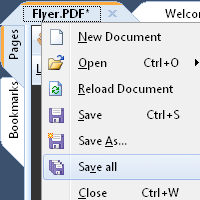
Interface multidocument
- Travailler sur plusieurs documents
- Basculer d'un document à l'autre d'un simple clic
- Barre d'onglets de document personnalisable
- Onglets de document compatibles avec la nouvelle barre des tâches Windows 7

Imprimer vers PDF Annotator
- Créer des documents PDF depuis n'importe quelle application et les annoter directement dans PDF Annotator
- Imprimez simplement vos documents depuis n'importe quelle application en sélectionnant notre nouvelle imprimante virtuelle PDF "Imprimer vers PDF Annotator"
- Le pilote d'impression est compatible avec Windows 8, Windows 7, Vista and XP, 32 et 64 bits
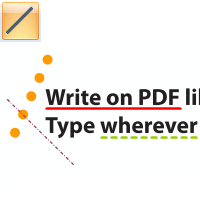
Outil Ligne
- Dessiner des lignes droites
- Des styles de ligne différents
- Option de positionnement de 45° en 45°
- Support complet favoris et boîte à outils -
Créez vos propres outils Ligne

Outil Flèche
- Dessiner des flèches
- Différents styles de pointe de flèche et de queue
- Styles de ligne
- Option de positionnement de 45° en 45°
- Support complet favoris et boîte à outils -
Créez vos propres outils Flèche
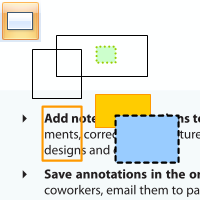
Outil Rectangle
- Dessiner des rectangles ou des carrés
- Transparents ou remplis
- Des styles de ligne différents
- Support complet favoris et boîte à outils -
Créez vos propres outils Rectangle
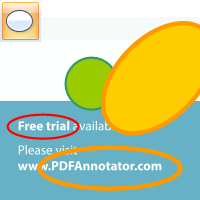
Outil Ellipse
- Dessiner des ellipses ou des cercles
- Transparents ou remplis
- Styles de ligne
- Support complet favoris et boîte à outils -
Créez vos propres outils Ellipse
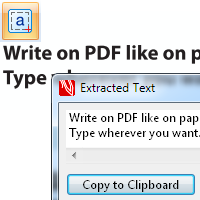
Extraire un texte
- Copier un texte à partir du document original
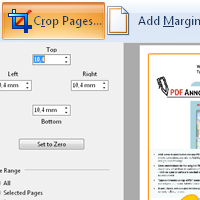
Recadrer des pages, ajouter des marges
- Réduire les tailles de page
- Ajouter des marges afin d'obtenir plus de place pour les annotations
- Recadrer à la volée en sélectionnant une région
- Pages sélectionnées ou l'ensemble du document
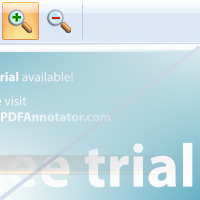
Outil Zoom
- Zoomer ou dézoomer en sélectionnant une région
- Support du zoom multi-tactile
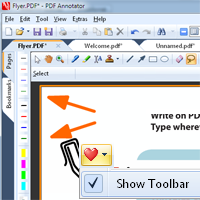
Nouveau concept de barre d'outils
- Tous les outils d'édition à l'intérieur de la zone du document
- Seules les propriétés propres à l'outil sont affichées
- La barre d'outils verticale des favoris est désormais facultative
- Nouvelle apparence style Windows 7
Grandes icônes et support tactile
- Support complet des barres d'outils à grandes icônes
- Recommandé pour la saisie tactile
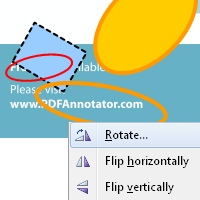
Pivoter et retourner des annotations
- Pivoter les annotations sélectionnées par pas de 90° ou avec un angle libre
- Retourner la sélection verticalement ou horizontalement
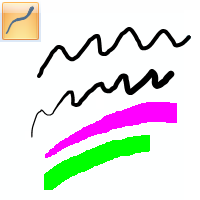
Et plus encore...
- Possibilité de désactiver le tactile pour le crayon et le marqueur (le matériel doit pouvoir être sensible à la pression tactile)
- Multi tactile pour pivoter des pages
- Verrouillage amélioré des fichiers
- De nombreuses améliorations mineures
Et encore : les nouveautés de PDF Annotator 2
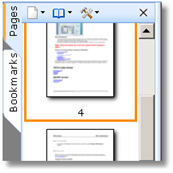
Gestionnaire des pages
- Vignettes pour les pages
- Déplacer, cloner, pivoter des pages
- Sélection multiple
- Insérer un document
- Toujours visible dans la nouvelle barre latérale redimensionnable
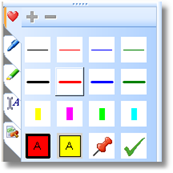
Boîte à outils
- Outils prédéfinis (crayons, marqueurs, zones d'édition, tampons)
- Totalement personnalisable : ajouter, déplacer, retirer des outils
- Favoris (reflète les outils favoris dans la barre d'outils principale)
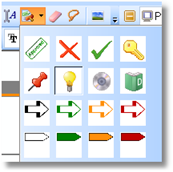
Tampons
- Outil Tampon pour tamponner à plusieurs reprises
- Enregistrez n'importe quelle sélection dans un tampon (comme les macros précédemment)
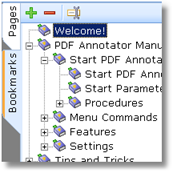
Gestionnaire des signets
- Créer, supprimer et renommer des signets
- Toujours visible dans la nouvelle barre latérale
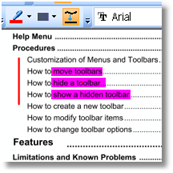
Lissage automatique
- Aplanir verticalement et horizontalement les lignes dessinées à main libre
- Par pas de 90°
- Propriétés séparées pour le crayon et le marqueur
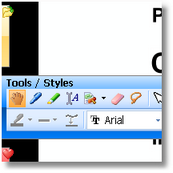
Mode plein écran
- Barres d'outils émergentes personnalisables
- Tous les styles d'affichage accessibles
- Autres améliorations mineures
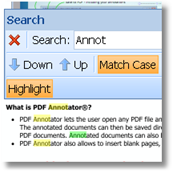
Recherche d'un texte
- Mise en relief du résultat de recherche actuel ou tous
- Barre de recherche flottante avec recherche incrémentielle automatique
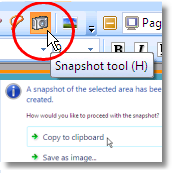
Outil Capture
- Prendre des captures de n'importe quelle zone du document
- Copier les captures dans le presse-papiers
- Coller dans le même document, dans une page vierge, un autre document ou toute autre application
- Enregistrer les captures sous forme de fichiers image
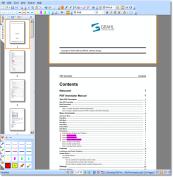
Affichage continu
- Parcourir d'un seul tenant l'ensemble du document
- Alignement sur une ou deux pages
- Nouveaux styles d'affichage
Mode Déplacement
- Outil de déplacement (main)
Navigation des pages
- Numéros de page déviants
- Historique (avant et arrière)
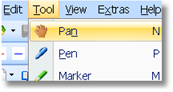
Menus/Barres d'outils
- Toute nouvelle apparence
- Structure améliorée des commandes
- Verrouiller toutes les barres d'outils
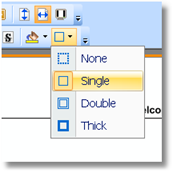
Styles des zones d'édition
- Couleurs d'arrière-plan personnalisées
- Styles de bordure personnalisés
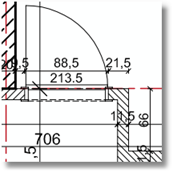
Et plus encore...
- Nouveau moteur de rendu plus net et plus rapide !