How to measure distances in technical drawings with custom scale
Even if a technical drawing has no standard scale, you can easily measure distances using PDF Annotator.
If you frequently work with technical drawings, PDF Annotator can be really helpful by providing a set of tools to measure distances, perimeters and areas in PDF documents.
In another tutorial, we showed how to measure distances in drawings with known, standardized scales, like 1 : 1, 1 : 5 and similar.
But there are cases where your drawings come in unknown, non-standard scales. For example, when you only have a copy, scan or a photo of a technical drawing, this will not have the exact scale the original drawing was printed in.
But all is not lost! As long as there is at least one known dimension in your drawing, you can pick up the scale from there, and PDF Annotator will be able to calculate the scale for you!
Let's have a look at this example. This is a floor plan, which has been resized and copied, and therefor is not at standard scale anymore. But it has some dimensions in it, so we can pick up the scale!
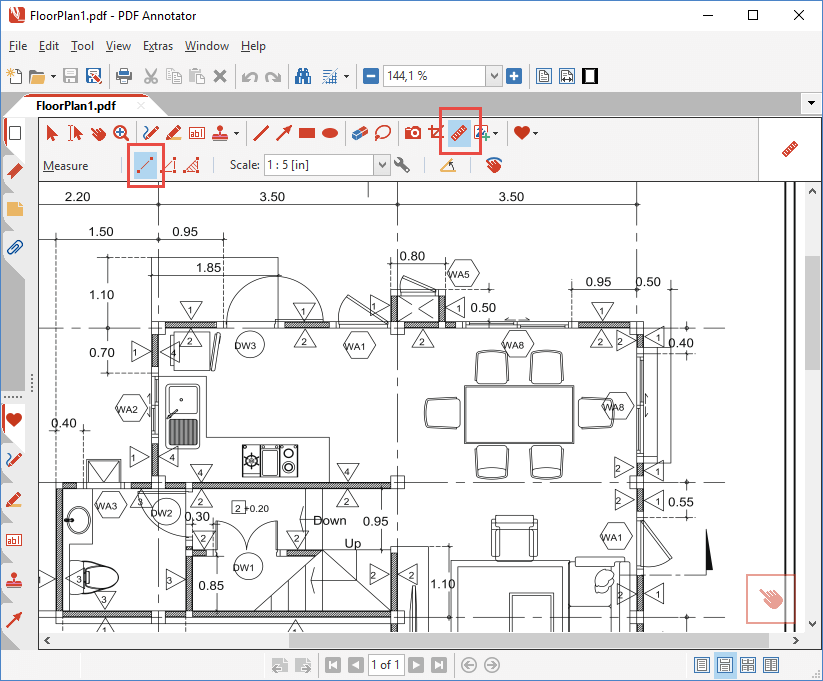
As you can see, we already picked the Measure tool in the toolbar on top of the document, and we made sure the measure tool is set to Measure Distance.
Now, to pick up the scale from the drawing, let's open the Scale dropdown list, and select the bottom most entry: Custom....
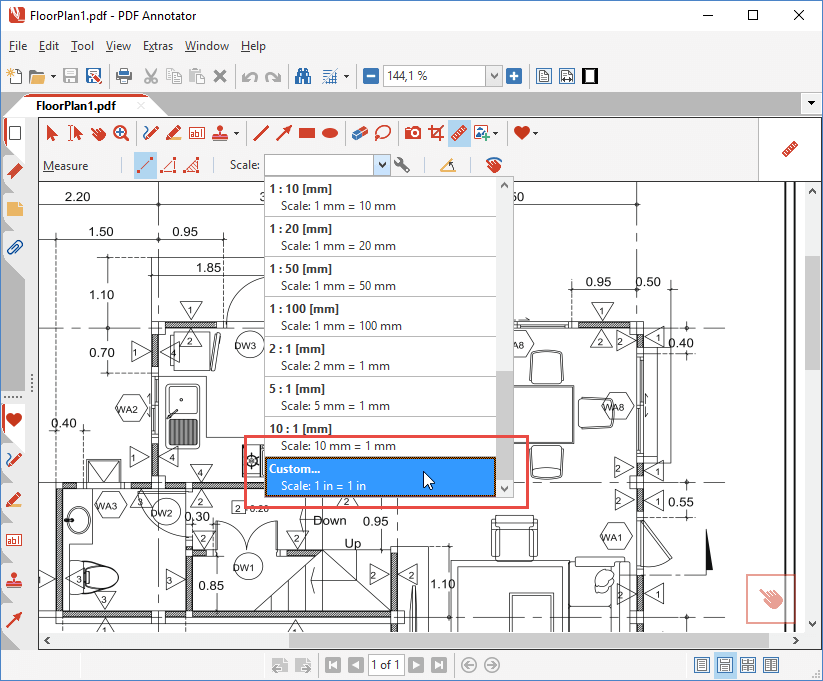
This opens the Scale dialog, where we could enter the scale, would we know it. Since we don't know it, though, we click the Measure on document... button.
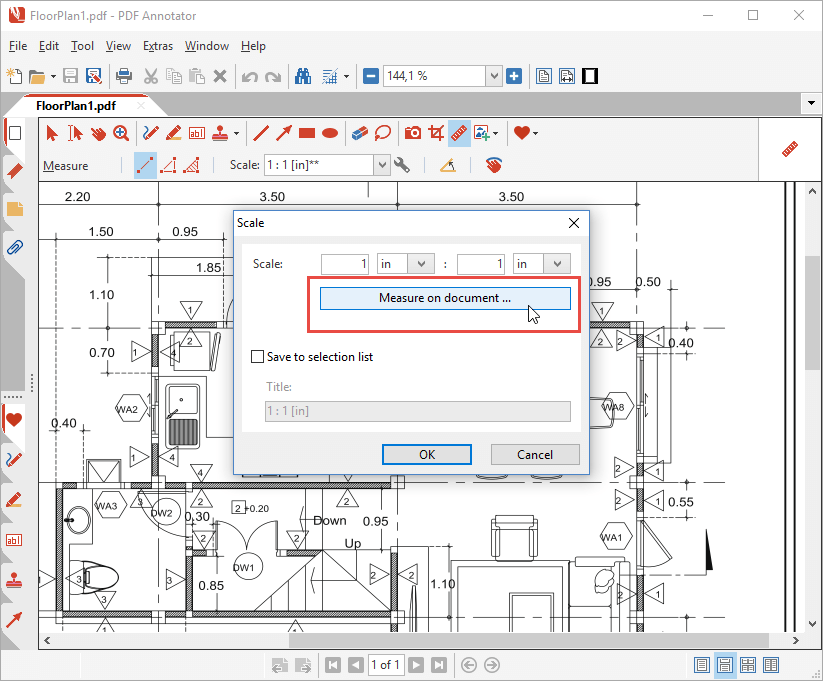
Measure on document... brings up a notice that explains how picking up the scale from the drawing works.
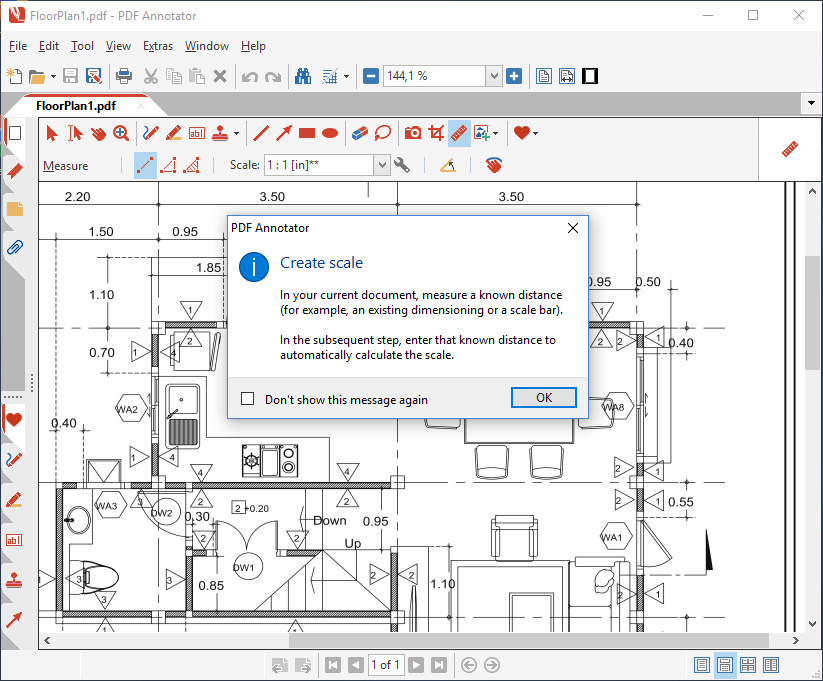
After reading and confirming that notice, we can start picking up the scale from a known dimension in the drawing.
If we have a choice, we prefer a longer dimension over a short one, because it gives us a little bit more precision.
So, we click the starting point of the known dimension (1), and then we click the its endpoint (2).
Hint: If the dimension is exactly vertical or horizontal, turning on the Snap line to 15° angles option can give us even more precision. See the bonus tip under measure distances for more information.
After having measured our known dimension, the Scale dialog will pop up and ask for the dimension. As noted above, we chose a longer dimension for the sake of more precision, and so we measured a line that is known to be 7 meters long. So we go ahead and enter 7 m into the Scale dialog (3). Our example is in metrical units. If our drawing was in emperial units, we would simply choose the right unit (e.g. in or ft) instead of meters, here.
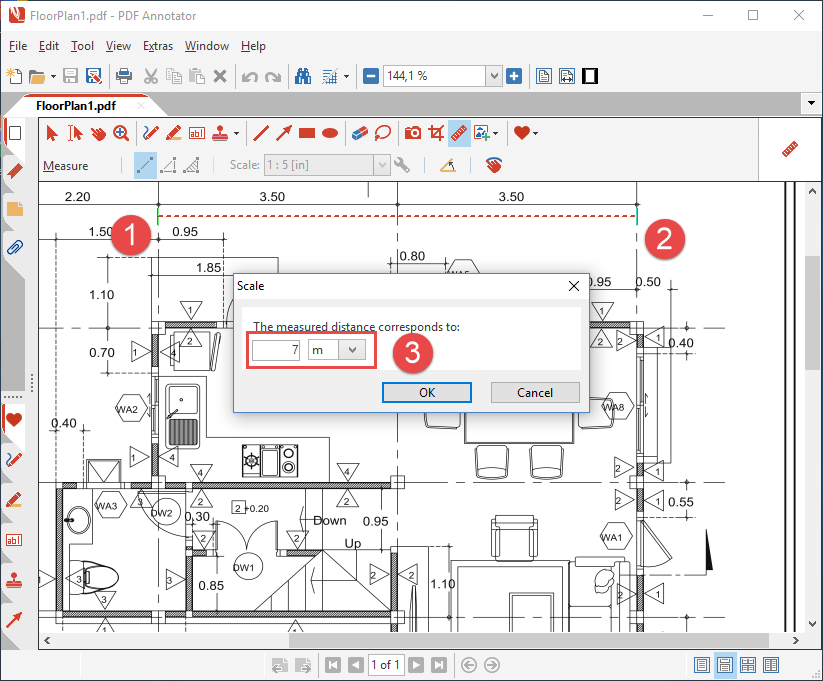
After clicking OK, we're back to the initial Scale window. In our example, it shows us that we measured a distance of 3.46 in in the document ("on paper"), and associated this with a dimension of 7 m.
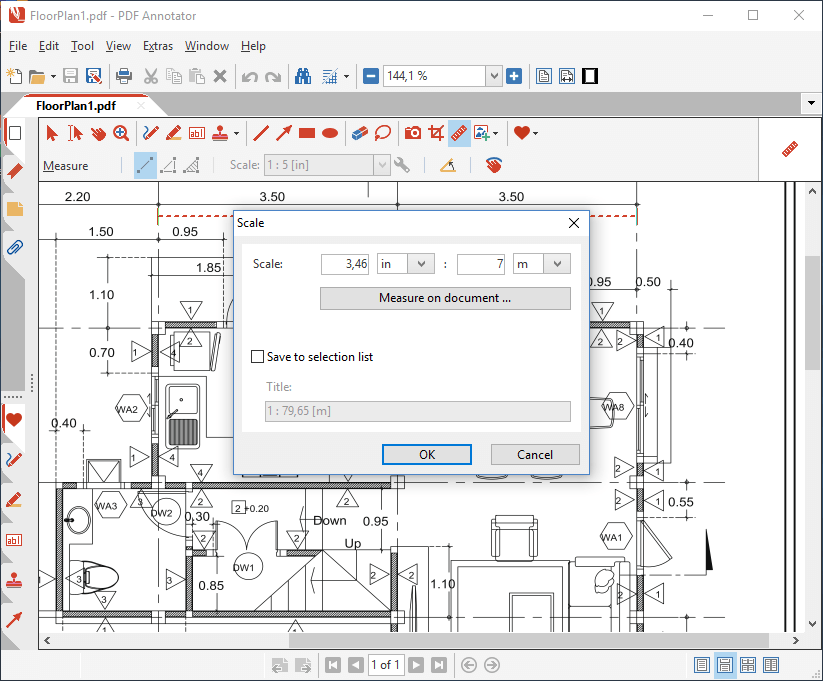
Once we click OK one more time, our Custom Scale becomes active. Have a look at the Scale dropdown in the toolbar. It shows a Custom Scale of 1 : 79.65 [m], which means that 1 inch on paper equals 79.65 inches in reality and will convert all measures into meters [m].
So, let's go ahead and try it! When we measure a different dimension in the drawing now (once again by clicking a starting point 1 and an endpoint 2), the small popup window will display the correct, measured dimension in meters, just as expected.
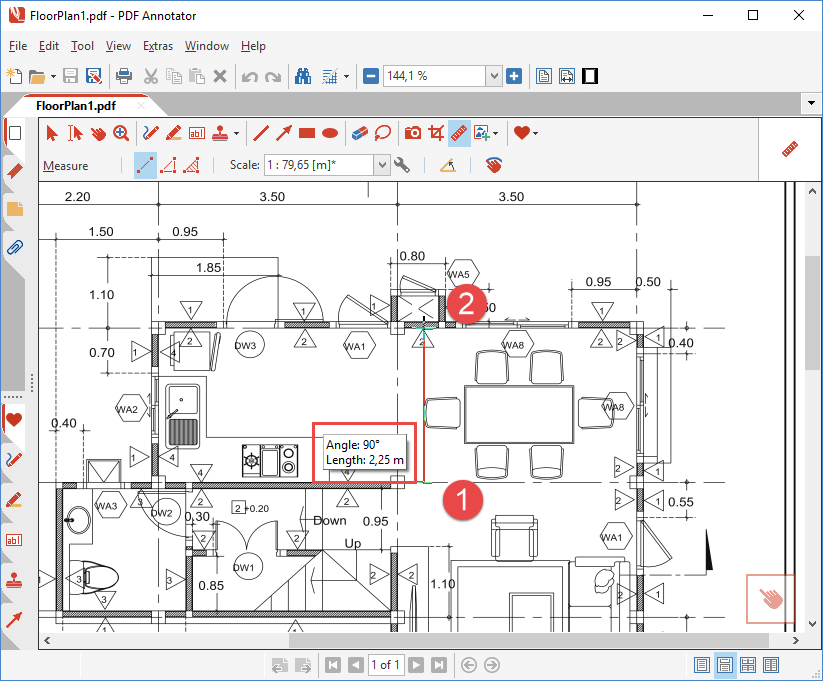
Bonus tip: Saving and Managing Custom Scales
If you want to save a custom scale for later, back in the Scale window, there was an option to Save to selection list. Checking this option will add the scale to the Scale dropdown list in the toolbar.
Just check the Save to selection list option and check if you want to modify the suggested Title. Since picking up dimension is rarely 100% accurate, you may want to edit a measured dimension like 3.49 to 3.50, or the title from "1 : 79.88" to "1 : 80".
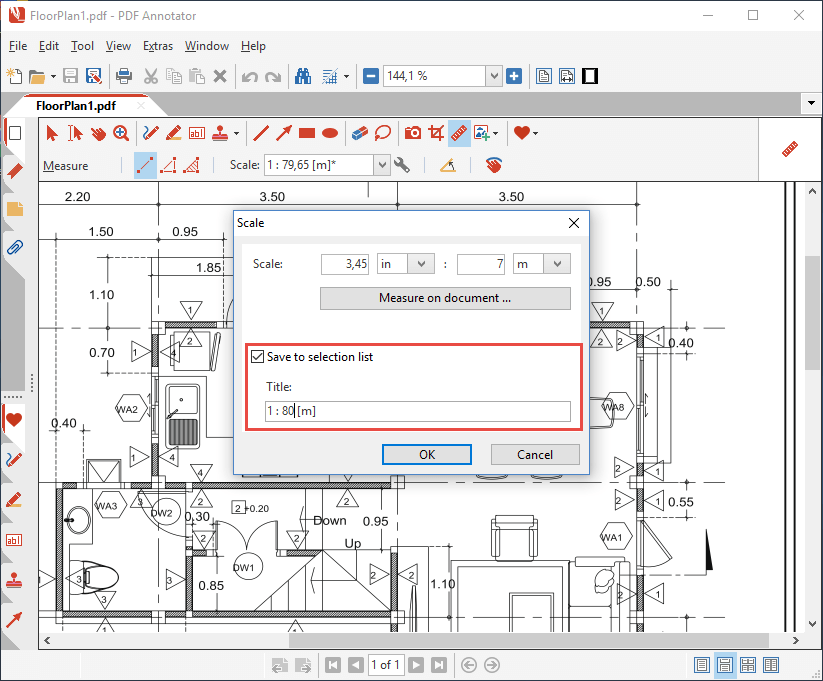
The newly added scale is now permanently available from the Scale dropdown on the toolbar.
If you want to rearrange or delete entries from the list, just click the Manage Scales button next to it.
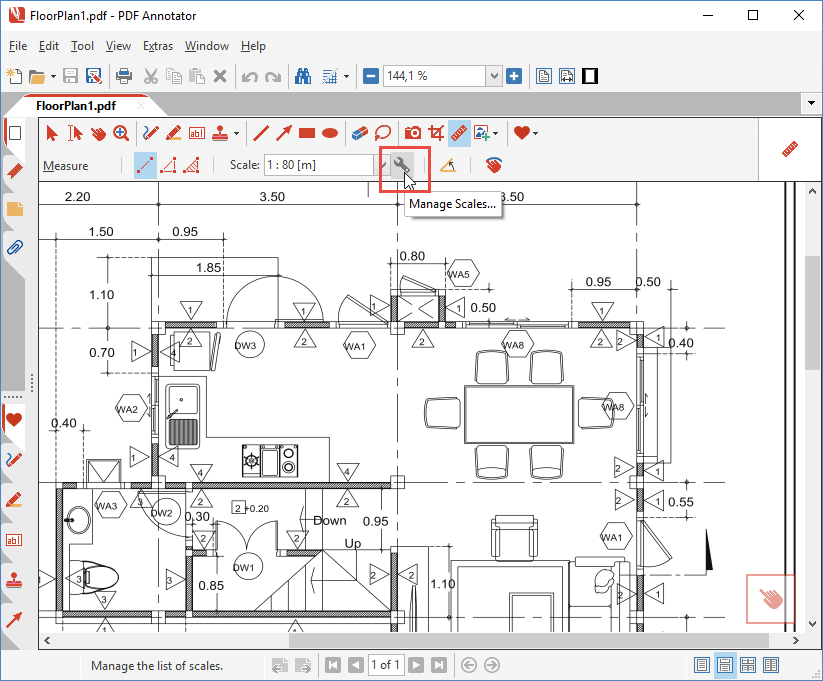
This will take you into the Settings dialog, where you can scroll through the list of predefined scales, edit, delete or re-order them.
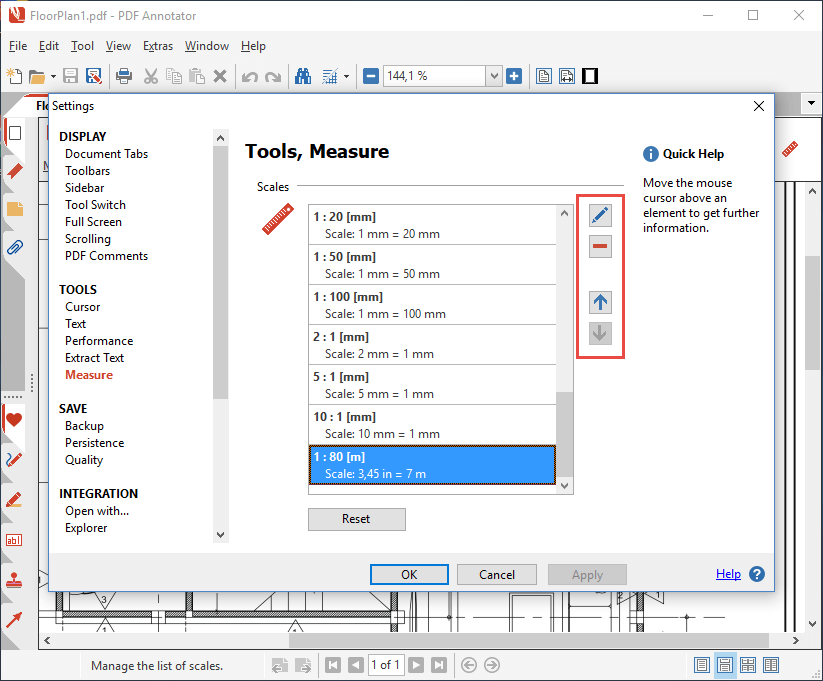
You can also restore the list of predefined scales to the factory settings using the Reset button. But be careful with this option, as it will erase any custom scales you created.