So messen Sie Distanzen in technischen Zeichnungen mit speziellem Maßstab
Auch wenn eine technische Zeichnung nicht in einem der typischen Maßstäbe erstellt ist, hilft Ihnen das Messwerkzeug in PDF Annotator beim Messen von Distanzen aus PDF-Dokumenten.
Falls Sie häufig mit technischen Zeichnungen arbeiten, kann PDF Annotator besonders hilfreich sein: Mit einem Satz an Messwerkzeugen zum Messen von Distanzen, Umfängen und Flächen in PDF-Dokumenten.
In einem anderen Tutorial haben wir bereits gezeigt, wie das Messen von Distanzen in technischen Zeichnungen in bekannten, standardisierten Maßstäben, wie z.B. 1 : 1 oder 1 : 5, funktioniert.
Es kann aber auch vorkommen, dass Zeichnungen in unbekannten, nicht-standardisierten Maßstäben vorliegen. Wenn Sie zum Beispiel nur eine Kopie, einen Scan oder ein Foto einer Zeichnung haben, dann wird diese nicht exakt dem Maßstab des gedruckten Originals entsprechen.
Aber noch ist nichts verloren! Solange die Zeichnung wenigstens ein einzelnes bekanntes Maß enthält, können Sie den Maßstab von dort abnehmen, und PDF Annotator kann den Maßstab für Sie ausrechnen!
Sehen wir uns einfach ein Beispiel an. Hier haben wir einen Grundriss, der verkleinert und kopiert wurde, und daher nicht mehr in einem standardisierten Maßstab vorliegt. Aber da sind einige Bemaßungen in der Zeichnung, und von diesen Bemaßungen können wir den Maßstab abnehmen!
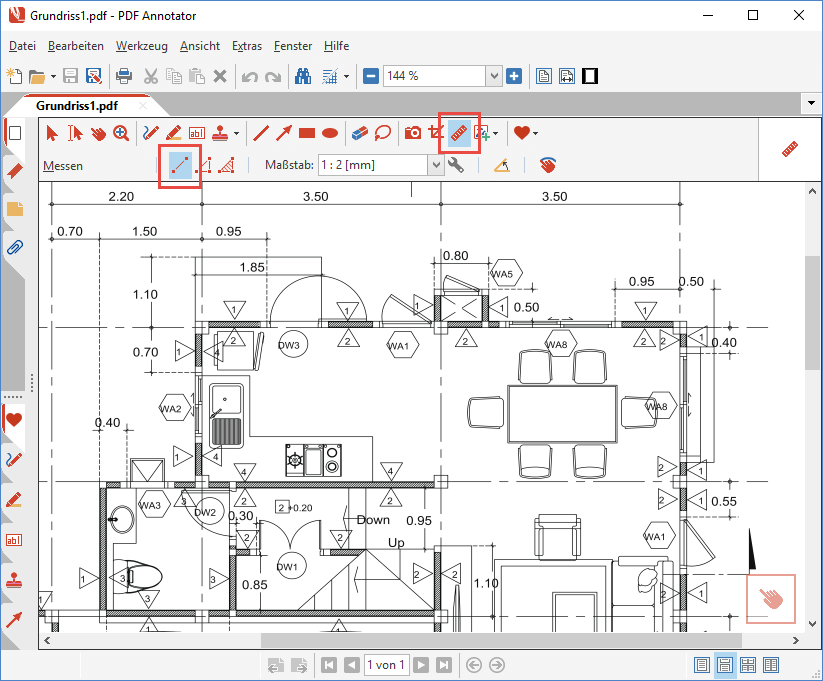
Wie Sie sehen, haben wir schon das Werkzeug Messen in der Symbolleiste über dem Dokument ausgewählt und haben in der Symbolleiste darunter Distanz aktiviert.
Um nun den Maßstab von der Zeichnung abzunehmen, öffnen wir die Maßstab-Liste in der Symbolleiste und wählen den untersten Punkt aus: Benutzerdefiniert....
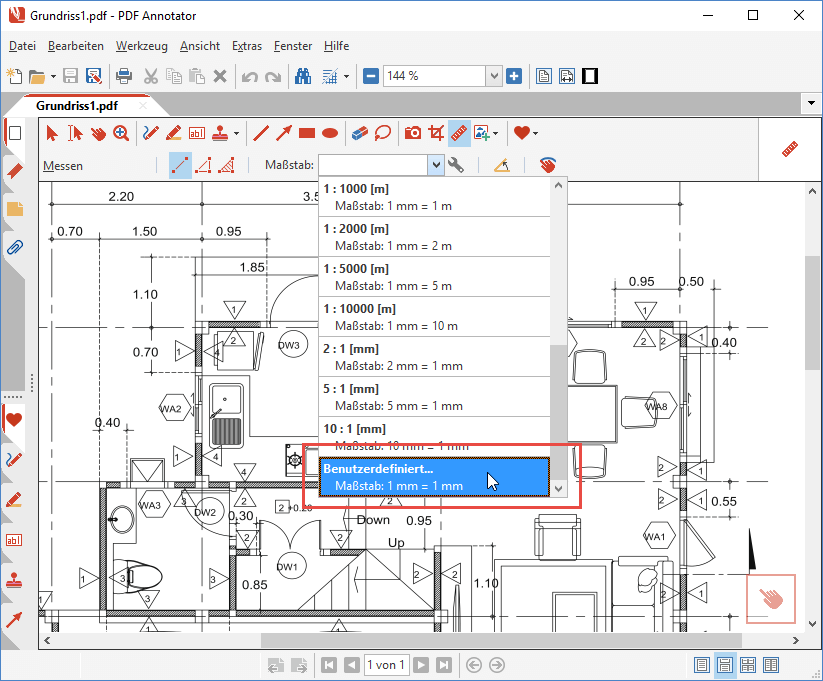
Dies öffnet das Fenster Maßstab, in dem wir den Maßstab eingeben könnten, wenn wir ihn denn wüssten. Da wir ihn aber nicht kennen, klicken wir auf Im Dokument messen....
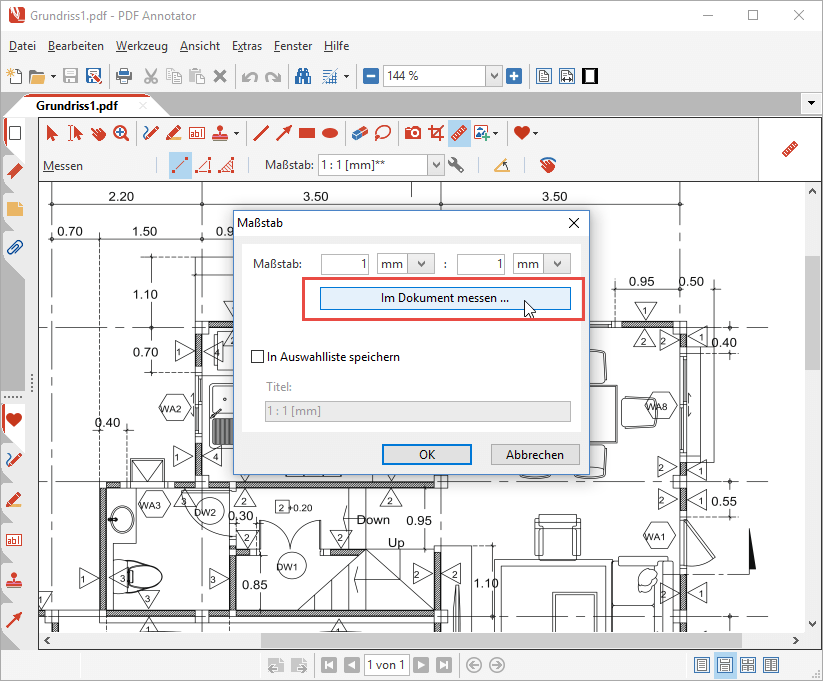
Im Dokument messen... zeigt zunächst einen Hinweis an, der die Funktion kurz erklärt.
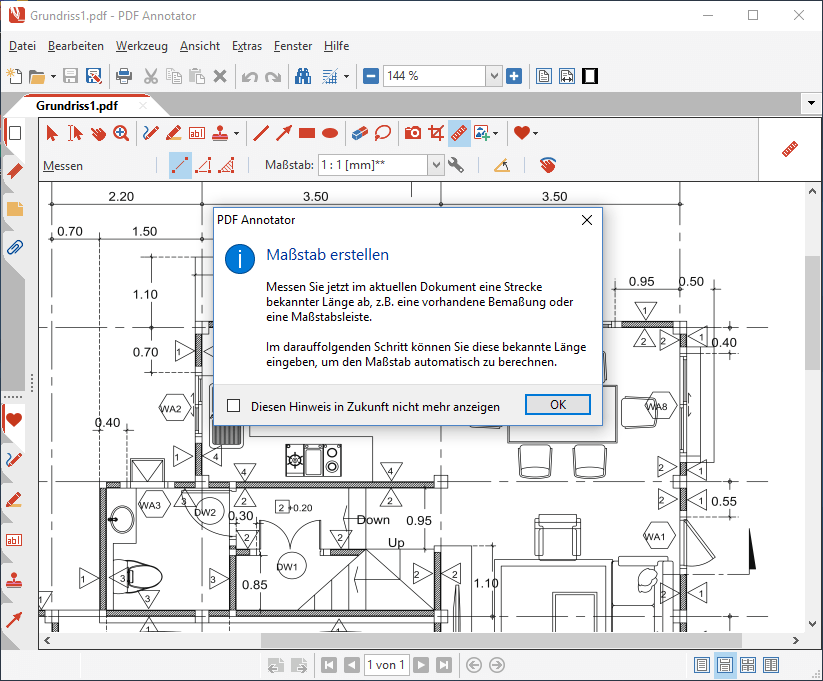
Nachdem wir diesen Hinweis gelesen und bestätigt haben, können wir damit beginnen, den Maßstab von der bekannten Abmessung in unserer Zeichnung abzugreifen.
Haben wir mehrere Abmessungen zur Wahl, entscheiden wir uns für eine möglichst lange Abmessung, denn dann erhalten wir eine etwas höhere Genauigkeit.
Wir klicken also den Startpunkt der uns bekannten Abmessung (1) an. Danach klicken wir deren Endpunkt (2) an.
Tipp: Ist die Abmessung exakt vertikal oder horizontal, kann es hilfreich sein, die Option Linie an 15°-Winkel anpassen zu aktivieren, wie im Bonus-Tipp unter Distanzen messen beschrieben.
Nachdem wir die uns bekannte Abmessung nun gemessen haben, erscheint das Fenster Maßstab und fordert uns zur Eingabe der Abmessung auf. Wie oben angemerkt, haben wir uns der höheren Genauigkeit wegen für eine möglichst große Abmessung entschieden, also haben wir eine Bemaßung abgemessen, die zusammen 7 Meter lang ist. Daher geben wir nun im Fenster Maßstab die bekannte Abmessung 7 m ein (3).
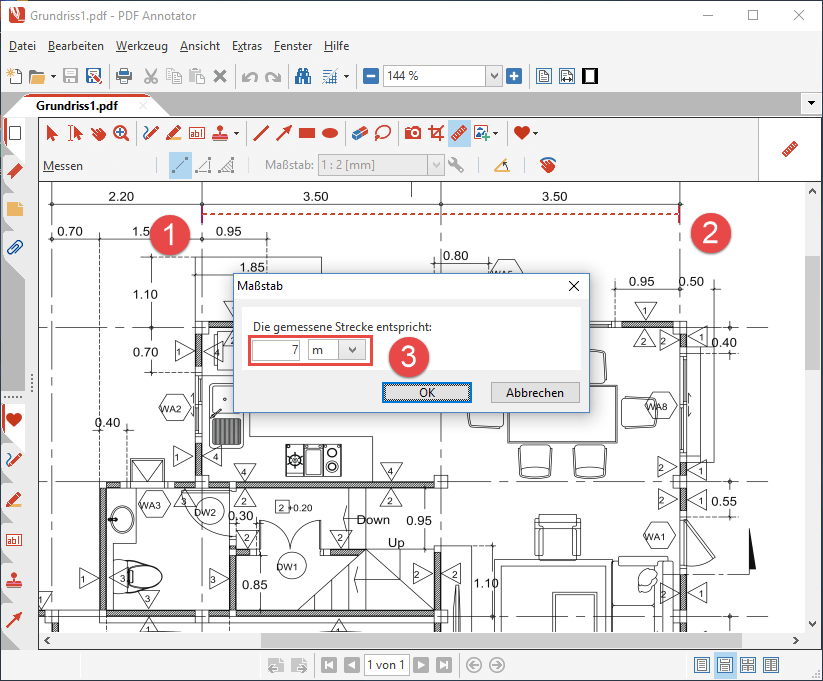
Nach dem Klick auf OK sind wir zurück im ersten Fenster Maßstab. In unserem Beispiel wird uns angezeigt, dass wir eine Distanz von 87,64 mm im Dokument ("auf Papier") ausgemessen, und mit einer Abmessung von 7 m assoziiert haben.
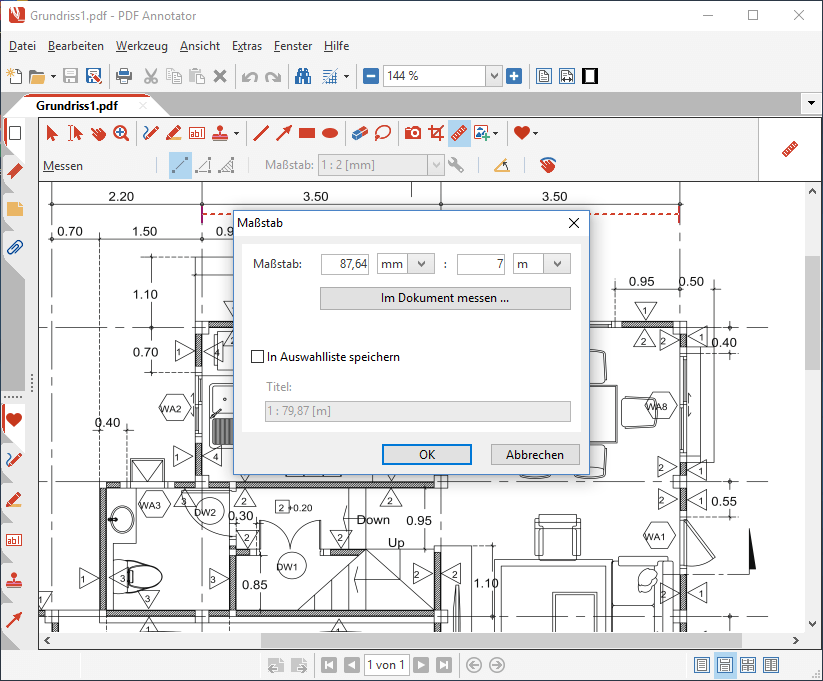
Klicken wir nun auch hier auf OK, wird unser Benutzerdefinierter Maßstab aktiv. Schauen Sie auf die Maßstab-Liste in der Symbolleiste. Dort wird ein Benutzerdefinierter Maßstab von 1 : 79,87 [m] angezeigt. Das bedeutet, dass 1 mm auf Papier 79,87 mm in der Realität entsprechen und das Messergebnis in Metern [m] umgerechnet werden soll.
Probieren wir es also mal aus! Wenn wir nun ein anderes Maß in der Zeichnung ausmessen (wieder klicken wir zuerst den Startpunkt 1, dann den Endpunkt 2 an), zeigt das kleine Hinweisfenster die korrekte Abmessung in Metern an, so wie erwartet.
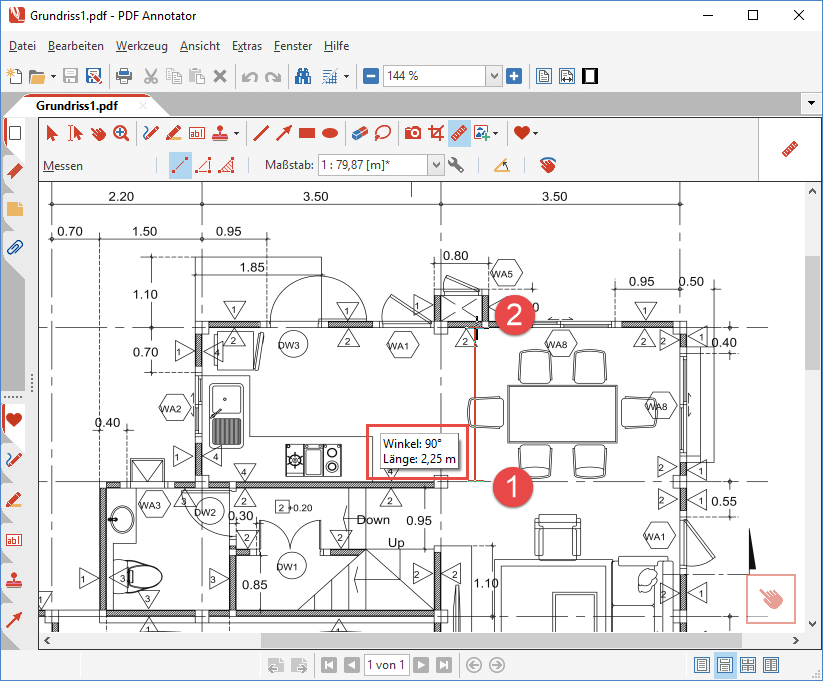
Bonus-Tipp: Speichern und Verwalten eigener Maßstäbe
Sie möchten einen Maßstab für später speichern? Im vorherigen Schritt hätten wir im Fenster Maßstab die Option In Auswahlliste speichern setzen können. Haken wir diese Option an, dann wird der Maßstab der Liste unter Maßstäbe in der Symbolleiste bleibend hinzugefügt.
Nachdem Sie die Option In Auswahlliste speichern angehakt haben, können Sie noch den Titel des Eintrags in der Auswahlliste anpassen. Da das Messen mit der Maus nie 100% exakt ist, können Sie hier noch die gemessene Distanz auf einen glatten Wert ändern (z.B. von 3,49 auf 3,5) oder den Titel anpassen, z.B. von "1 : 79,87" zu "1 : 80".
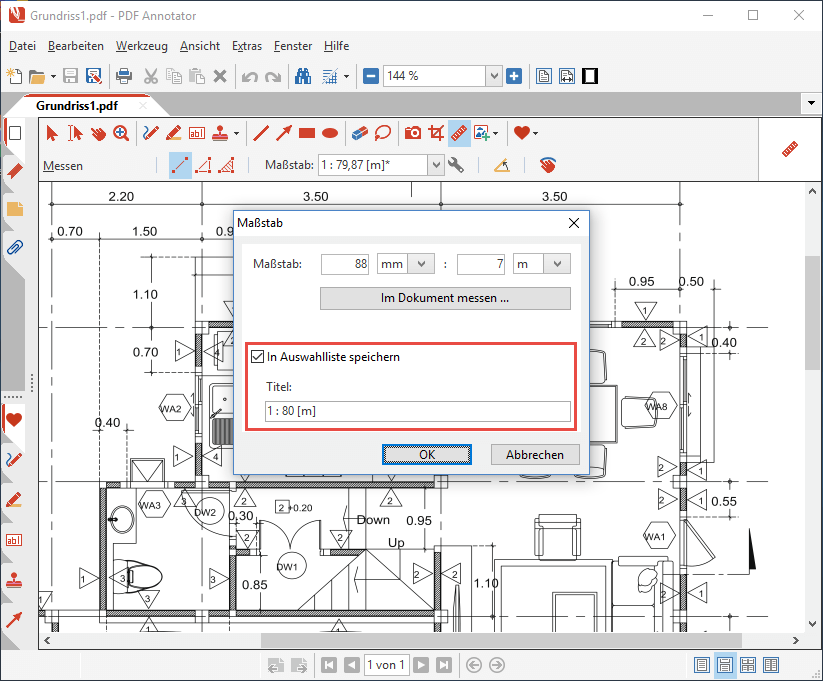
Der neu hinzugefügte Maßstab ist nun permanent in der Auswahlliste neben Maßstab in der Symbolleiste verfügbar.
Möchten Sie die Einträge in der Auswahlliste anders anordnen, oder einzelne Einträge löschen, klicken Sie einfach auf das Symbol Maßstäbe verwalten direkt neben der Auswahlliste.
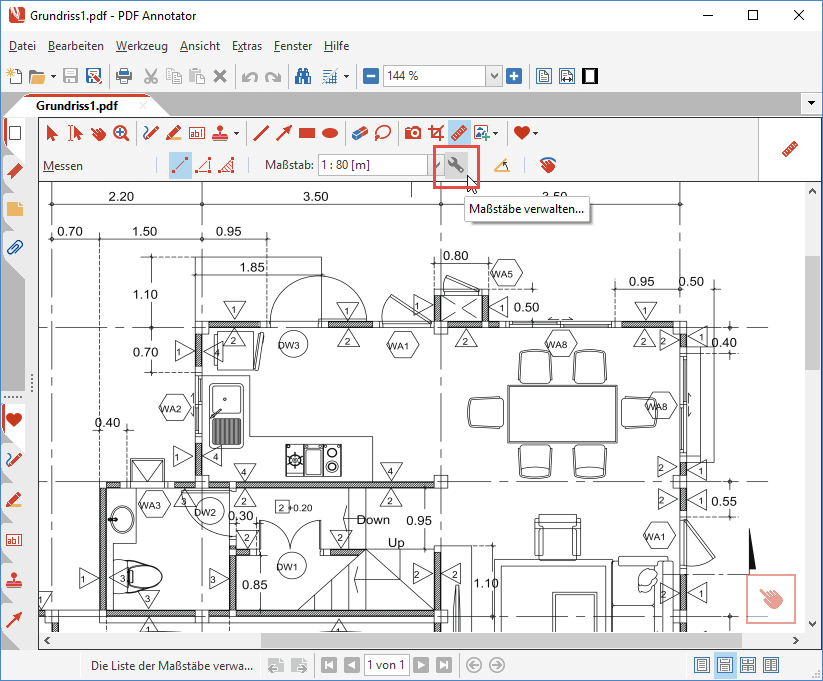
Es öffnet sich das Fenster Einstellungen, in dem Sie durch die Liste der vordefinierten Maßstäbe scrollen und diese bearbeiten, löschen oder verschieben können.
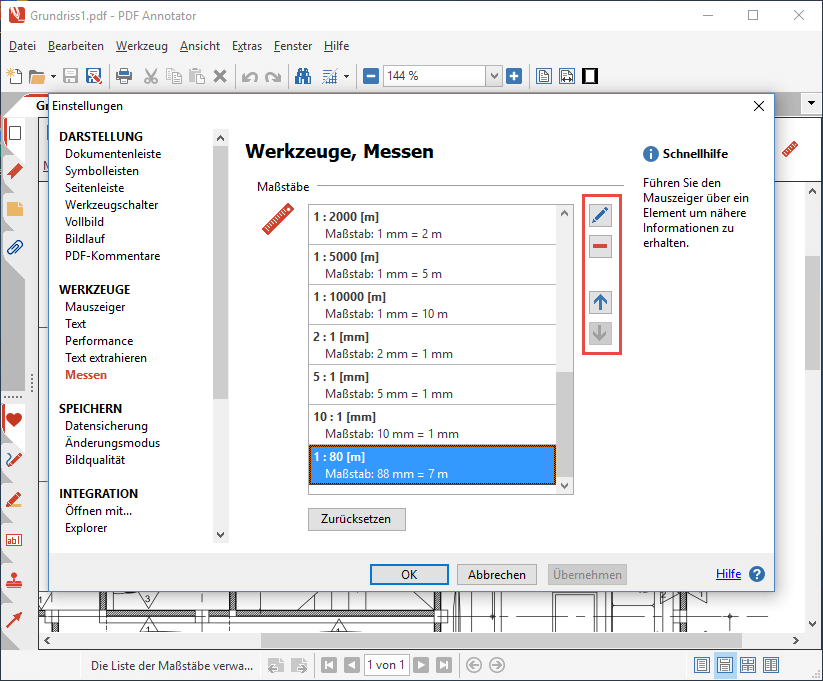
Hier können Sie auch mit einem Klick auf Zurücksetzen die Liste auf den Auslieferungszustand zurücksetzen. Denken Sie aber daran, dass beim Zurücksetzen alle selbst definierten Maßstäbe verloren gehen.