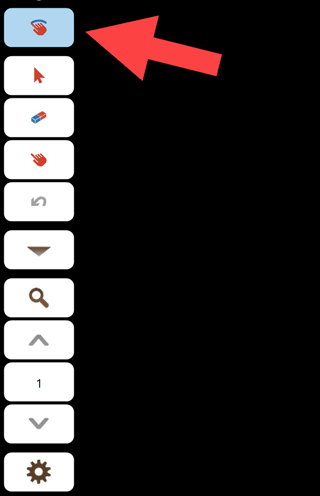How to draw with your finger (by touch)
Got a touch enabled computer? Learn how to draw with your finger.
If your device supports touch interaction, PDF Annotator will by default scroll the document when you use your finger on the document area.
If you prefer to use touch just like the pen or mouse, you can enable the Draw with Touch setting.
Note: The Draw with Touch setting is only visible when your device supports "touch".
In the first screen shot, Draw with Touch is not enabled.
- Using the finger on the screen will scroll the document.
- You cannot draw with the finger.

In the second screen shot however, Draw with Touch is enabled (the button has a blue background).
- Using the finger on the screen will draw with the current tool (here: a pen tool).
- You cannot scroll with the finger.
- If you need to scroll the document, you either need to disable Draw with Touch, or use the Pan tool instead.
- You can quickly change to the Pan tool, and back to your current tool, using the Tool Switch

In Full Screen Mode, the Draw with Touch setting is available in the default set of Action Buttons. Click the Expand button ...
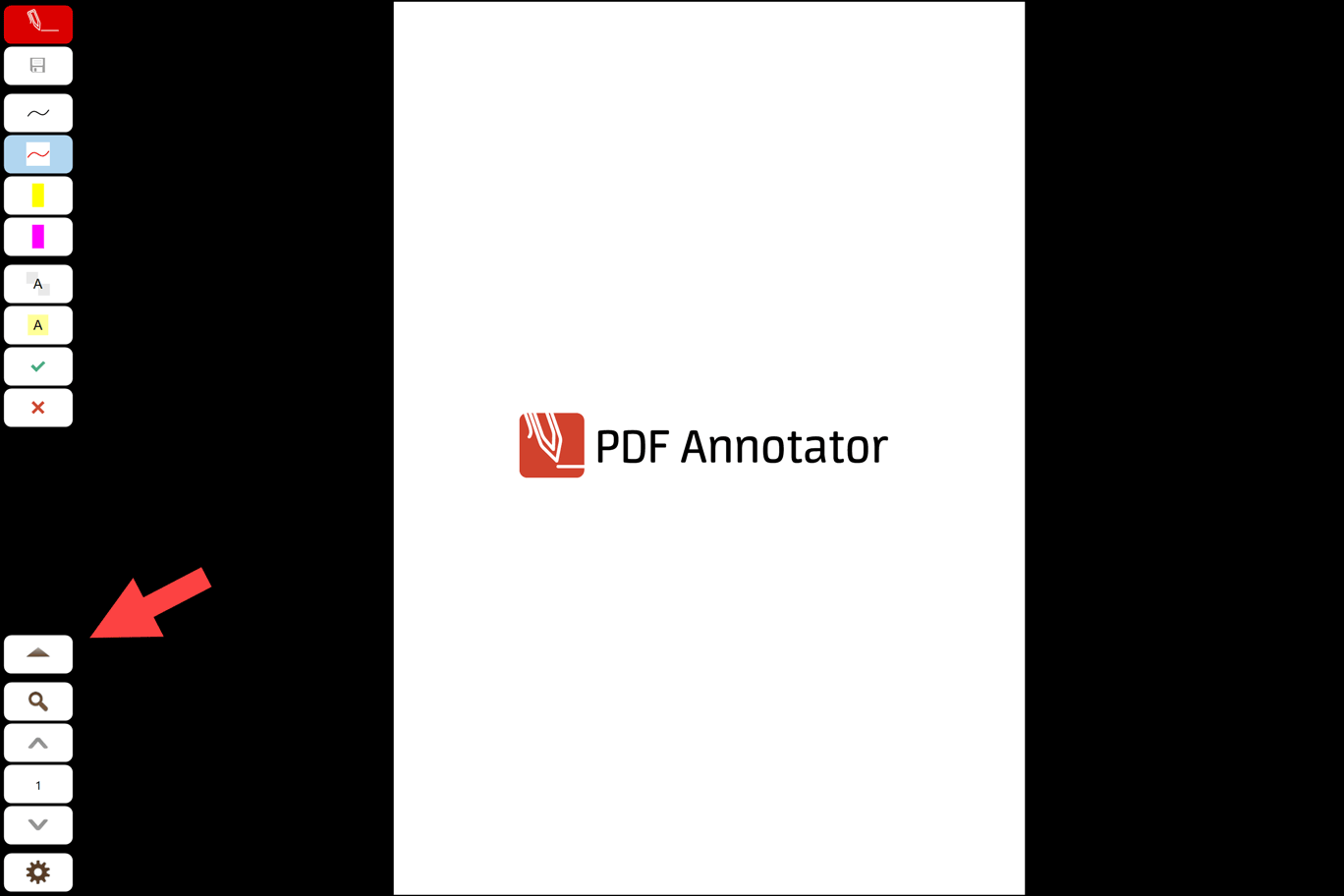
... to find the Draw with Touch button.