Quick Tool Selection with the Tool Switch
There are quite a number of useful features in PDF Annotator that allow you to annotate your document efficiently. The Favorite's toolbar, for example, helps to switch between the tools you use the most. At the top of the document window, you'll find a Standard Toolbar that is used to select the commonly used tools, such as Select, Pan, Pen and Marker.
To add even more efficiency to your annotation markups – particularly on touch devices – we have included the Tool Switch button. This button allows you to switch between your current tool and the Pan Tool quickly. It is located at the bottom right of the screen, depicted as a small box with a tool icon in it.
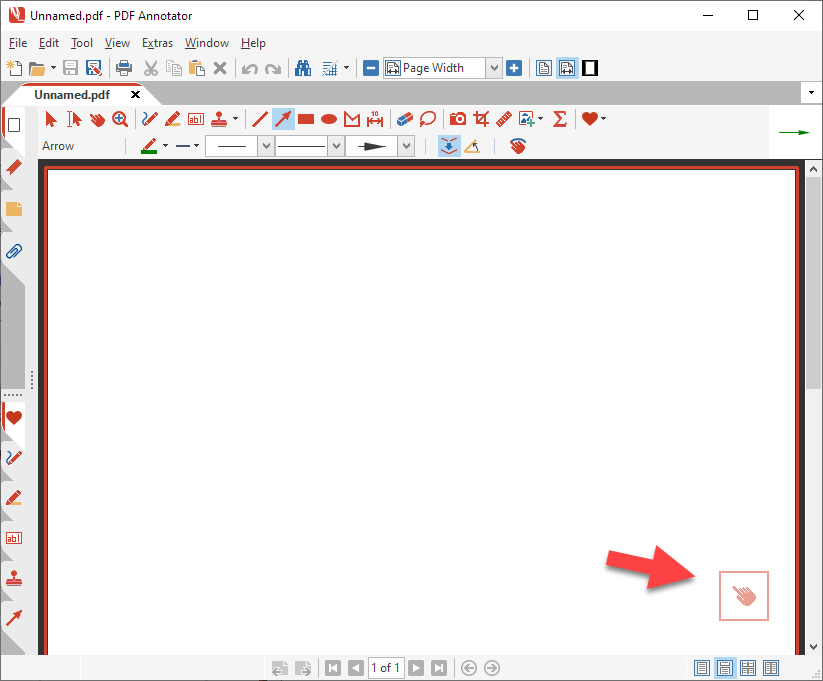
The icon that is shown is the tool that will be selected when you click or tap on it. If you are using the Marker Tool, for instance, the Pan Tool will be shown on the icon. When you click or tap on it, the Pan Tool will be selected and the icon will display the Marker Tool.
This is useful when you're only using a few markup tools, or even just one. For example, if you are grading classroom papers, you may want to use a stamp to point out errors that need correcting. Choose the stamp you want to use, such as the red exclamation point.
Now, press the Tool Switch to activate the Pan tool. Scroll down the paper with the Pan tool. When you come to an error to annotate, click or tap the Tool Switch and the stamp will be chosen. After you've marked that instance, click the Tool Switch to start scrolling again with the Pan Tool.
Most Recently Used Tools
The Tool Switch also keeps track of the most recent tools you've used. By right-clicking on the Tool Switch icon, you get a list of the most recently used tools. You can choose a new one and then that will be the tool that switches back and forth with the pan tool.
On a touch device, get this menu by pressing and holding the Tool Switch icon.
When using the Tool Switch, the general icon for the tool group is shown. For instance, if you are using the red exclamation point as in the example above, you will see a rubber stamp icon, not the exclamation point. However, the Current Tool Preview, in the top right of the screen, shows you the exact tool selected.
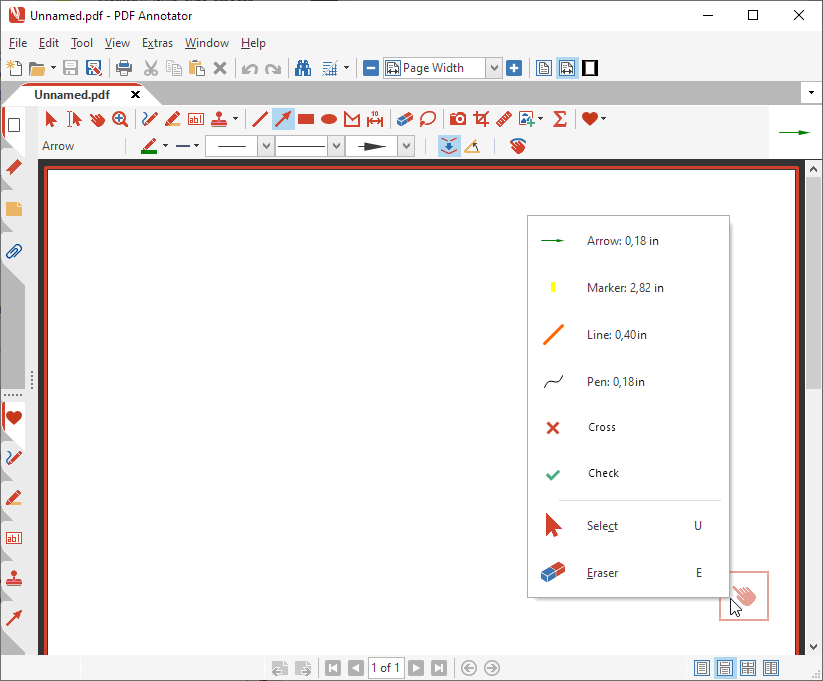
Additional Tips
You can customize the Tool Switch to appear in normal mode, full screen mode or both. To do this, click on Extras on the main menu bar and choose Settings. In the DISPLAY option group, click on Tool Switch. Select the checkbox beside the mode or modes where you want the Tool Switch to appear.
You can also define which tool you activate when you press the Tool Switch. By default, this is the Pan tool, but you can change this to a different tool as well.
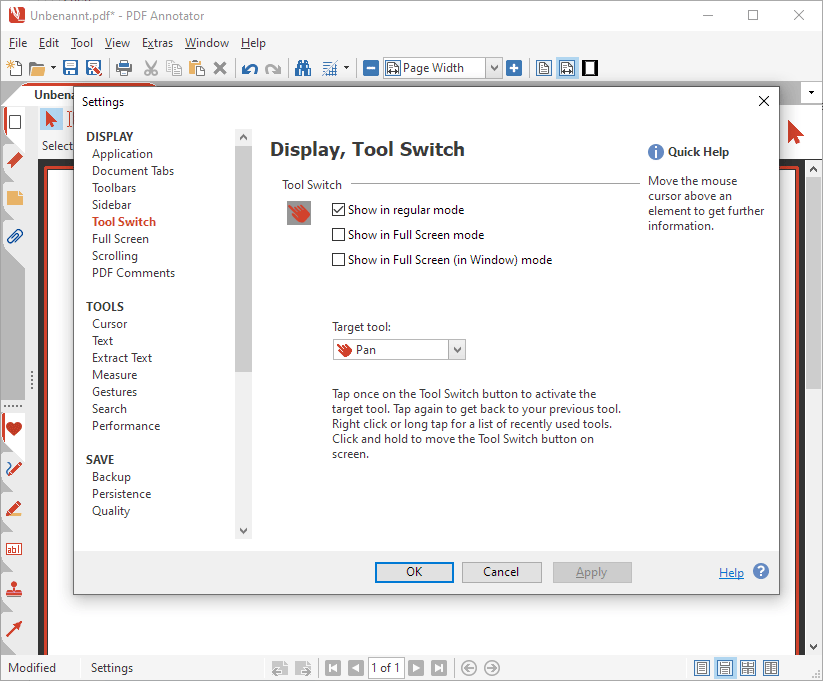
If you have the Tool Switch hidden on either view, you can still get a list of recently used tools by clicking or tapping on the Current Tool Preview at the top.
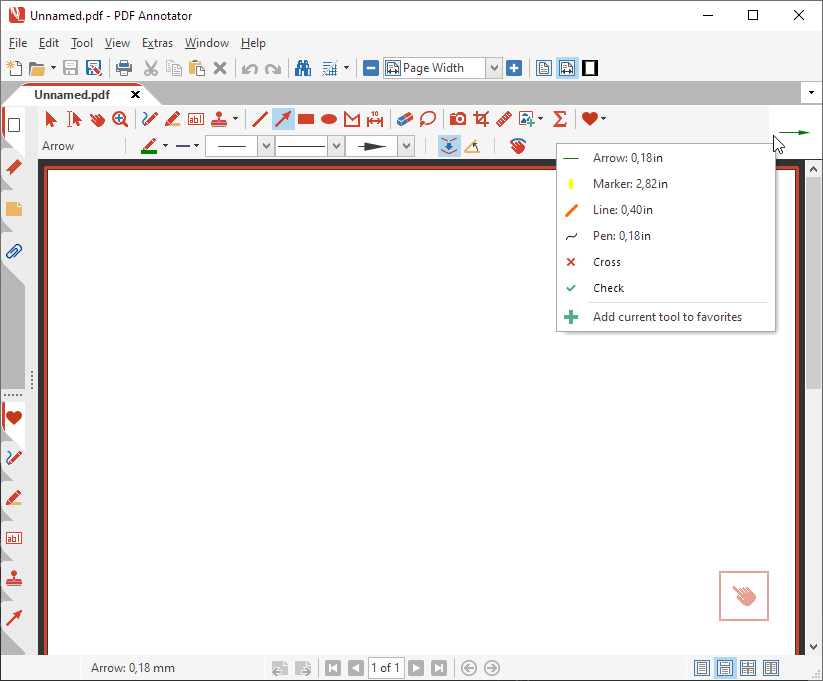
Bonus tip: Feel free to move around the Tool Switch by clicking, holding and then moving it. When you prefer to have it in the upper right corner of your document window, just move it up, it will stay.