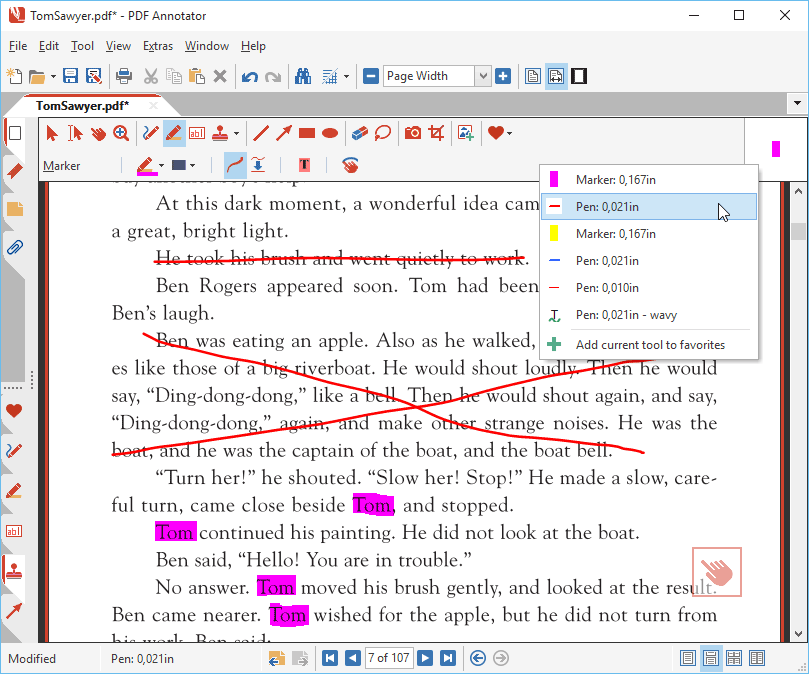How to switch between recently used tools
You can quickly switch between the tools you recently used.
When marking up or proof-reading a document, most of us work with a limited number of tools, for example, a couple of different pens and markers.
Now, instead of configuring those tools on the toolbar, over and over, when you want to switch, you can also always jump between the tools you recently used. Let's see how this works.
In this example, we just started to mark up a document using two kinds of pens (a red one, and a blue one) and two different text markers (yellow and pink).
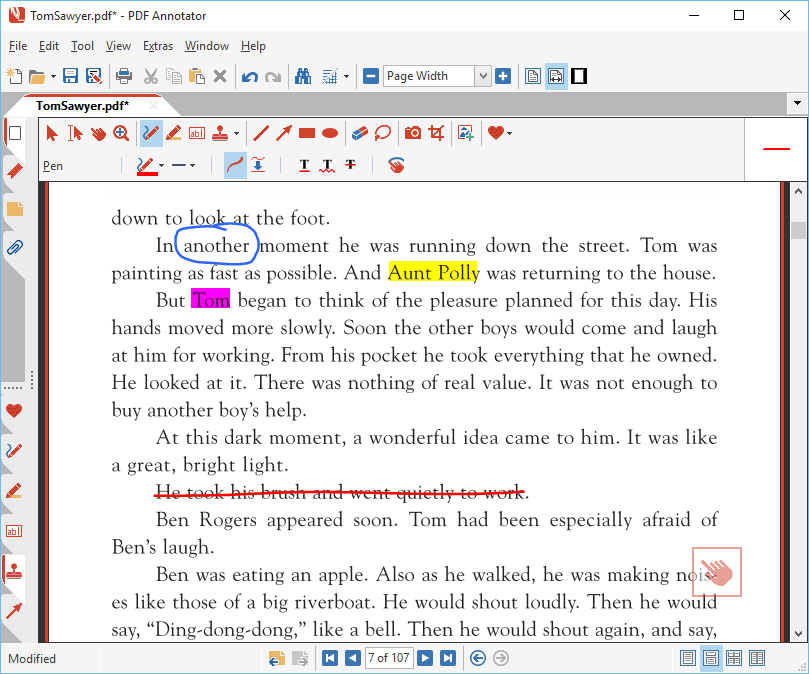
Firstly, if we don't own a tablet that offers both pen and touch (where we can scroll through a document with our finger, and write with the pen), we often need to switch to the Pan mode - the one with the hand icon - to scroll the document. Most of the time, after having scrolled the page, we want to get back to the tool we were just using seconds before we switched to Pan.
That's where the tool switch comes in. The tool switch is the squared button that hovers over the document, usually on the bottom right of the screen - if you did not move it anywhere else. (Yes, you can move the tool switch by just holding and moving it, and it will keep it's position even when you resize your PDF Annotator window!)
Just in case you can't find the tool switch on your screen: You may have disabled it in the PDF Annotator options under Extras, Settings, DISPLAY, Tool Switch.
Now, lets click onto the tool switch just once. As we see, this switches to the Pan mode, so we can scroll. You will notice that the icon on the tool switch changes from the hand icon to a tool icon - the tool you just previously used!
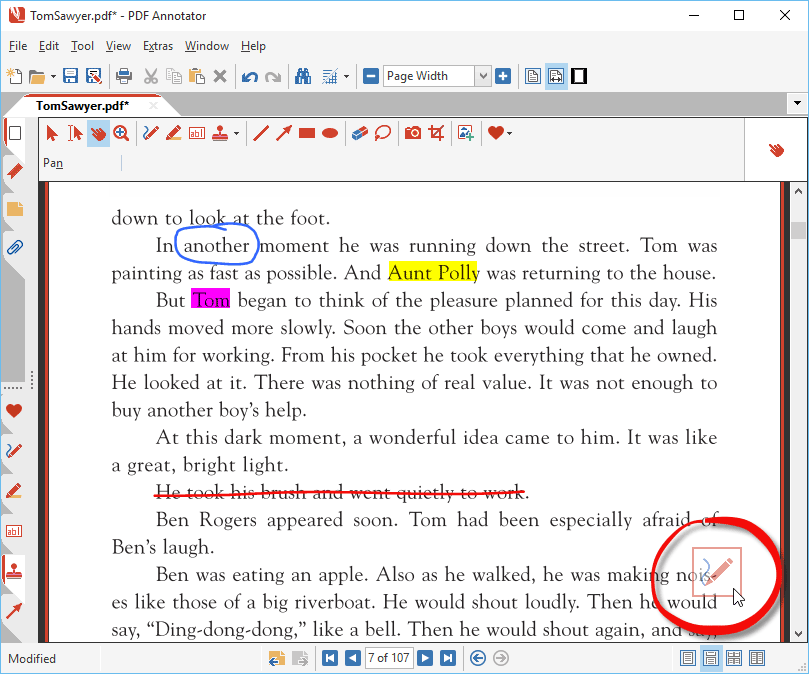
So, we can now scroll within the document.
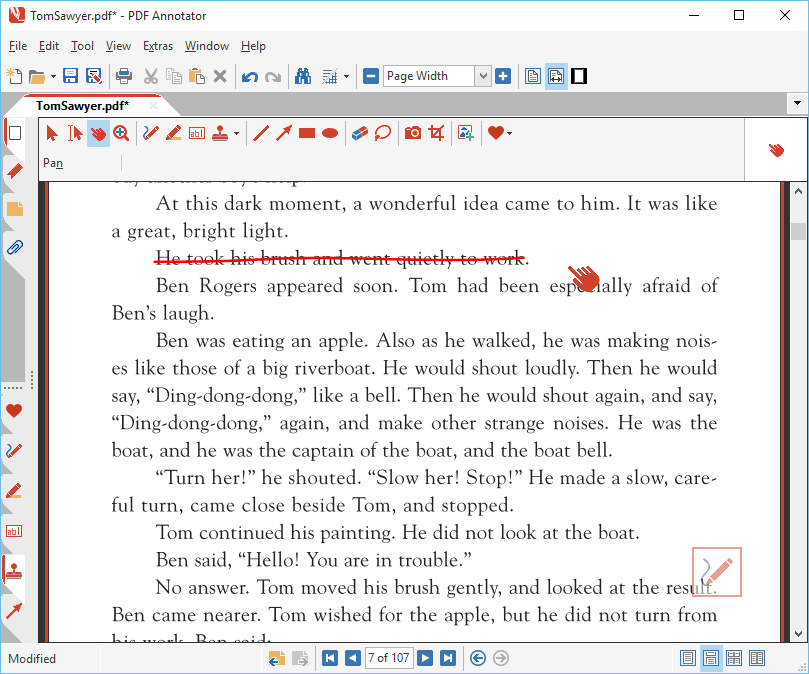
After being done with scrolling, to get back to our previously used tool, we simply click the tool switch once again.
And we're back! Ready to use the red pen again, the tool we were using right before we scrolled the page.
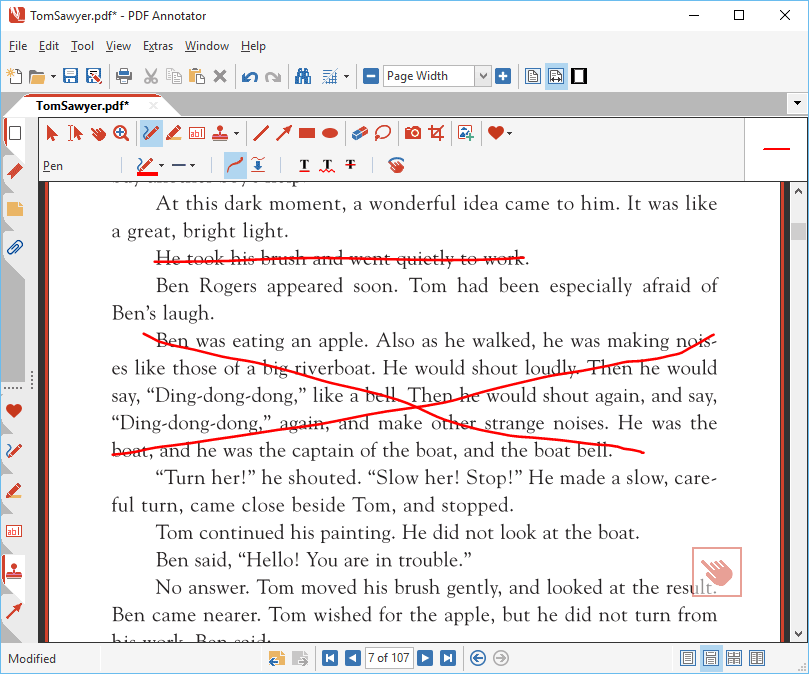
But we were also using other tools recently: A blue pen, and two colors of text markers. Let's switch to those as well!
To do so, we right click (or long tap on a tablet) the tool switch. This brings up a menu showing all the tools we recently used!
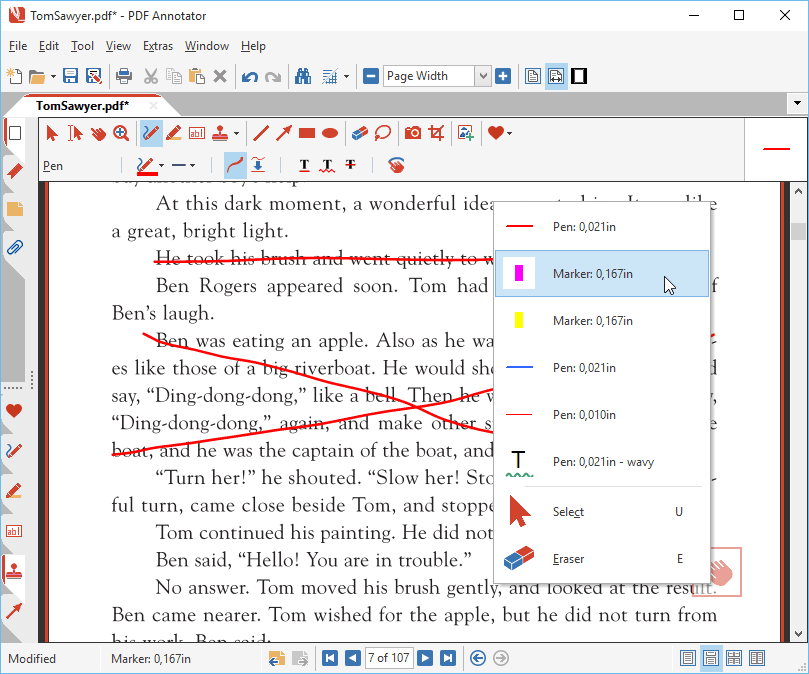
Now, this handy menu does not only include a list of all our recent tools, it also includes two fixed items, which you can use to quickly switch over to Select mode or to the Eraser tool.
This menu is all we need to work with a set of tools we frequently use. We can just switch fore and back within these tools with a single click.
If we need a different tool, we can select that tool from the toolbar, and it will then be found on the recent tools menu as well.
If we don't use a tool for a while, and use other tools instead, those unused tools will disappear from the menu.
One more tip: If you don't like the hovering tool switch (maybe you have disabled it under Extras, Settings, DISPLAY, Tool Switch), you can still access the recently used tools menu by clicking on the Current Tool Preview on the top right: