So verschieben Sie PDF Annotator auf einen neuen Computer
Sie haben einen neuen Computer? Sie möchten PDF Annotator auf Ihren neuen Computer umziehen, ohne dabei Ihre Einstellungen und Werkzeuge zu verlieren?
PDF Annotator hilft Ihnen beim Umzug Ihrer bestehenden Installation von einem alten auf einen neuen PC. Dies schließt alle Einstellungen Ihrer bestehenden PDF Annotator-Installation ein. Sogar Ihre Stempel und selbst definierten Werkzeuge ziehen mit um.
In diesen vier Schritten ziehen Sie Ihren PDF Annotator auf einen neuen Computer um:
1. Export aller PDF Annotator-Einstellungen auf dem alten Computer
2. Installation von PDF Annotator auf dem neuen Computer
3. Freischalten von PDF Annotator auf dem neuen Computer
4. Import Ihrer Einstellungen auf dem neuen Computer
Sehen wir uns das Schritt für Schritt an:
1. Export aller PDF Annotator-Einstellungen auf dem alten Computer
Starten Sie zuerst noch einmal PDF Annotator auf Ihrem alten Computer und klicken Sie auf Extras, Einstellungen.
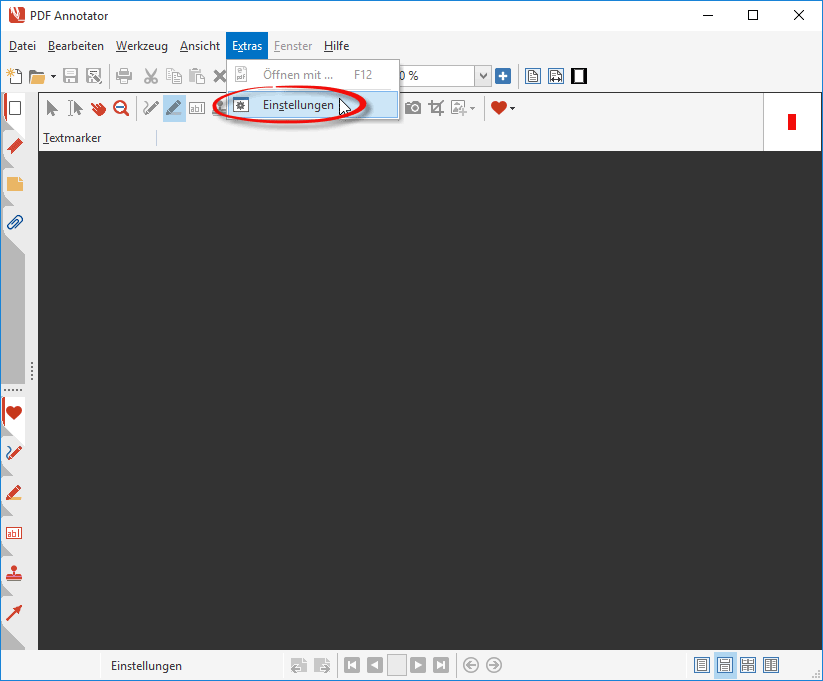
Im Fenster Einstellungen scrollen Sie die Liste auf der linken Seiten nach unten, bis Sie den Eintrag Export/Import sehen und klicken Sie darauf.
Drücken Sie nun den Schalter Einstellungen exportieren....
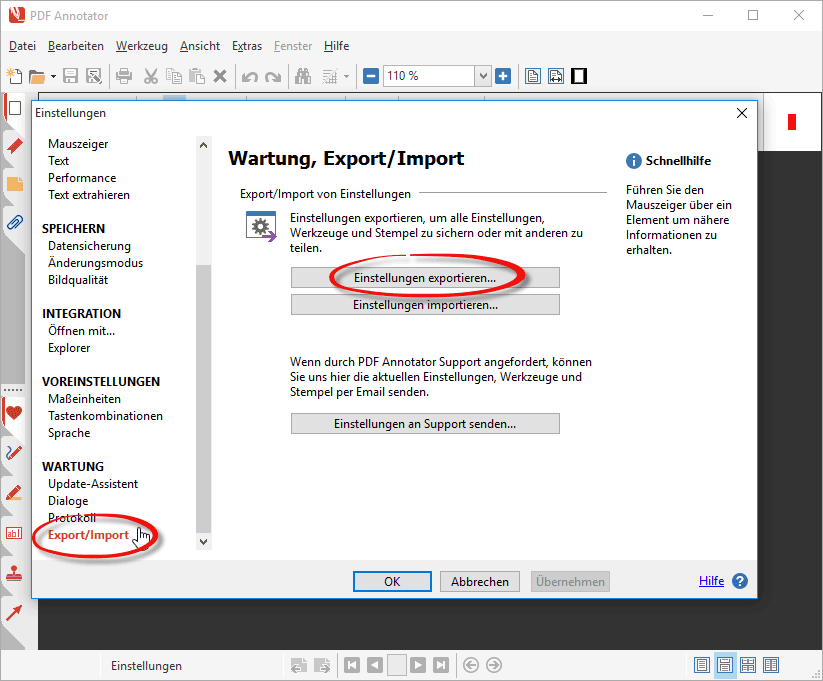
Ihre gesamten Einstellungen werden in eine Datei namens PASettings.PAZ gespeichert.
Wählen Sie einen Ort zum Ablegen dieser Datei, zum Beispiel auf einem USB-Stick oder einer Cloud
Storage,
wie OneDrive oder Dropbox.
Wenn Sie sich für ein Cloud Storage entscheiden, müssen Sie natürlich auch auf dem neuen Computer Zugriff auf
dieses Medium haben.
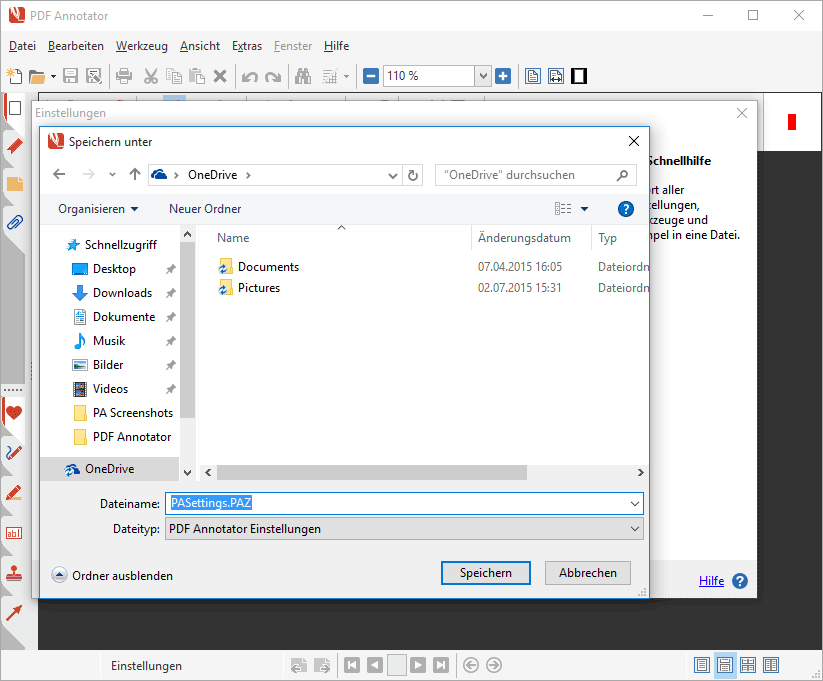
Falls Sie die Datei PASettings.PAZ auf einen USB-Stick gespeichert haben, stecken Sie den Stick
nach dem Speichern ab und nehmen Sie ihn mit zu Ihrem neuen Computer.
2. Installation von PDF Annotator auf dem neuen Computer
In diesem Schritt installieren wir PDF Annotator auf dem neuen Computer.
Aber zuerst müssen wir herausfinden, welche Hauptversion von PDF Annotator auf dem alten Computer lief. Klicken Sie Hilfe, Über PDF Annotator auf dem alten Rechner, um die Versionsnummer zu finden.
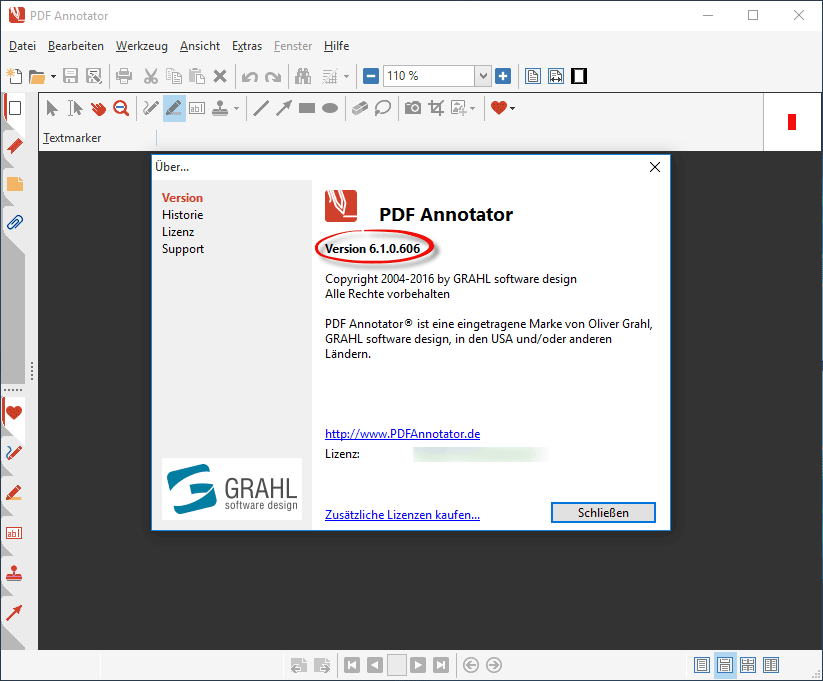
Die Ziffer vor dem ersten Punkt ist die Hauptversionsnummer.
Falls Sie bereits die Version 9 installiert hatten, dann war dies bereits die neueste Hauptversion von PDF Annotator. Höchstwahrscheinlich besitzen Sie also auch eine Lizenz für die neueste PDF Annotator-Version. Sie können dann den nächsten Absatz überspringen, und direkt beim zweiten Aufzählungspunkt fortfahren.
Wenn Sie eine Hauptversion kleiner als 9 installiert hatten, dann haben Sie eine veraltete Version verwendet, also nicht die neueste PDF Annotator-Version. In diesem Fall ist es wichtig, herauszufinden, ob Sie eine Lizenz für die neueste PDF Annotator-Version besitzen (möglicherweise besitzen Sie ja eine Lizenz, haben nur nie auf die neue Version aktualisiert). Ihre Lizenz können Sie übrigens jederzeit hier abrufen.
- Falls Sie keine Lizenz für die neueste PDF Annotator-Version besitzen, laden Sie die passende Version aus unserem Archiv herunter. Natürlich können Sie auch die Gelegenheit nutzen, und Ihre Lizenz upgraden, und auf dem neuen Computer gleich mit der neuesten Version loslegen. Um mehr über die neueste PDF Annotator-Version zu erfahren, lesen Sie bitte hier weiter: Neu in PDF Annotator 9.
- Falls Sie eine Lizenz für PDF Annotator 9 besitzen, laden Sie das Installationsprogramm von unserer Downloadseite herunter.
Bitte beachten Sie, dass Sie auf jeden Fall Ihre Original-Lizenz benötigen, bestehend aus Lizenznummer und Freischaltschlüssel, um PDF Annotator auf dem neuen Computer zu installieren. Können Sie Ihre Lizenzdaten nicht auffinden, so können Sie Ihre Lizenzdaten hier abrufen.
Speichern Sie nun das heruntergeladene Installationsprogramm auf dem neuen Rechner und führen Sie es aus.
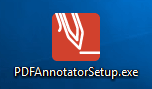
Wahrscheinlich wird Windows zuerst um Ihre Erlaubnis bitten, das Installationsprogramm mit Administrator-Rechten auszuführen. Beantworten Sie die Frage mit Ja.
Im PDF Annotator-Setup müssen Sie nun lediglich auf Installieren klicken.
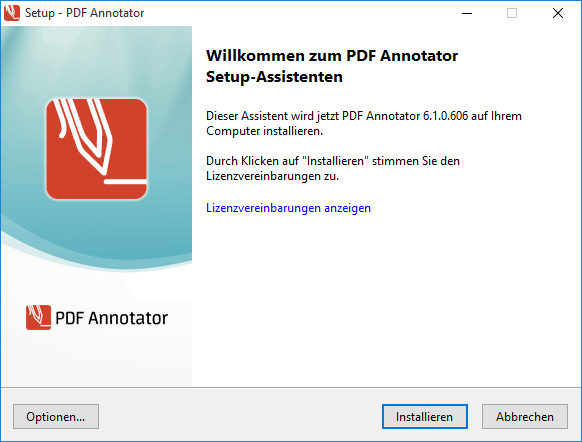
Bitte haben Sie einen Moment Geduld, während PDF Annotator installiert wird.
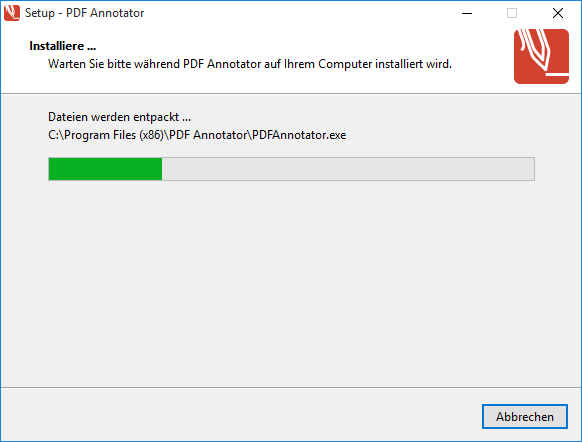
Stellen Sie schließlich sicher, dass der Haken bei PDF Annotator starten gesetzt ist und klicken Sie auf Fertigstellen.
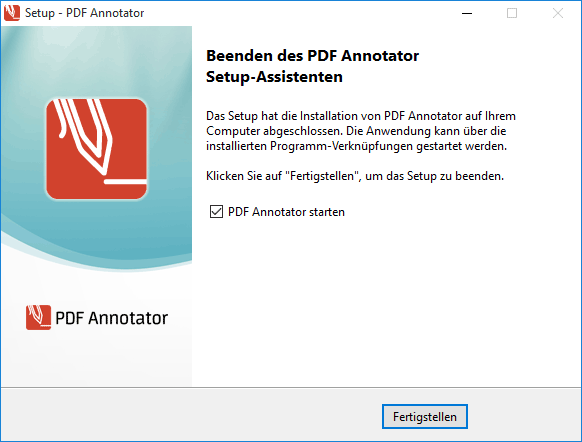
3. Freischalten von PDF Annotator auf dem neuen Computer
Nun müssen wir die neue Installation noch mit Ihrer bestehenden Lizenznummer und Ihrem Freischaltschlüssel freischalten.
Hinweis: Wir empfehlen, Lizenznummer und Freischaltschlüssel in die Windows-Zwischenablage zu kopieren, bevor Sie fortfahren.
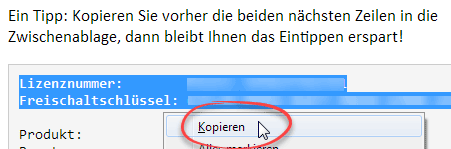
Um den Freischaltassistenten zu öffnen, klicken Sie jetzt Hilfe, Freischaltschlüssel eingeben.
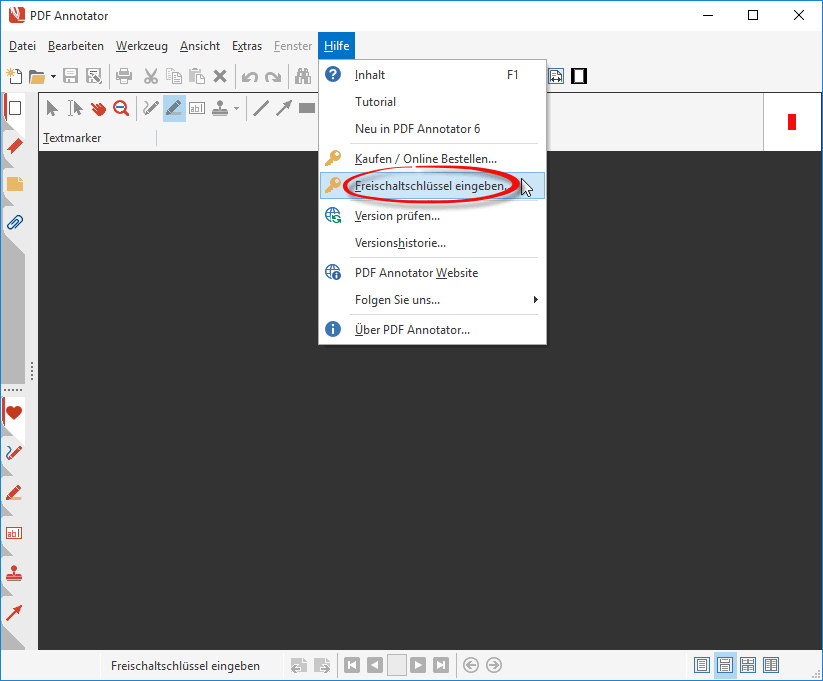
Folgen Sie den Anweisungen des Freischaltassistenten. Klicken Sie zunächst Weiter.
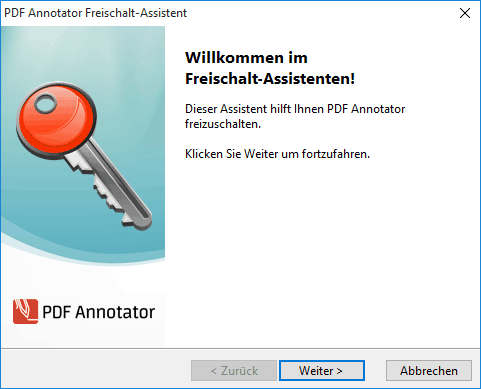
Bestätigen Sie die Lizenzvereinbarungen und klicken Sie Weiter.
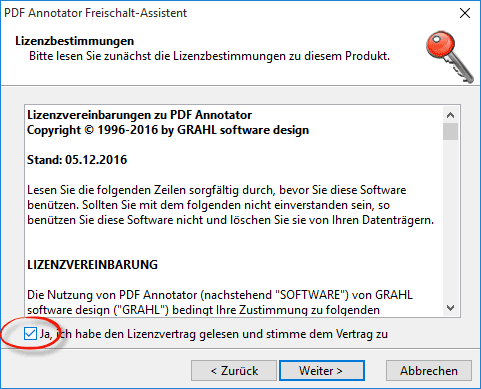
Wenn Sie, wie oben empfohlen, Ihre Lizenzdaten vorher in die Zwischenablage kopiert haben, finden Sie Lizenznummer und Freischaltschlüssel im nächsten Schritt bereits vorausgefüllt. Andernfalls geben Sie die Daten nun ein, oder verwenden Sie Kopieren und Einfügen, um Tippfehler zu vermeiden. Klicken Sie Weiter.
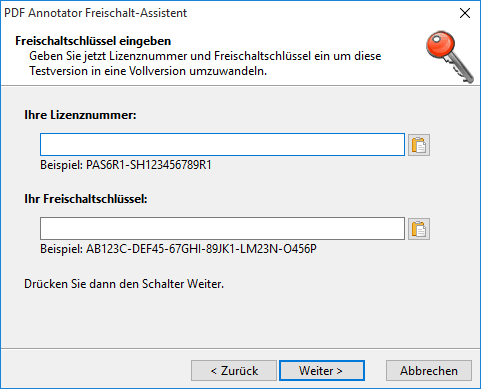
Geben Sie Ihren Namen und Ihre E-Mail-Adresse ein und klicken Sie Weiter.
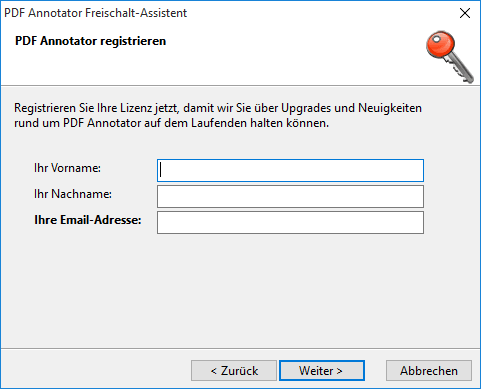
Ihre PDF Annotator-Installation ist nun erfolgreich lizenziert und freigeschaltet. Klicken Sie Fertigstellen, um den Assistenten zu schließen.
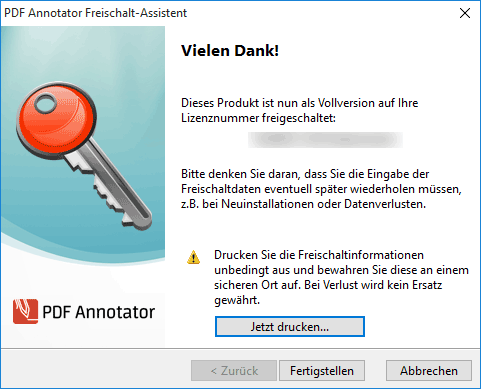
4. Import Ihrer Einstellungen auf dem neuen Computer
Zuletzt werden wir nun Ihre Einstellungen, die wir vorher auf dem alten Rechner exportiert hatten, auf dem neuen Computer wieder importieren.
Klicken Sie auf dem neuen Computer auf Extras, Einstellungen.
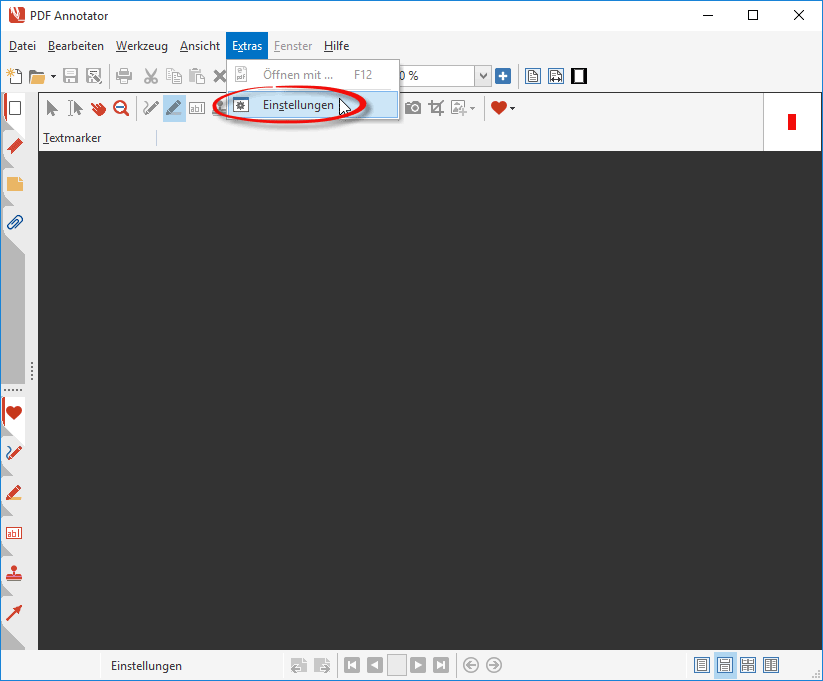
Scrollen Sie die Liste auf der linken Seiten nach unten, bis Sie den Eintrag Export/Import sehen und klicken Sie darauf.
Diesmal, auf dem neuen Computer, klicken Sie auf Einstellungen importieren....
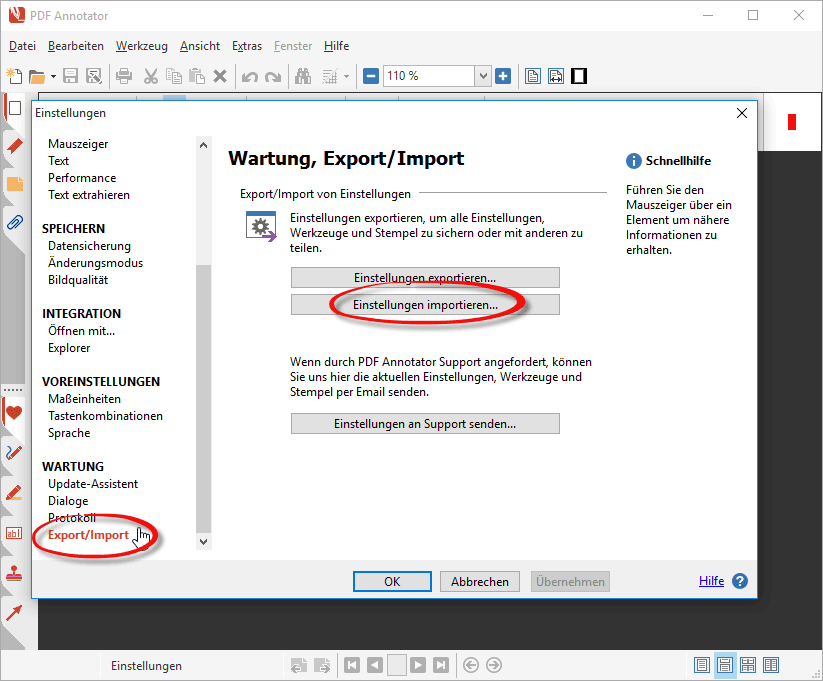
Stecken Sie den USB-Stick an, auf den Sie vorher Ihre Einstellungen gespeichert haben und suchen Sie die
Datei
PASettings.PAZ.
Falls Sie auf ein Cloud Storage gespeichert haben, suchen Sie dort die Datei, je nachdem wo Sie sie genau gespeichert haben.
Wählen Sie die Datei aus und klicken Sie auf Öffnen, um den Import zu starten.
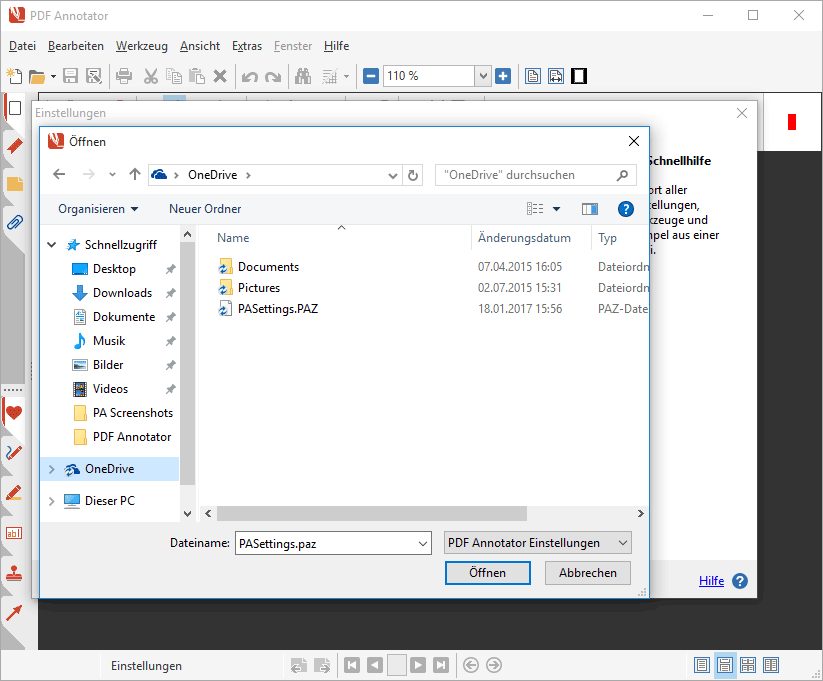
Bestätigen Sie, dass Sie alle lokalen Einstellungen auf dem neuen Computer mit den Einstellungen aus der Datei
PASettings.PAZ
überschreiben möchten.
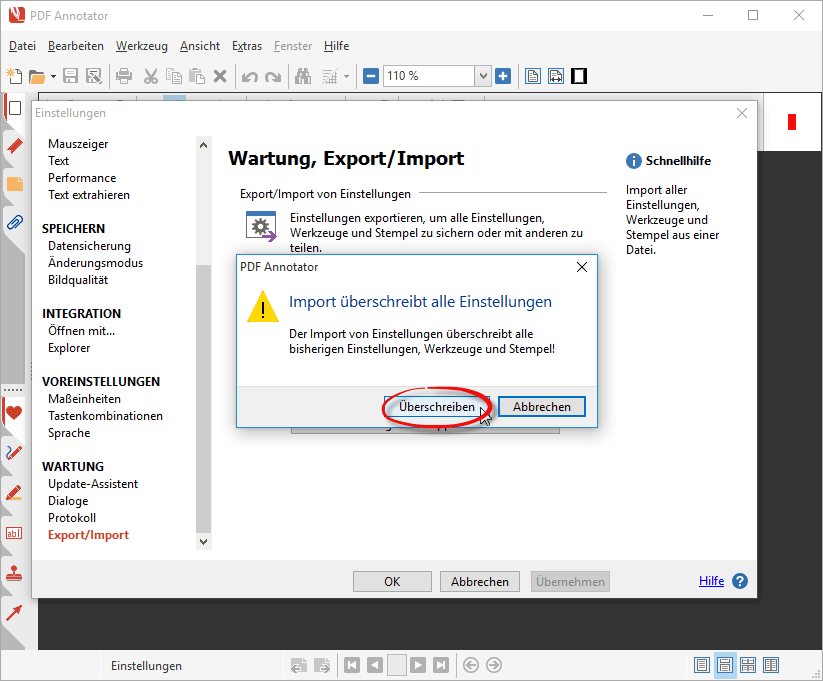
Nach einem Klick auf OK startet sich PDF Annotator nun selbst neu. Falls Sie weitere Fenster von PDF Annotator offen hatten, schließen Sie diese Fenster bitte.
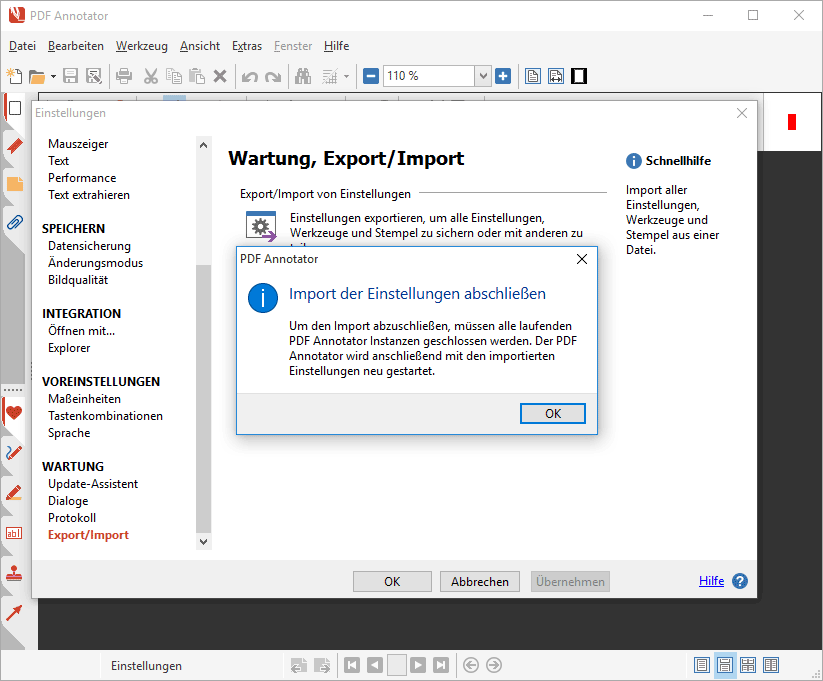
Nachdem PDF Annotator sich neu gestartet hat, erhalten Sie eine abschließende Meldung, dass der Import der Einstellungen erfolgreich abgeschlossen wurde.
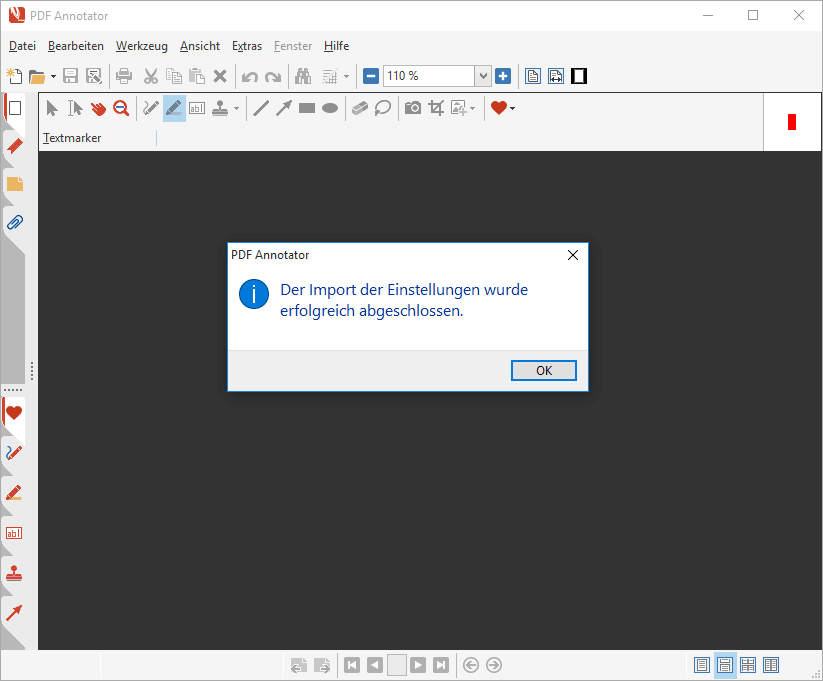
Sie finden nun all Ihre Einstellungen und Werkzeuge aus Ihrer alten Installation auch auf Ihrem neuen Rechner.