So messen Sie Distanzen in technischen Zeichnungen
Mit dem Messwerkzeug ganz einfach Abstände in PDFs messen
Falls Sie häufig mit technischen Zeichnungen arbeiten, kann PDF Annotator besonders hilfreich sein: Mit einem Satz an Messwerkzeugen zum Messen von Distanzen, Umfängen und Flächen in PDF-Dokumenten.
In diesem Tutorial möchten wir uns das Messen von Distanzen, also den Abstand zwischen zwei Punkten, ansehen.
Schauen wir uns ein Beispiel an. Diese technische Zeichnung zeigt einen Schnitt eines kleinen Umlenkgetriebes.
Zum Aktivieren des Messwerkzeugs klicken wir auf das Messen-Symbol in der Symbolleiste über dem Dokument.
Um sicherzustellen, dass wir Abstände messen, klicken wir in der Symbolleiste darunter auf Distanz.
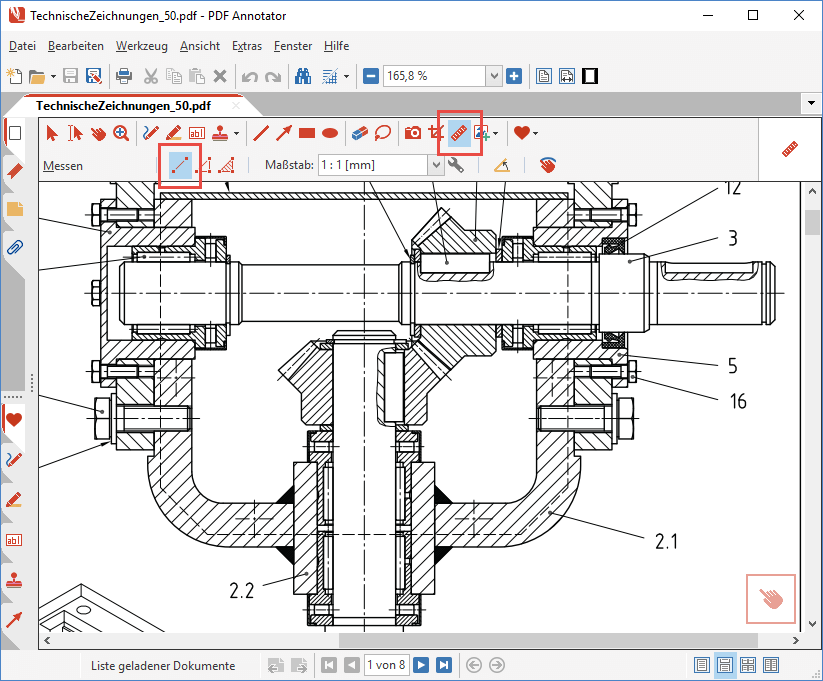
Dem Beschriftungsfeld der Zeichnung haben wir entnommen, dass die Zeichnung im Maßstab 1 : 2 erstellt wurde.
Also öffnen wir das Maßstab-Menü in der Symbolleiste und wählen den Maßstab 1 : 2 aus.
Wir wählen 1 : 2 [mm], denn wir möchten in Millimetern messen.
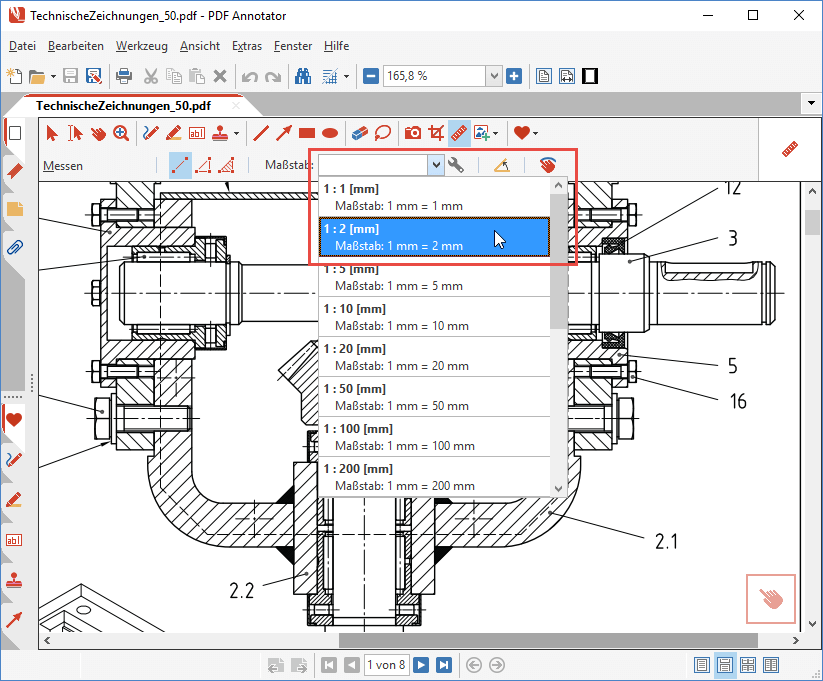
Nun möchten wir den Durchmesser des Getriebegehäuses messen.
Also klicken wir in der Zeichnung zuerst auf die linke Kante des Gehäuses, um den Messvorgang zu beginnen (1) und ziehen den Mauszeiger dann hinüber zu dessen rechter Kante (2). Dabei halten wir die Maustaste noch gedrückt.
Eine rote Linie zeigt uns die Distanz an, die wir gerade messen.
In der Mitte der Maßline sehen wir laufend die gemessene Länge. Zusätzlich wird in einem kleinen Hinweisfenster neben dem Startpunkt unserer Messung auch der Winkel unserer Maßlinie angezeigt.
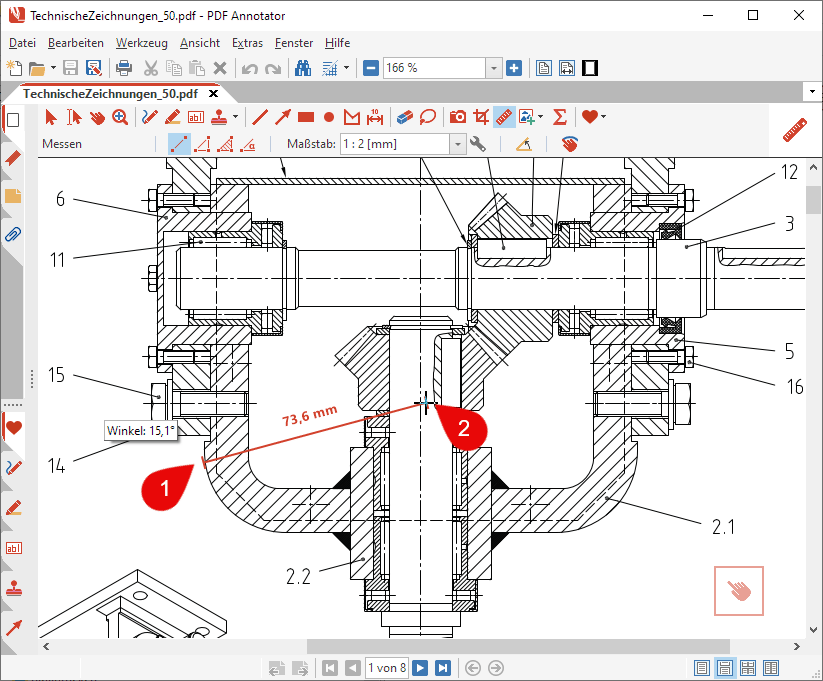
Sobald wir die Maustaste nun loslassen (2), beenden wir den Messvorgang.
Das Messergebnis wird nun weiterhin angezeigt. Es bleibt so lange sichtbar, bis wir irgendwo anders hinklicken oder die ESC-Taste drücken.
Tipp: Es gibt zwei Möglichkeiten, Abstände zu messen. Entweder halten Sie die Maustaste gedrückt, während Sie den Mauszeiger bewegen und beenden den Messvorgang durch das Loslassen der Maustaste (Drücken - Ziehen - Loslassen), oder Sie klicken zuerst den Startpunkt an, bewegen dann den Mauszeiger zum Endpunkt und klicken den Endpunkt an (Klick - Ziehen - Klick). Versuchen Sie ruhig beide Methoden aus und verwenden Sie die Methode, die Ihnen zusagt!
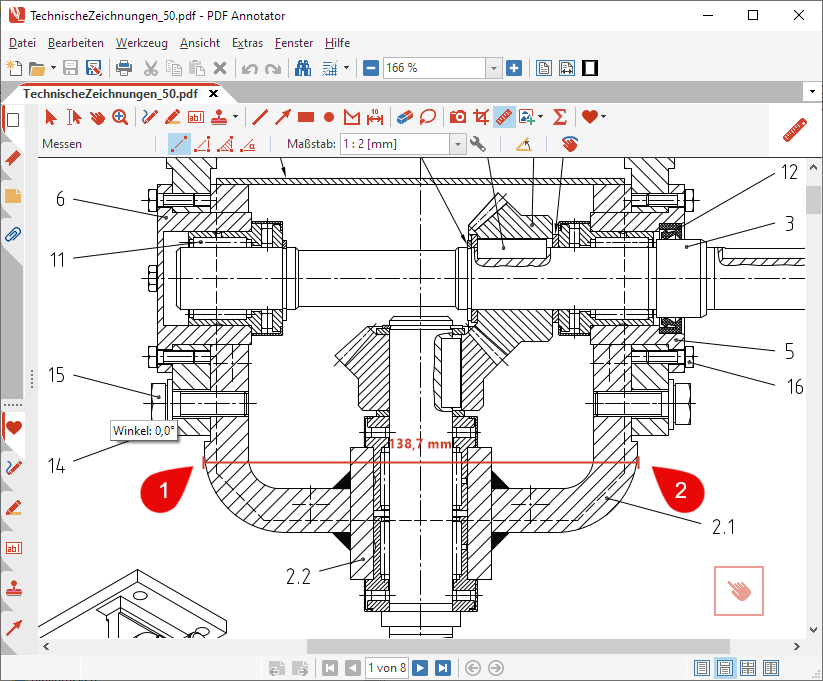
Das war es schon! Wie Sie gesehen haben, ist es mit Hilfe von PDF Annotator ganz einfach, in PDF-Zeichnungen zu messen!
Bonus-Tipp: Horizontal/Vertikal messen
In vielen Fällen wollen wir Maße abnehmen, die entweder horizontal oder vertikal verlaufen.
Dabei kann uns die Option Linie an 15°-Winkel anpassen helfen.
Schalten Sie die Option einfach mal ein und probieren Sie, etwas abzumessen.
Sie werden sehen, dass das Werkzeug nun automatisch immer exakt horizontal, vertikal oder in 15°-Schritten misst.
Klicken Sie einfach die Option Linie an 15°-Winkel anpassen erneut an, um die Option wieder auszuschalten. Sie können diese Option jederzeit ein- und ausschalten. Wenn Sie feststellen, dass das Werkzeug nur in 15°-Schritten funktioniert, Sie das aber nicht möchten, dann schalten Sie die Option einfach ab.
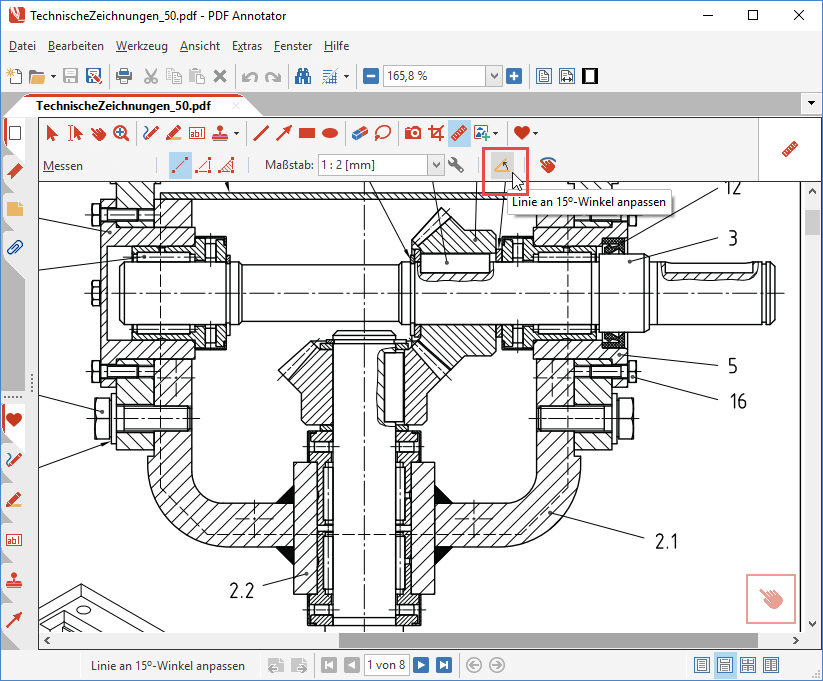
Bonus-Bonus-Tipp: Falls Sie die Option Linie an 15°-Winkel anpassen nur fallweise benötigen, können Sie sie auch durch Gedrückthalten der UMSCHALT-Taste zuschalten, während Sie mittels der oben beschriebenen Methode "Drücken - Ziehen - Loslassen" arbeiten.
Übrigens: Auch wenn der Maßstab Ihrer Zeichnung nicht in der Auswahlliste unter Maßstab vorhanden ist, kann PDF Annotator Ihnen helfen! Lesen Sie dazu das Tutorial Messen von Distanzen mit benutzerdefiniertem Maßstab.
Hinweis: Verwenden Sie das Messen-Werkzeug, um Maße aus Dokumenten abzunehmen. Möchten Sie aber Anmerkungen erstellen, die mit dem Dokument gespeichert werden, verwenden Sie stattdessen das Werkzeug Bemaßen.