So messen Sie Flächeninhalte in technischen Zeichnungen
Mit dem Messwerkzeug ganz einfach Flächen in PDFs ausmessen
Falls Sie häufig mit technischen Zeichnungen arbeiten, kann PDF Annotator besonders hilfreich sein: Mit einem Satz an Messwerkzeugen zum Messen von Distanzen, Umfängen und Flächen in PDF-Dokumenten.
In einem anderen Tutorial haben wir bereits gezeigt, wie das Messen von Distanzen in technischen Zeichnungen funktioniert.
In diesem Tutorial möchten wir uns das Messen von Flächen ansehen.
Schauen wir uns dazu ein Beispiel an. Wir haben hier den Grundriss unserer neuen Wohnung und möchten herausfinden, wie viel Teppich wir zum Auslegen des gesamten Wohn-/Essbereichs kaufen müssen.
Zuerst müssen wir das Messwerkzeug aktivieren. Dazu klicken wir auf das Messen-Symbol in der Symbolleiste über dem Dokument.
Um Flächen zu messen, klicken wir in der Symbolleiste darunter auf Fläche.
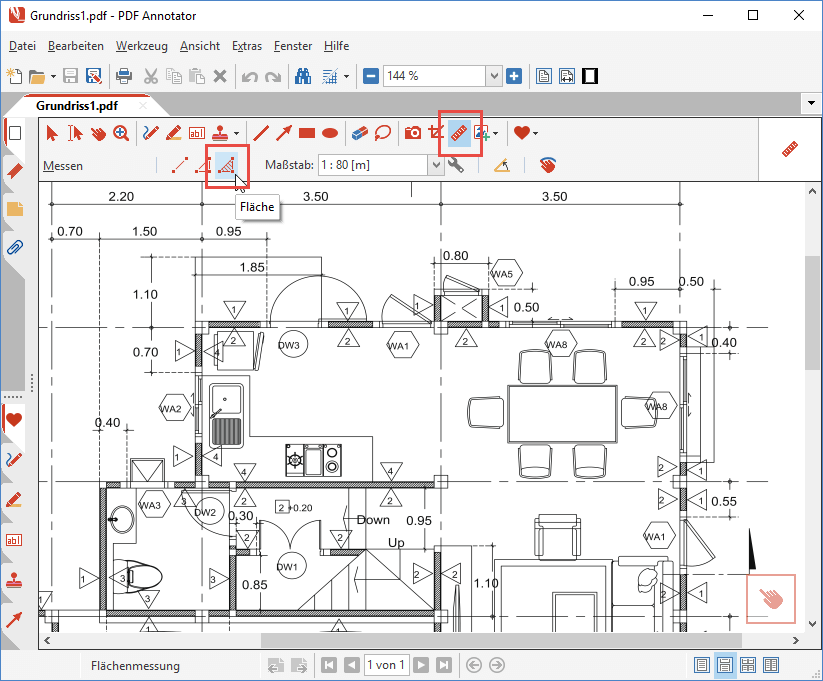
Dem Beschriftungsfeld der Zeichnung haben wir entnommen, dass die Zeichnung im Maßstab 1 : 80 erstellt wurde.
Wir öffnen das Maßstab-Menü in der Symbolleiste, stellen aber fest, dass dieser Maßstab nicht zur Verfügung steht. Das macht aber nichts!
Wir wählen einfach Benutzerdefiniert... (der letzte Punkt in der Liste).
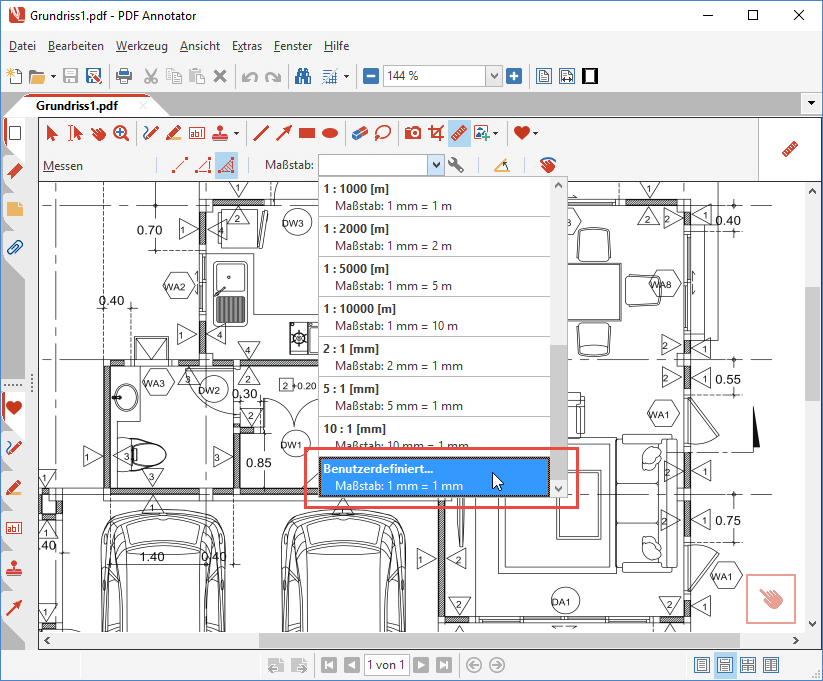
Dann geben wir ein, dass 1 Meter auf Papier 80 Metern in der Wirklichkeit entsprechen. In den beiden Auswahllisten mit den Maßeinheiten wählen wir bewusst Meter [m] aus, denn wir möchten die Fläche natürlich in Quadratmetern bestimmen.
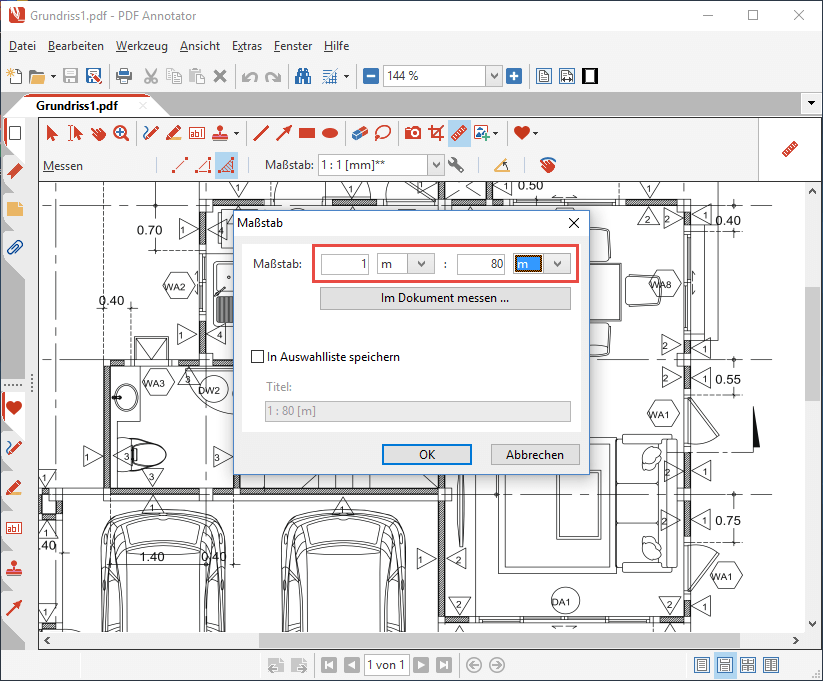
Nach einem Klick auf OK können wir nun beginnen zu messen.
Vorher aktivieren wir aber noch die Option Linie an 15°-Winkel anpassen. Diese Einstellung erleichtert uns das Messen, da wir ja nur vertikale oder horizontale Linien in unserem Grundriss vorfinden.
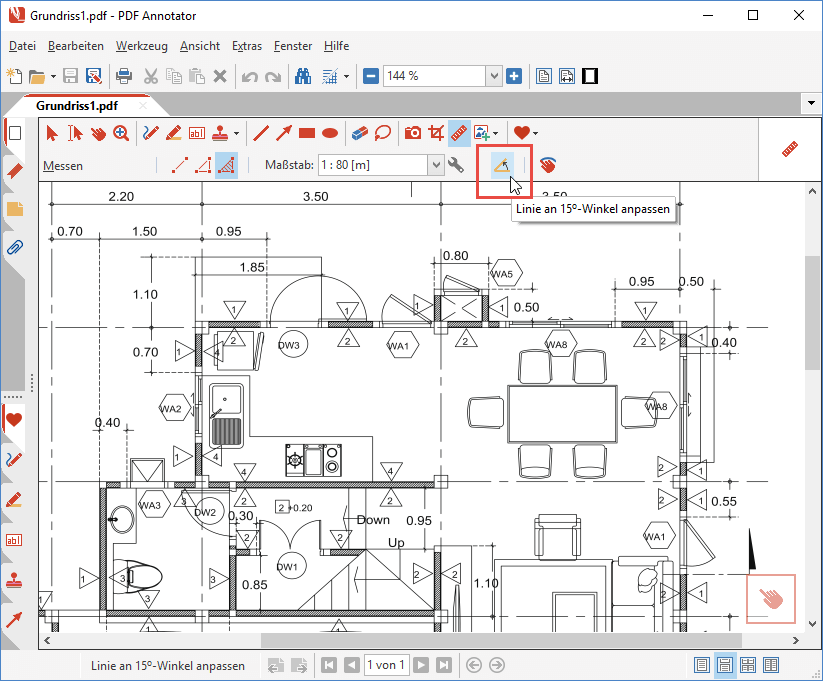
Nun beginnen wir aber wirklich mit dem Ausmessen.
Wir klicken nacheinander die Eckpunkte der Fläche an, die wir vermessen möchten.
Rote Linien zeigen uns die Umrandung der Fläche an, die wir bereits markiert haben.
In der Mitte der Fläche sehen wir laufend die gemessene Fläche in Quadratmetern.
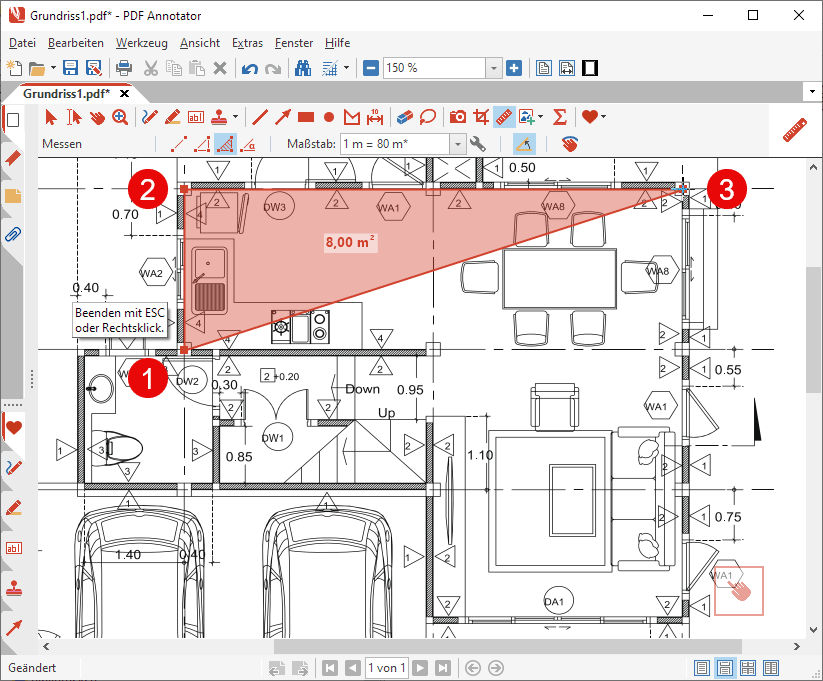
Nach dem letzten Eckpunkt müssen wir den Ausgangspunkt nicht erneut anklicken. Stattdessen drücken wir die ESC-Taste (oder wir klicken ein Mal mit der rechten Maustaste). Dies beendet die Messung.
Das Messergebnis wird nun weiterhin angezeigt. Es bleibt so lange sichtbar, bis wir irgendwo anders hinklicken oder erneut die ESC-Taste drücken.
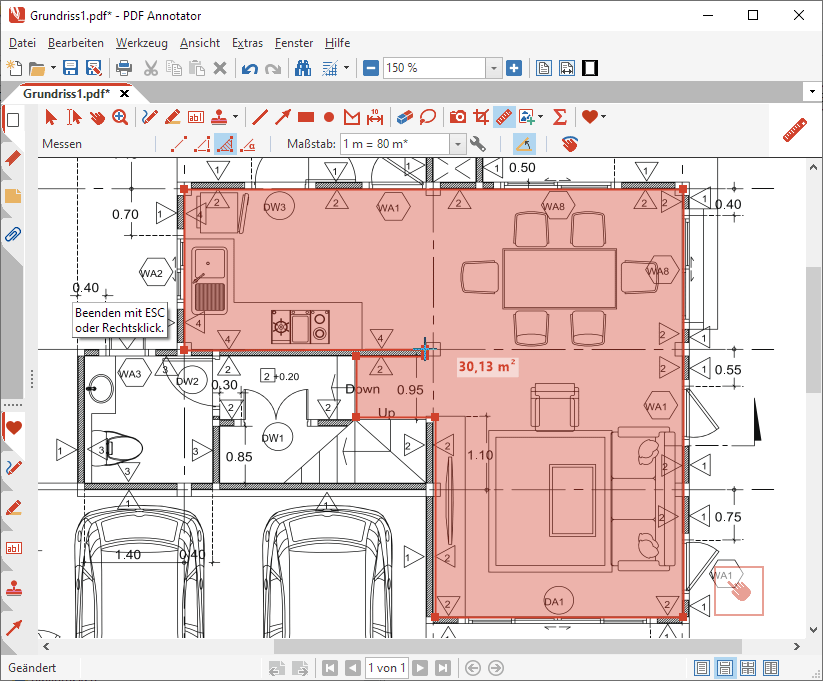
Das war es schon! Wie Sie gesehen haben, ist es mit Hilfe von PDF Annotator ganz einfach, in PDF-Zeichnungen Flächen auszumessen. Nun müssen wir nur noch den richtigen Teppich für unsere knapp 30 m² finden.
Hinweis: Verwenden Sie das Messen-Werkzeug, um Maße aus Dokumenten abzunehmen. Möchten Sie aber Anmerkungen erstellen, die mit dem Dokument gespeichert werden, verwenden Sie stattdessen das Werkzeug Bemaßen.