Erstellen und Verwenden von PDF-Vorlagen
Briefpapier für Ihre PDFs
PDF-Vorlagen sind wie Briefpapier für PDFs: Erstellen Sie Ihre eigenen Vorlagen und verwenden Sie diese, um neue PDF-Dokumente zu erstellen, oder Seiten an PDFs anzuhängen.
In unserem Beispiel legen wir eine neue Vorlage basierend auf unserem Firmenbriefpapier an. Die Vorlage verwenden wir dann zum Erstellen neuer Dokumente in PDF Annotator.
Sehen wir uns also an, wie das funktioniert.
Erstellen einer Vorlage basierend auf einem bestehenden PDF-Dokument
Zuerst öffnen wir die PDF-Datei, die wir als Vorlage verwenden möchten.
(Falls wir keine fertige Vorlage als PDF zur Verfügung haben, können wir sie natürlich auch schnell aus einer anderen Quelle mit Hilfe des Drucken in PDF Annotator-Druckers erstellen, oder mittels Datei, Neues Dokument anlegen.)
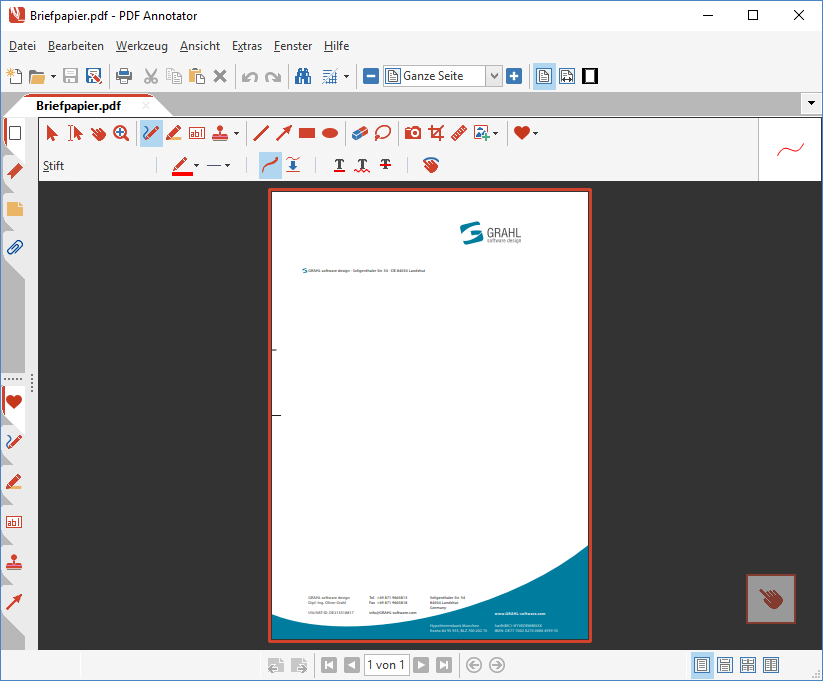
Nach dem Öffnen des Dokuments in PDF Annotator wählen wir im Hauptmenü Datei, Als Vorlage speichern.
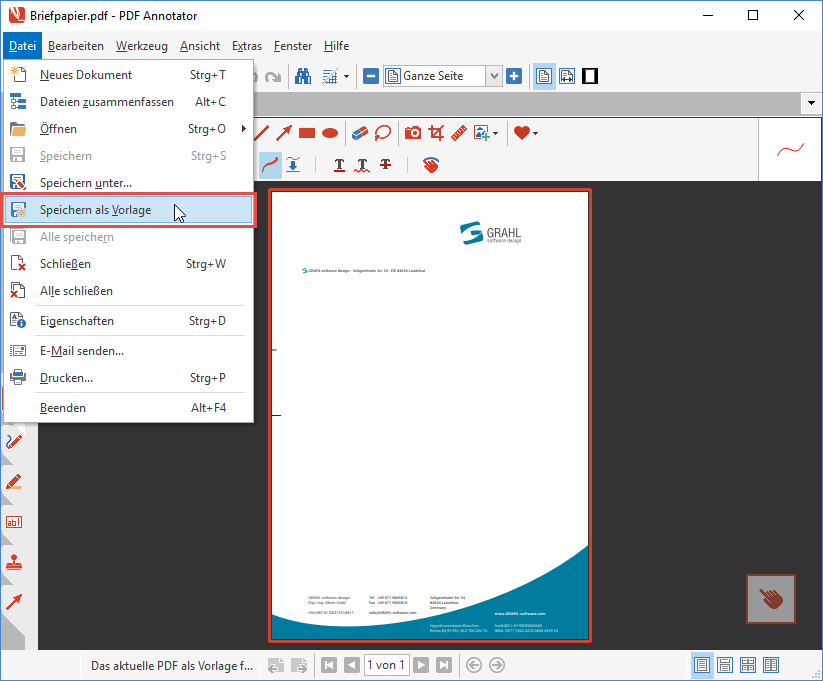
Wir können nun einen Namen für die Vorlage vergeben, oder einfach den voreingestellten Namen beibehalten.
Falls wir eine bestehende Vorlage überschreiben möchten, können wir den Pfeil rechts im Eingabefeld anklicken und aus der Liste der bestehenden Vorlagen wählen.
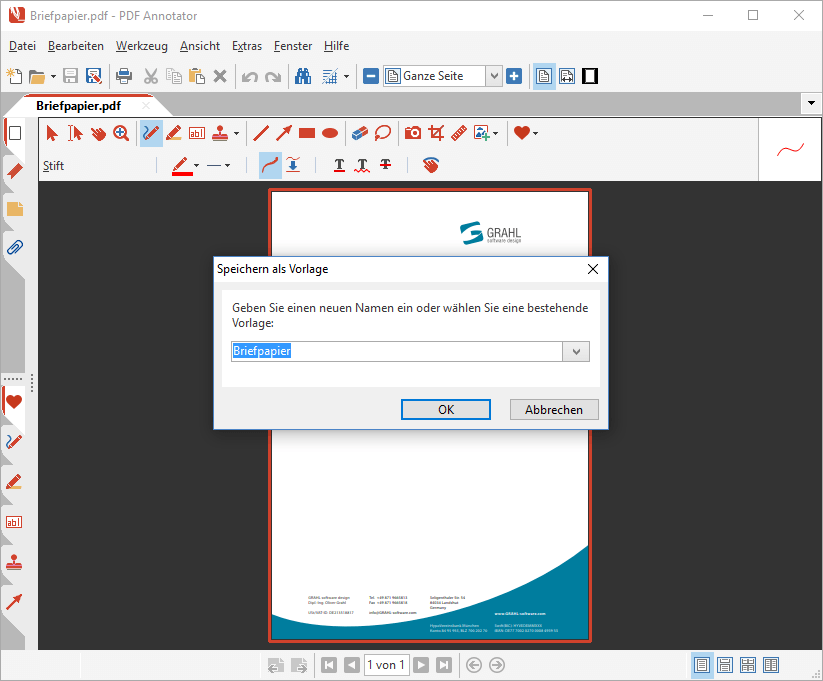
PDF Annotator legt nun automatisch die Vorlage für uns an.
Bitte beachten Sie, dass eine Vorlage immer nur eine einzige Seite enthalten kann. Wenn Sie Datei, Als Vorlage speichern auf ein mehrseitiges Dokument anwenden, wird nur die aktuell angezeigte Seite für die Vorlage verwendet.
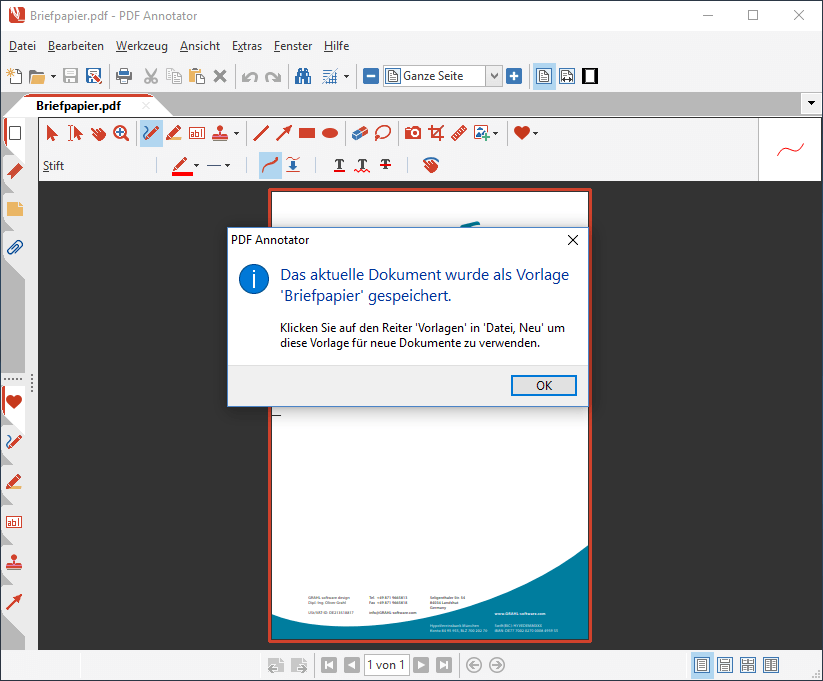
Verwenden einer PDF-Vorlage
Lassen Sie uns jetzt die neu erstellte Vorlage gleich einmal verwenden.
Wählen Sie Datei, Neues Dokument, um ein neues PDF zu erstellen.
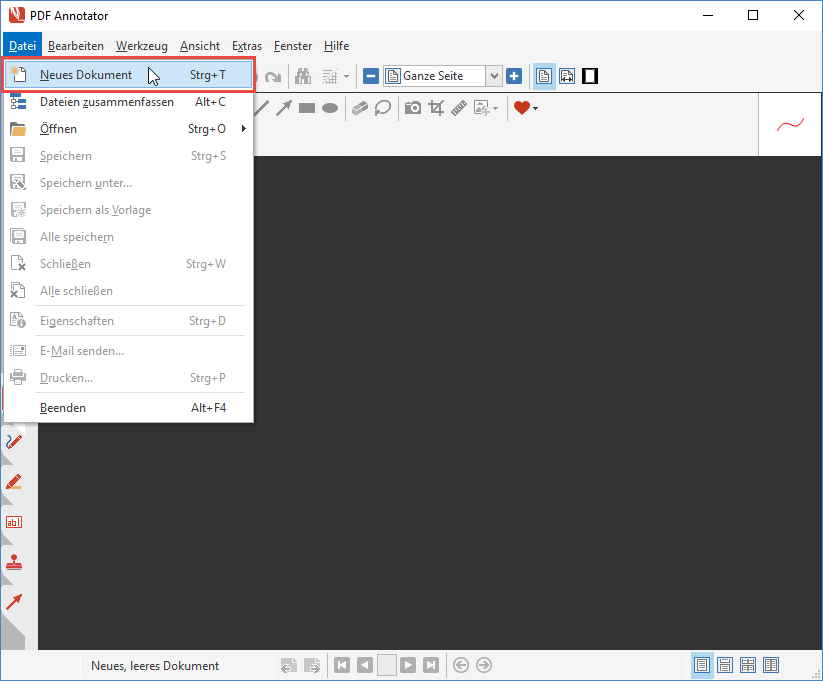
Im Dialog Neu finden Sie unter Seitenhintergrund zwei Reiter: Stil und Vorlage.
Klicken Sie den Reiter Vorlage an. Sie sehen nun die Liste aller Vorlagen.
Normalerweise finden Sie hier die Vorlage Notiz, die mit PDF Annotator vorinstalliert wird, zusammen mit allen Vorlagen, die Sie selbst angelegt haben. In unserem Beispiel finden wir die Vorlage Briefpapier, die wir gerade erstellt haben.
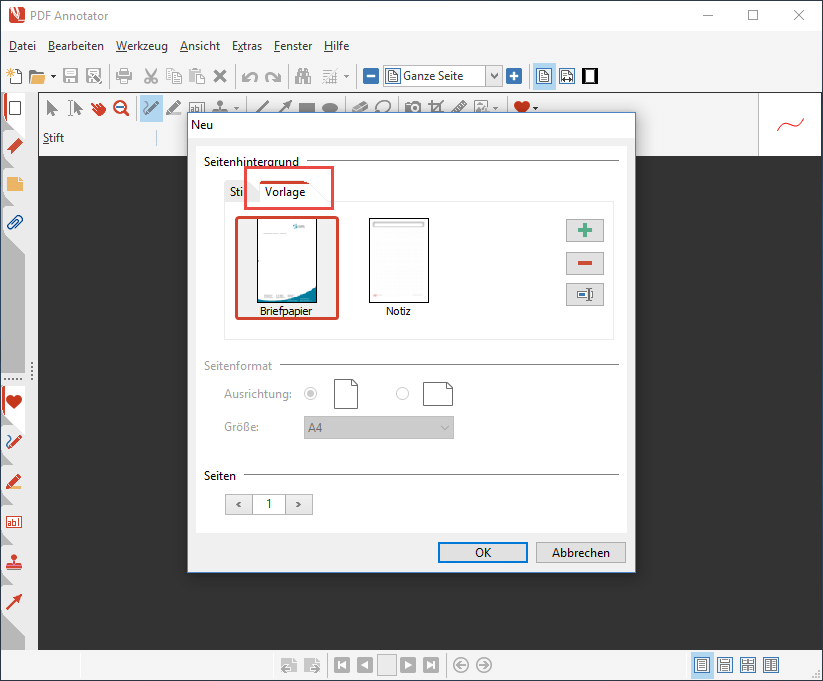
Klicken Sie auf die Vorlage, um sie zu selektieren.
Übrigens: Auf der rechten Seite finden Sie hier auch einige Schalter zum Organisieren Ihrer Vorlagen:
- Mit dem Schalter + (Plus) können Sie eine weiter Vorlage durch Auswahl einer PDF-Datei hinzufügen (ein alternativer Weg zum Erstellen von Vorlagen aus bestehenden PDFs, ähnlich dem oben von uns gewählten).
- Der Schalter - (Minus) löscht die gewählte Vorlage.
- Mit dem Umbenennen-Schalter können Sie die gewählte Vorlage umbenennen.
Da Sie in diesem Beispiel die Vorlage einfach nur verwenden möchten, selektieren sie die Vorlage und klicken Sie OK.
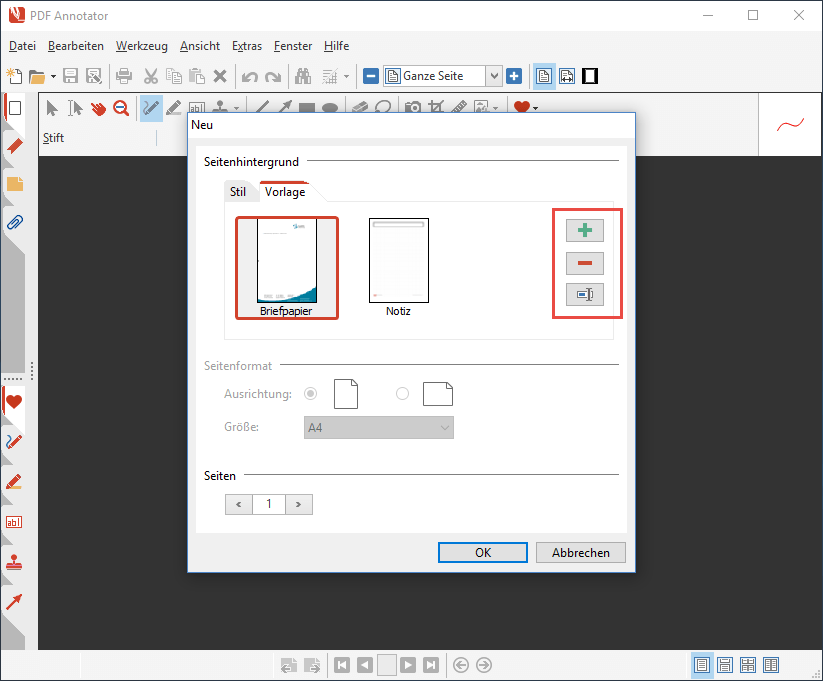
PDF Annotator erstellt nun sofort ein neues Dokument für Sie, basierend auf der gewählten Vorlage.
Sie können nun beginnen, der neuen Seite Inhalte hinzuzufügen, z.B. indem Sie mit dem Stift- oder Text-Werkzeug etwas schreiben.
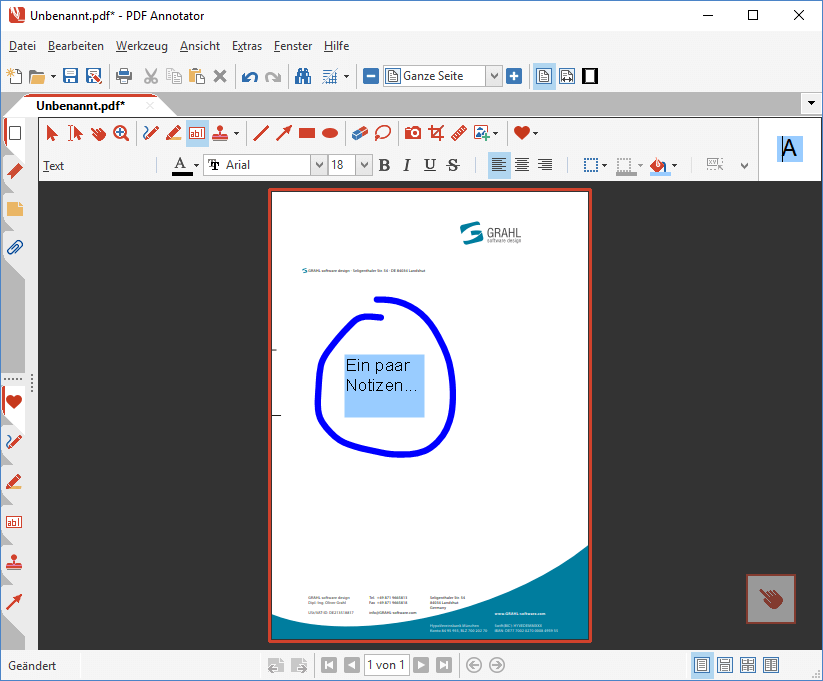
Hinzufügen von Seiten zu einem vorlagenbasierten PDF
Falls Sie mehr Platz benötigen, können Sie dem Dokument weitere Seiten hinzufügen.
Um eine zusätzliche Seite anzufügen, klicken Sie entweder im Hauptmenü Bearbeiten, Seite, Seite anhängen, oder machen Sie einen Rechtsklick irgendwo innerhalb der Seite zum Aufruf des Kontextmenüs, oder (wie im folgenden Beispiel), öffnen Sie mit einem Klick auf den ersten Reiter links oben die Seitenleiste und klicken Sie den Schalter Seite und dann Seite anhängen an.
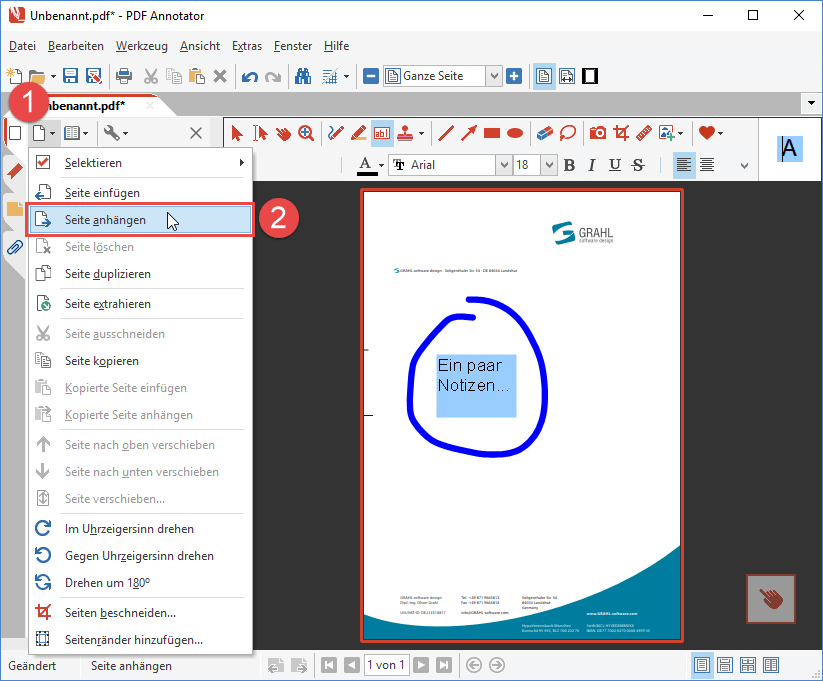
Daraufhin öffnet sich erneut der Dialog Neu, in dem unsere Vorlage bereits vorgewählt ist. PDF Annotator hat sich also gemerkt, welche Vorlage Sie für dieses Dokument verwendet hatten, und schlägt beim Hinzufügen weiterer Seiten automatisch die gleiche Vorlage vor. Clever, nicht wahr?
Bitte beachten Sie, dass Sie auch mehr als eine Seite hinzufügen können, indem Sie die Zahl unter Seiten erhöhen.
Natürlich müssen Sie beim Anhängen neuer Seiten nicht die gleiche Vorlage verwenden. Sie können auch eine andere Vorlage wählen, oder sogar eine leere Seite einfügen, indem Sie unter Seitenhintergrund auf den Reiter Stil zurückschalten und einen anderen Stil oder eine Lineatur wählen.
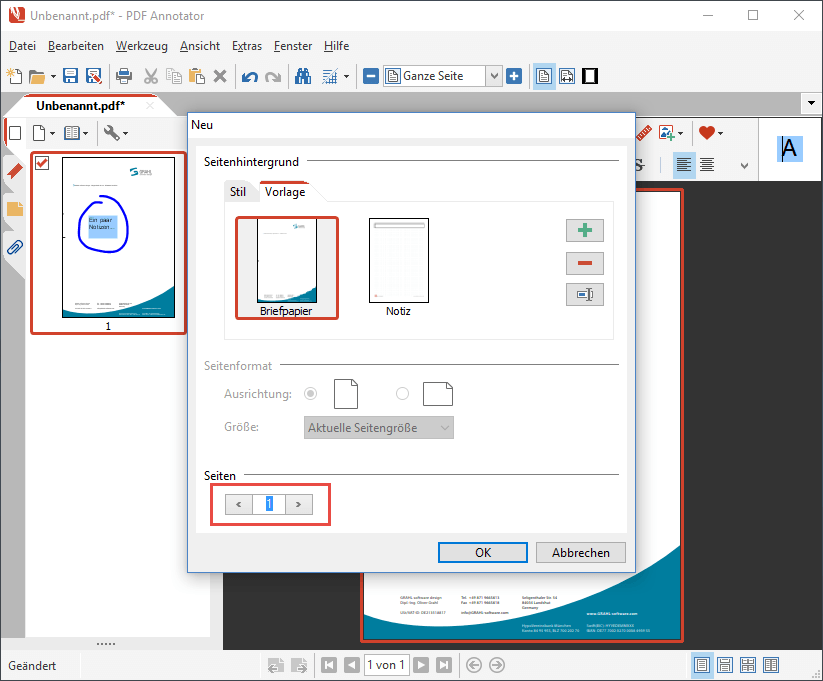
Wir entscheiden uns aber für die Verwendung der Vorlage. Nach einem Klick auf OK fügt PDF Annotator nun eine weitere Seite zu Ihrem Dokument hinzu, die auf der gleichen Vorlage basiert, die Sie auch beim Erstellen des Dokuments verwendet haben.
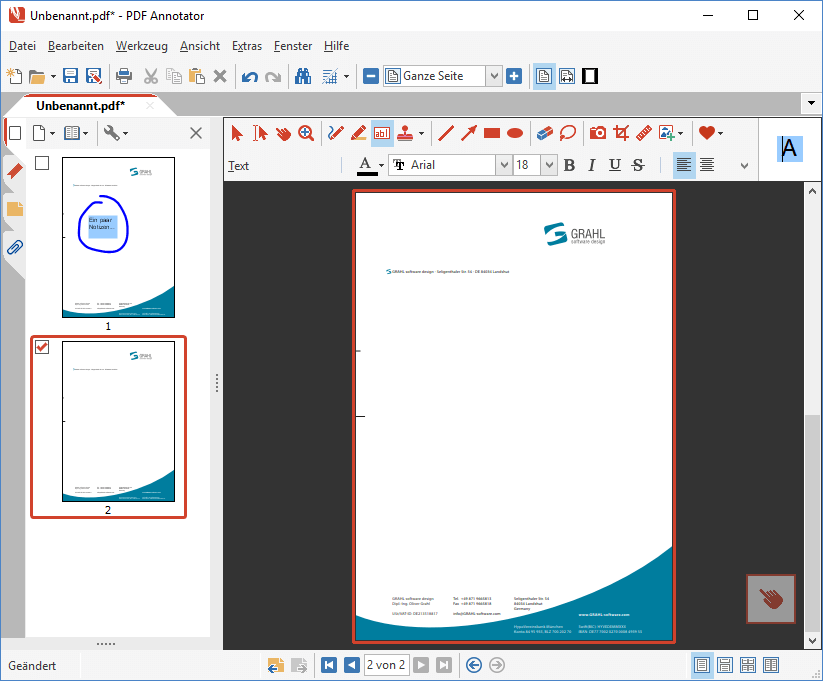
Wir haben also basierend auf einem PDF eine PDF-Vorlage erstellt. Wir haben diese Vorlage für ein neues Dokument verwendet. Und wir haben gesehen, dass PDF Annotator sich die Vorlage merkt, und diese wiederverwendet, wenn weitere Seiten zu dem Dokument hinzugefügt werden sollen.
Legen sie nun gleich los, und erstellen Sie Ihre eigenen Vorlagen!