How to create a PDF template
Stationery for Your PDFs
PDF templates are like stationery for your PDFs: Create your own templates, and use them for any new PDF documents, as well as when adding new pages to PDFs.
In our example, we're going to pull in our company stationery as a PDF template for re-use in PDF Annotator.
So, let's see how this works.
Creating a template based on an existing PDF document
First, we're going to open the PDF file we want to use as a template.
(Of course, if we don't have our template ready as a PDF, we can create it from another source using the Print to PDF Annotator printer, or from scratch using the File, New Document command.)
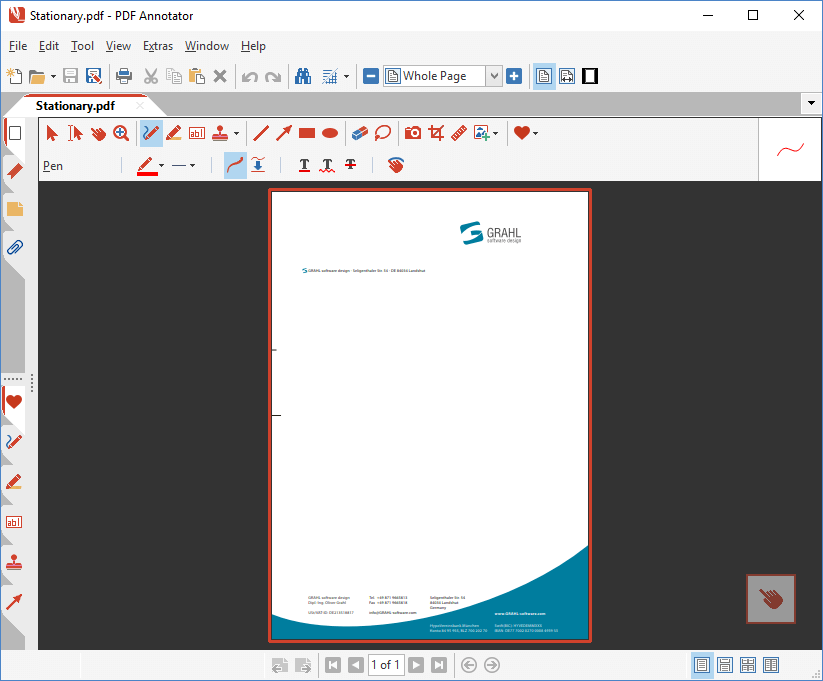
After opening the document in PDF Annotator, we choose File, Save as Template from the menu.
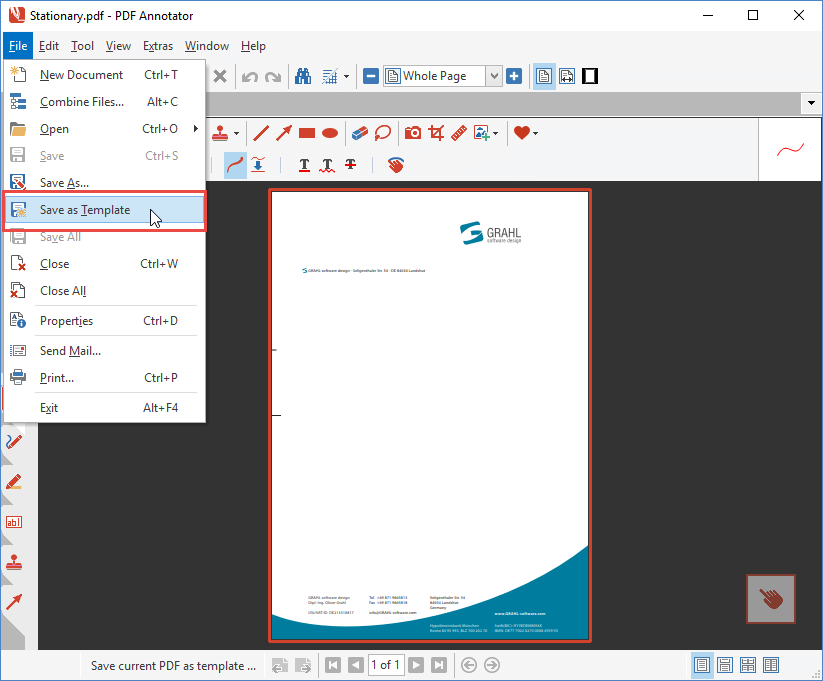
We can fill in a name for the template, or just leave the default.
If we want to override an existing template, we can also do so by clicking the dropdown button on the right, and selecting the template from the list.
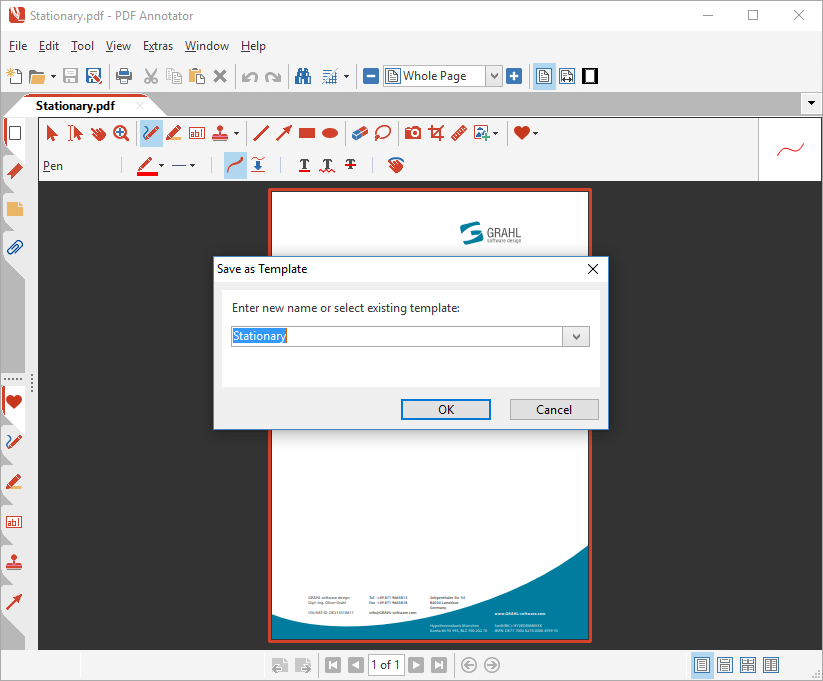
Now, PDF Annotator will automatically create the template for us.
Please note that a template can only consist of a single page. If you apply File, Save as Template on a document containing multiple pages, the currently displayed page will be used for the template.
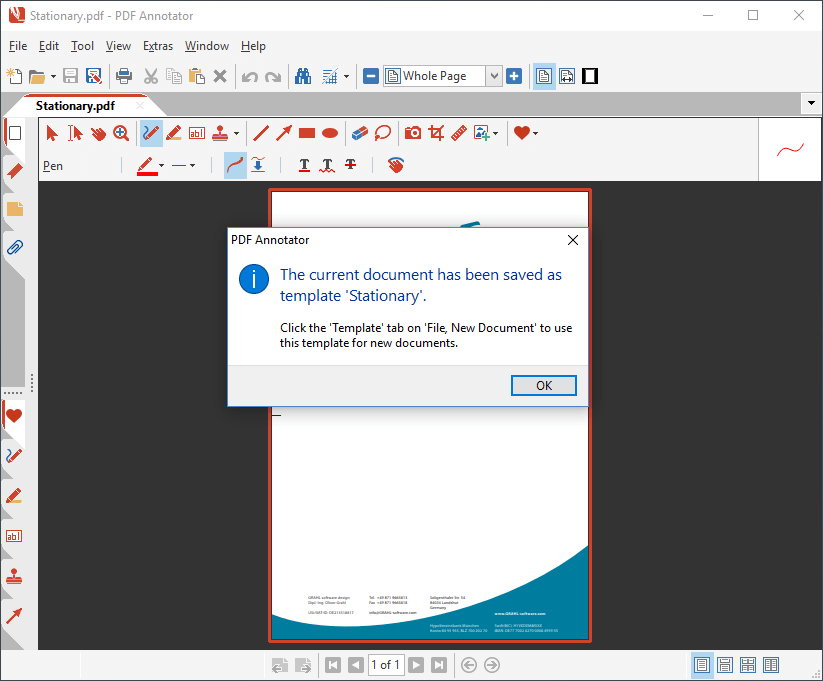
If you want to learn how to use the newly created template, continue to this article: How to use PDF templates.