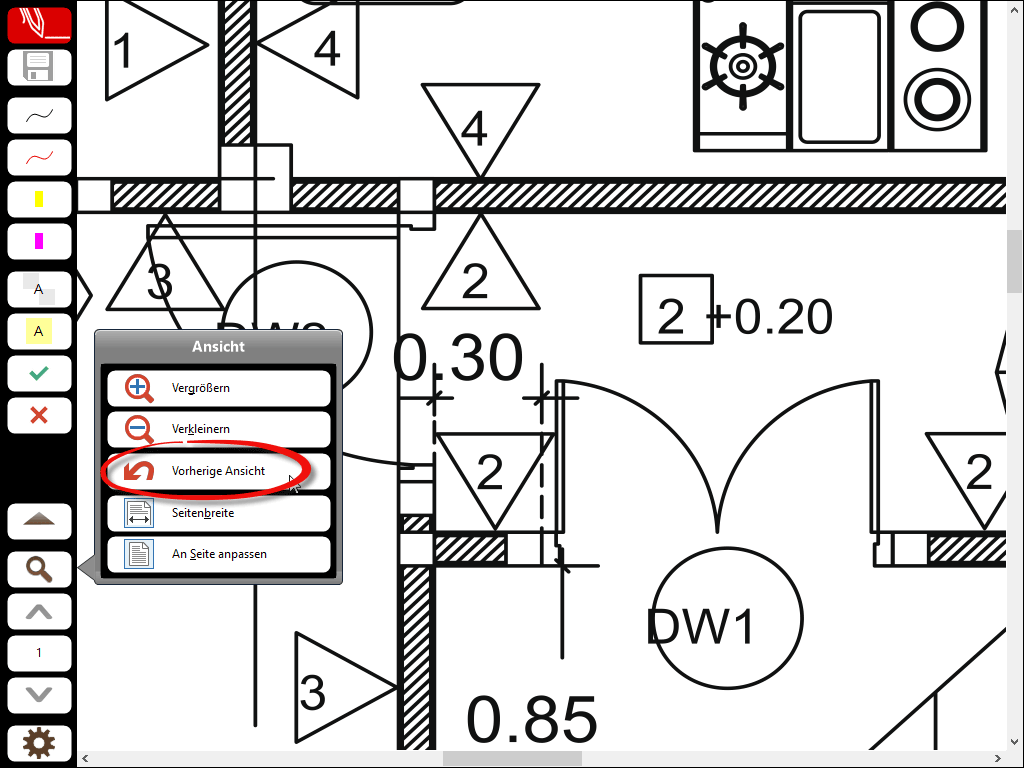So verwenden Sie die Zoom-Historie
Die "Zoom-Historie" ist besonders hilfreich, wenn Sie schnell mal ein Detail Ihres Dokuments vergrößern möchten.
Um die Funktion "Zoom-Historie" zum demonstrieren, öffnen wir zunächst ein Dokument. Hier sehen wir zum Beispiel den Grundriss eines kleinen Hauses.
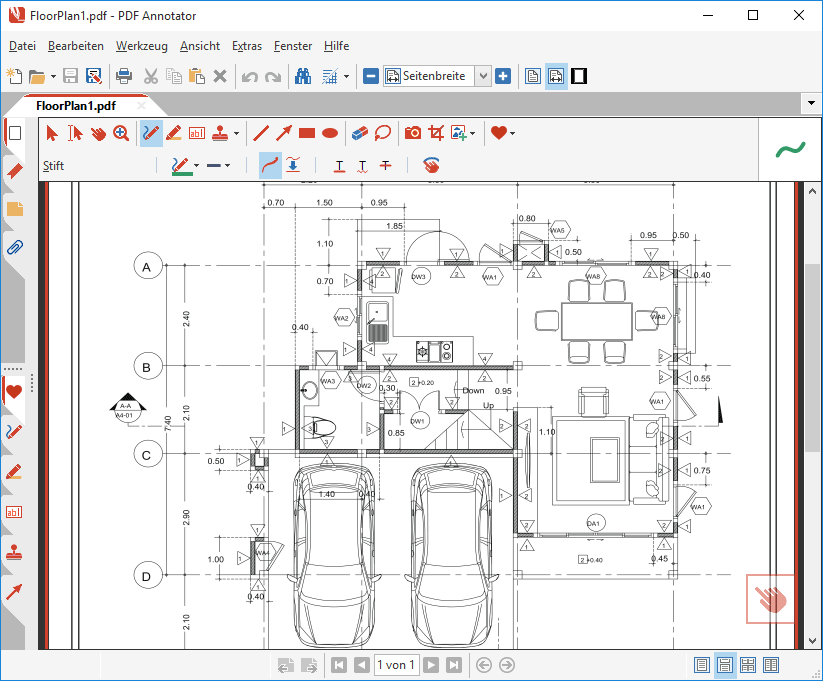
Wenn wir nun etwa die Wand zwischen Küche und Badezimmer betrachten, fallen uns einige Symbole auf, deren Beschriftungen wir aber nicht wirklich erkennen können, da die Ansicht zu klein ist.
Also wollen wir ein Mal kurz in diesen Bereich hineinzoomen, sodass wir die Beschriftungen lesen können. Danach möchten wir aber gerne gleich wieder in exakt die vorherige Ansicht zurückschalten.
Wir schalten also zunächst zum Zoom-Werkzeug um.
Dann ziehen wir im Dokument über dem Bereich, den wir vergrößern wollen, ein Rechteck auf.
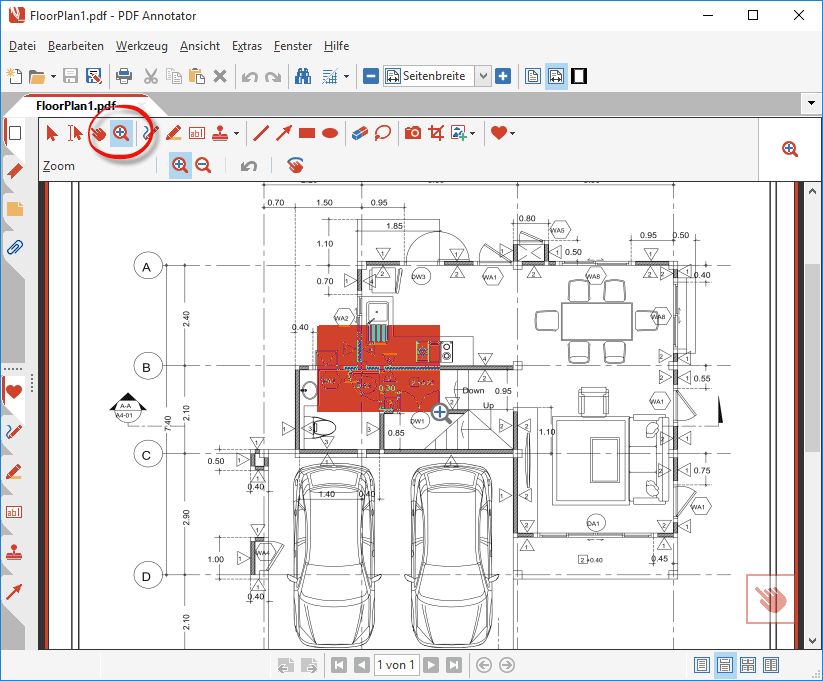
Jetzt können wir die Beschriftungen gut lesen. Natürlich könnten wir nun z.B. auch eine Anmerkung mit dem Stift hineinschreiben.
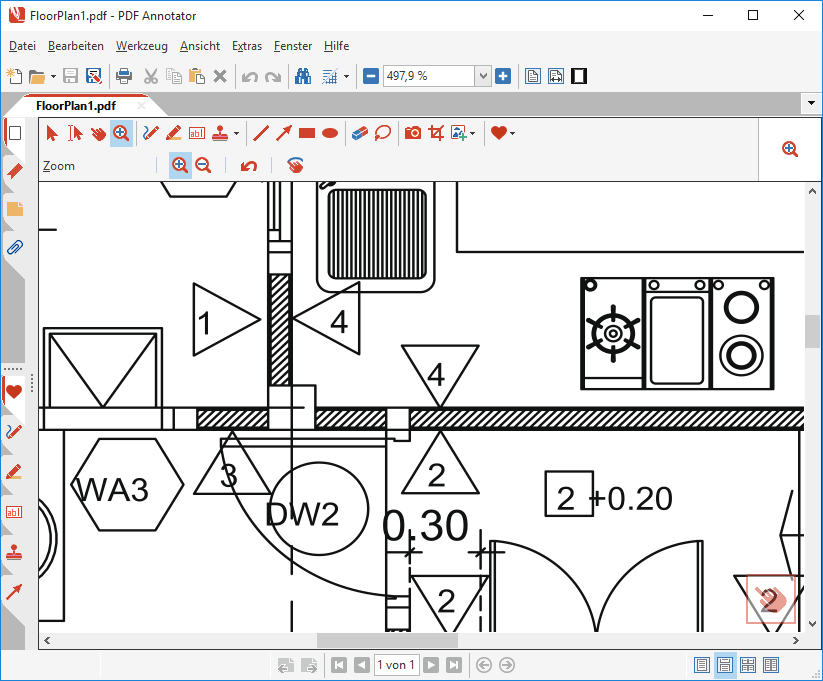
Um nun wieder zur vorherigen Ansicht zurückzukehren, könnten wir das Werkzeug Zoom verkleinern verwenden. Wir könnten auch auf Ganze Seite anzeigen zurückschalten, und dann wieder hineinzoomen. Aber all das wäre ganz schön umständlich.
Der einfachste und schnellste Weg, zu unserer vorherigen Ansicht zurückzukehren, ist ein Klick auf den Schalter Vorherige Ansicht wiederherstellen.
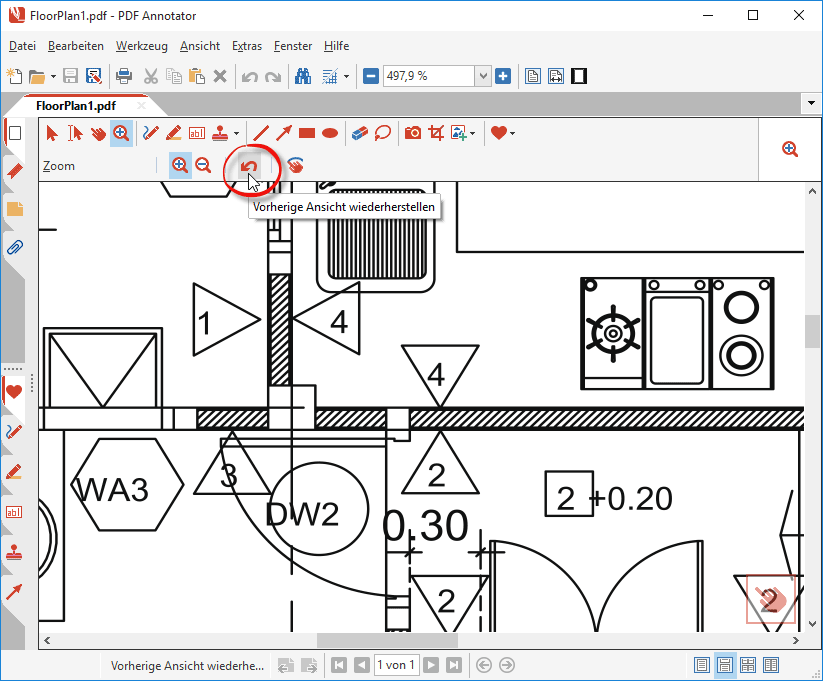
Et voilà, wir sind wieder genau da, wo wir vor dem Hineinzoomen schon waren.
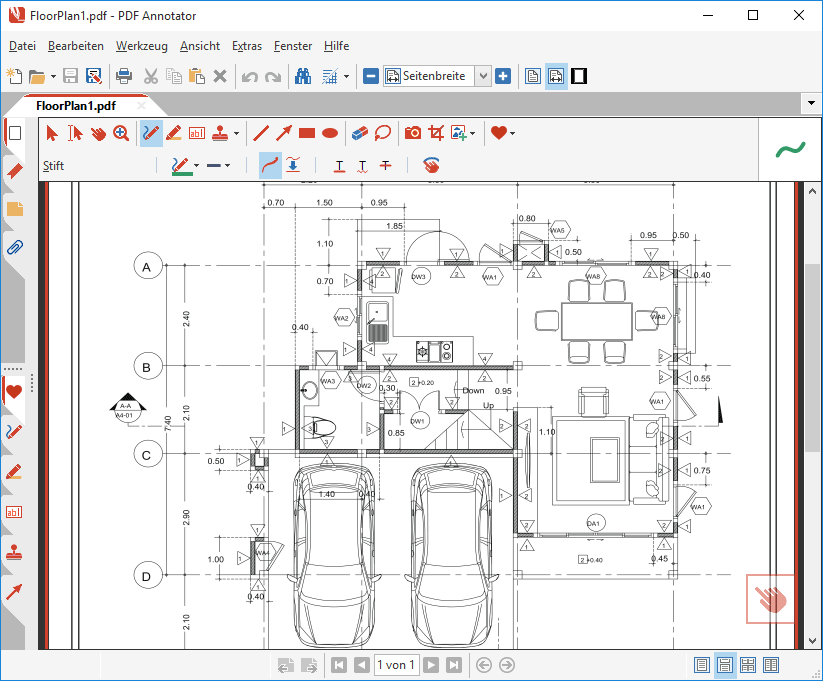
Und das Beste an dieser Funktion ist: Sie können sogar mehrere Schritte zurückgehen! Wenn Sie in einzelnen Schritten in ein Dokument hineingezoomt haben, bringt Sie die Zoom-Historie Schritt für Schritt wieder zurück.
Und natürlich steht diese Funktion auch im Vollbildmodus zu Ihrer Verfügung.
Klicken Sie einfach auf den Zoom-Schalter in der Symbolleiste und wählen Sie Vorherige Ansicht.