So sperren Sie ein Bild, damit Sie darauf schreiben können
Warum hilft es, ein Bild zu sperren, bevor man darauf schreiben möchte?
Nun, wenn Sie ein Bild nicht sperren, aber etwas auf das Bild schreiben (oder vielleicht Geschriebenes löschen oder ändern möchten), dann besteht immer die Gefahr, dass Sie versehendlich das Bild verschieben oder gar löschen.
Möchten Sie zum Beispiel mit dem Radierer-Werkzeug etwas löschen, das Sie auf ein Bild geschrieben haben, dann denkt der Radierer möglicherweise, Sie möchten das Bild löschen, nicht das Geschriebene.
Um dies zu vermeiden, können Sie jedes Objekt in PDF Annotator sperren.
Ein gesperrtes Objekt kann nicht verschoben, vergrößert, verkleinert oder gelöscht werden, solange Sie es nicht entsperrt haben.
Probieren wir das doch einfach mal aus! Zunächst erstellen wir ein neues, leeres Dokument in PDF Annotator. Starten Sie PDF Annotator, wählen Sie Datei, Neu und wählen Sie einen weißen Hintergrund. Klicken Sie auf OK.
Fügen wir jetzt ein Bild ein. Klicken Sie auf Bild einfügen in der Symbolleiste, um eine Bilddatei auszuwählen.
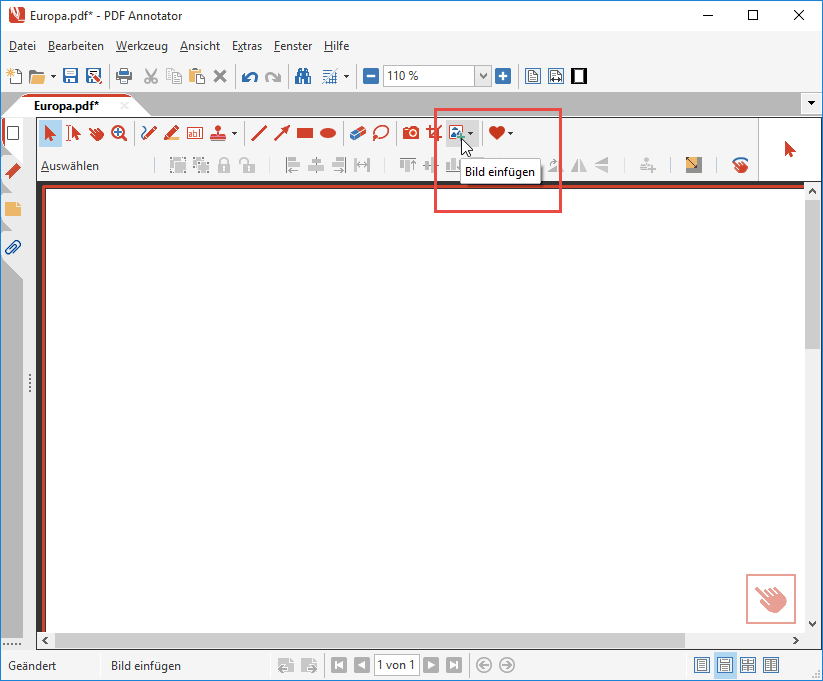
Wir haben zum Ausprobieren eine leere Landkarte gewählt, in die wir später alle Länder eintragen wollen, die wir kennen.
Sie können das Bild jetzt verschieben, vergrößern oder verkleinern, indem Sie an den kleinen Griffen rund um das Bild ziehen.
Tipp: Um das Seitenverhältnis des Bildes nicht zu verändern, während Sie es vergrößern oder verkleinern, halten Sie die STRG-Taste gedrückt, während Sie an einem der Griffe ziehen.
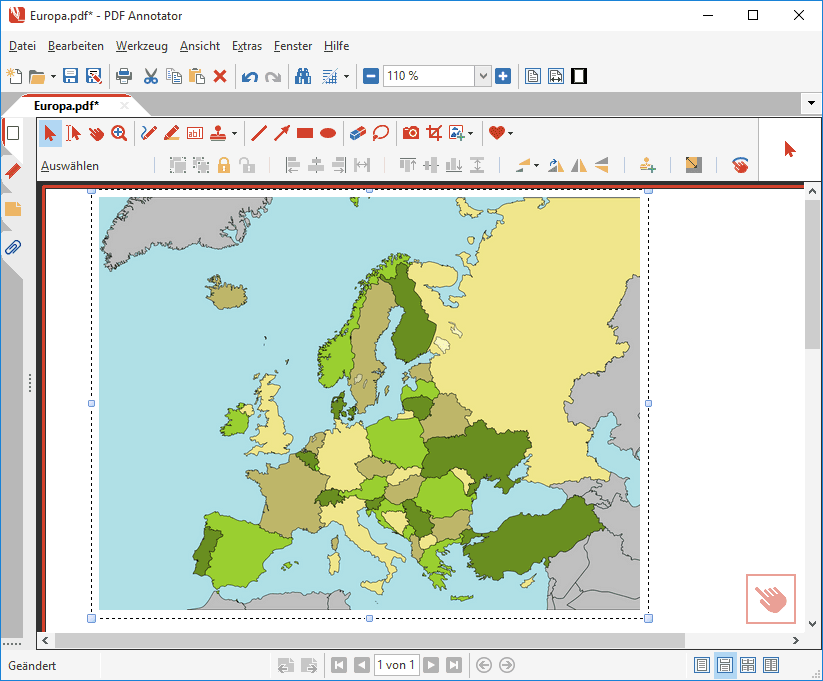
Um nun zu verhindern, dass das Bild weiter verschoben oder verkleinert werden kann - also um es zu einem Hintergrund zu machen, auf dem wir nun schreiben möchten - werden wir das Bild sperren.
Um das Bild zu sperren, muss das Bild zunächst selektiert sein. Sind die Griffe rund um das Bild sichtbar, ist das Bild bereits selektiert. Andernfalls können Sie das Bild selektieren, indem Sie das Auswahl-Werkzeug in der Symbolleiste über dem Dokument wählen und das Bild dann anklicken.
Klicken Sie nun auf den Sperren-Schalter in der Symbolleiste über dem Dokument.
Sie werden sehen, dass das Sperren-Symbol nach dem Klick auf den Schalter grau wird, und dafür das Ensperren-Symbol daneben aktiv wird.
Tipp: Um das Bild später wieder zu entsperren, z.B. weil Sie es nun wirklich löschen möchten, selektieren Sie das Bild wieder und klicken Sie den Entsperren-Schalter.
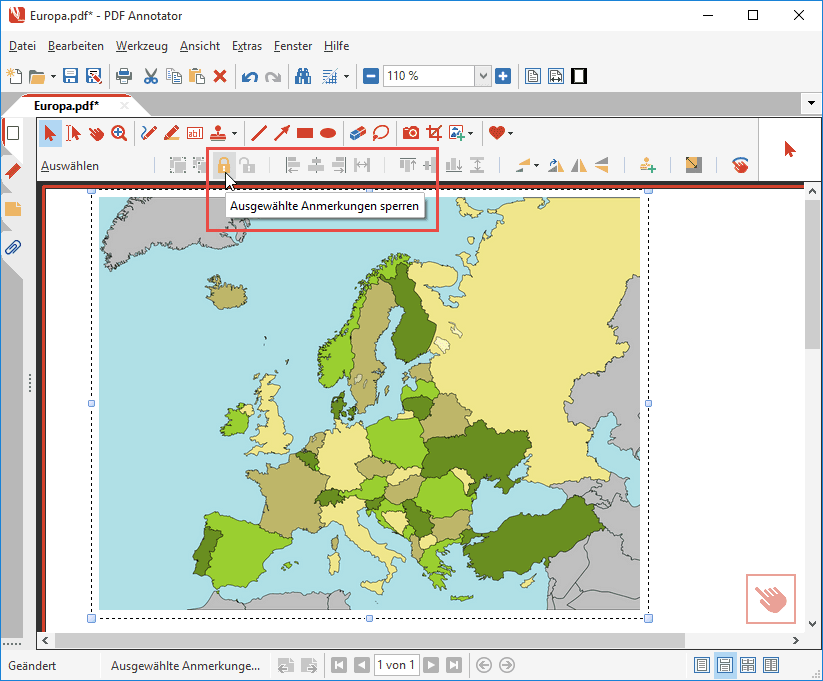
Nun ist das Bild gesperrt und wir können problemlos darauf herumschreiben. Wählen Sie das Stift-Werkzeug aus und beschriften Sie einige Länder auf der Karte.
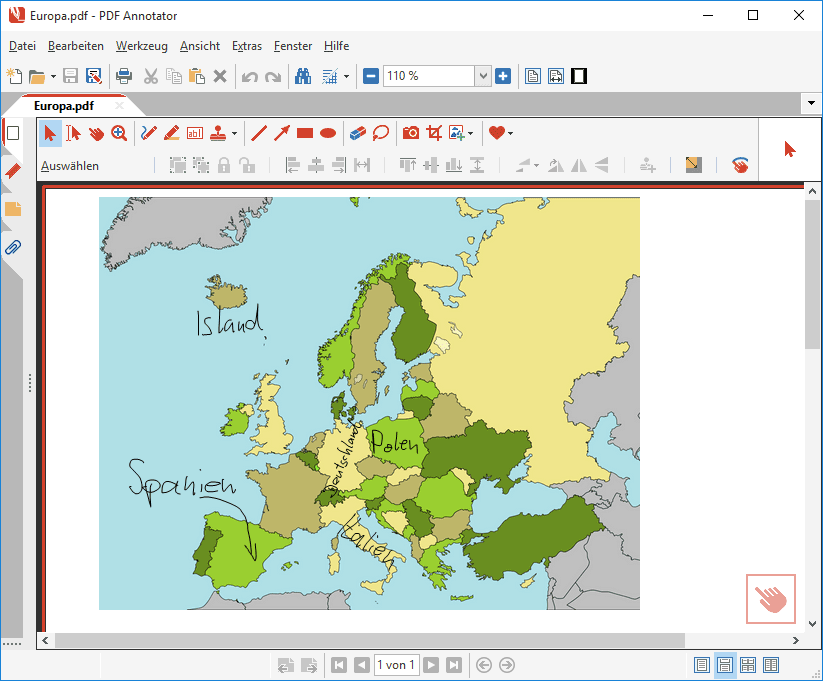
Wenn Sie nun den Radierer irgendwo auf dem Bild anwenden, wird das Bild nicht gelöscht. Nur der Text, den Sie auf das Bild geschrieben haben, kann gelöscht werden.
Selbst wenn Sie das Bild selektieren und versuchen, es zu verschieben, wird nichts passieren.
Sie können sogar die Tastenkombination STRG-A drücken (oder das Äquivalent im Menü wählen: Bearbeiten, Selektion, Alle Anmerkungen selektieren) und LÖSCHEN drücken (oder Bearbeiten, Löschen), und nur der Text, den Sie auf das Bild geschrieben haben wird gelöscht - nicht jedoch das Bild selbst.
Zusammenfassung: Wozu ist das Sperren von Anmerkungen gut?
Sobald eine Anmerkung gesperrt ist, kann sie nicht mehr verschoben werden. Sie haftet damit fest an ihrer aktuellen Position auf der PDF-Seite. Das Sperren hat verschiedene Auswirkungen:
- Die Anmerkung kann nicht mehr versehentlich verschoben werden. Zwar kann die Anmerkung weiterhin ausgewählt werden, sie wird aber auch beim Versuch, sie zu verschieben, an ihrem festen Platz stehen bleiben, bis sie wieder entsperrt wurde. Dies kann besonders nützlich sein, wenn sie z.B. ein Bild in Ihr Dokument eingefügt haben, auf dem sie weitere Anmerkungen arrangieren, aber dabei niemals die Position des Bildes ändern möchten.
- Die Anmerkung kann nicht mehr versehentlich gelöscht werden. Gesperrte Anmerkungen können nicht nur nicht mehr verschoben werden, das Sperren verhindert auch ein Löschen der Anmerkung. Um eine gesperrte Anmerkung zu löschen, muss sie also zunächst entsperrt werden. Eine Ausnahme hierzu gibt es: Mit dem Befehl Alle Anmerkungen entfernen aus dem Bearbeiten-Menü werden weiterhin wirklich alle (auch gesperrte) Anmerkungen gelöscht.
- Sie können weiterhin mehrere Anmerkungen selektieren, gesperrte und nicht gesperrte, und diese z.B. verschieben. Es werden dann jedoch nur die nicht gesperrten Anmerkungen verschoben. Die gesperrten bleiben an ihrem festen Platz. Ebenso werden nur die nicht gesperrten Anmerkungen gelöscht, wenn Sie die Entfernen-Taste drücken. Gesperrte Anmerkungen bleiben stehen.