So erstellen Sie komplexe Stempel mit Inkscape
Erstellen Sie raffinierte Stempel mit Hilfe eines Vektorzeichenprogramms
Wie Sie wissen, können Sie aus jeglichen Anmerkungen, die Sie in PDF Annotator erstellt haben, einen Stempel erstellen. Sogar Gruppen von Anmerkungen können in wiederverwendbare Stempel umgewandelt werden. Damit steht Ihnen bereits ein mächtiges Werkzeug zur Verfügung, mit zahllosen Möglichkeiten, eigene Stempel zu erzeugen.
Manchmal reichen diese Möglichkeiten aber dann doch noch nicht aus. Sehen Sie sich zum Beispiel diesen Stempel an:

Dies ist nun noch kein besonders komplexer Stempel - wir wollen dieses Beispiel ja übersichtlich halten. Sie könnten diesen Stempel auch mit Hilfe eines Textkastens in PDF Annotator erstellen, ihm einen Rahmen geben und ihn leicht drehen. Dennoch hätte dies einige Nachteile:
- Die Ecken des Rahmens wären nicht rund.
- Wenn Sie später die Größe des Stempels ändern möchten, dann müssen Sie auch die Schriftgröße anpassen.
Um diese beiden Probleme zu umgehen, werden wir den Stempel als Bild anlegen, anstatt die Anmerkungs-Werkzeuge von PDF Annotator zu verwenden.
Dazu benötigen wir lediglich ein Programm, mit dem wir dieses Bild erstellen können. Wir empfehlen dazu ein Vektorzeichenprogramm.
Ein Vektorzeichenprogramm zu verwenden, hat einige Vorteile:
- Sie können jeden Aspekt Ihres Stempels mehrmals verändern, während Sie den Stempel erstellen.
- Sie können das "Design" Ihres Stempels abspeichern und später wiederverwenden, um weitere Stempel anzulegen.
Möglicherweise haben Sie bereits ein Vektorzeichenprogramm installiert, wie z.B. Corel Draw oder Adobe Illustrator. Falls Sie kein solches Programm besitzen, empfehlen wir Ihnen ein kostenloses Programm namens Inkscape.
Inkscape installieren
Zuerst müssen wir Inkscape für Windows herunterladen und installieren. Wir empfehlen den Download "Installer (exe)" für Ihre Windows-Version (32-bit oder 64-bit). Heutzutage haben Sie wahrscheinlich die 64-bit-Version von Windows. Falls Sie sich nicht sicher sind, finden Sie diese Information, indem Sie im Windows Explorer auf Dieser PC einen Rechtsklick machen, und die Eigenschaften auswählen.
Sobald der Download erfolgt ist, können Sie das heruntergeladene Installationsprogramm ausführen und die Rückfrage von Windows zur Installation bestätigen. Folgen Sie nun dem Inkscape-Installationsprogramm, indem Sie alle vorgeschlagenen Optionen bestätigen und schließlich die Installation starten.
Ist die Installation abgeschlossen, bestätigen Sie, dass Sie nun Inkscape ausführen möchten.
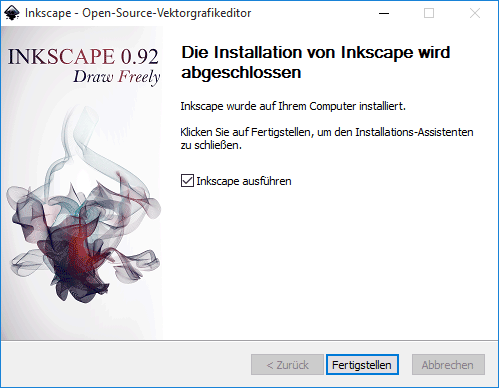
Erstellen des Stempels in Inkscape
Nach der Installation von Inkscape, sollte das Programm ungefähr so aussehen:
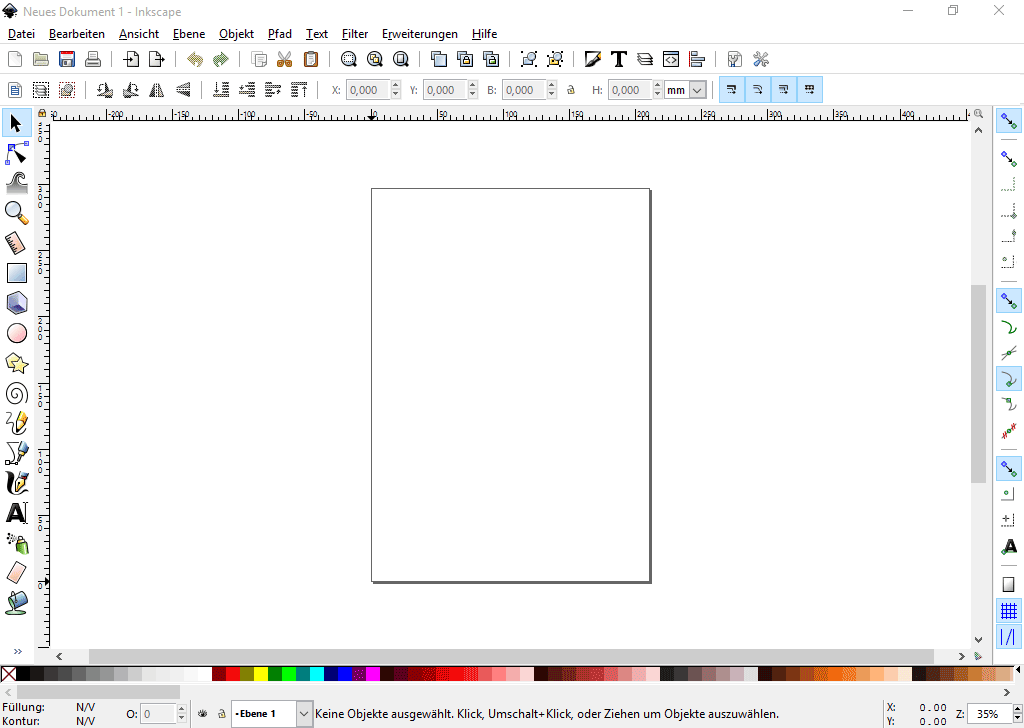
Um unseren Stempel anzulegen, möchten wir zuerst den Rahmen erstellen. Dazu wählen wir das Rechteck-Werkzeug (Schritt 1) und zeichnen ein Rechteck. Dann machen wir einen Doppelklick neben Füllung unten in der Fußleiste (Schritt 2). Damit öffnen wir die Palette Füllung und Kontur. Alternativ könnten wir auch STRG-UMSCHALT-F drücken.
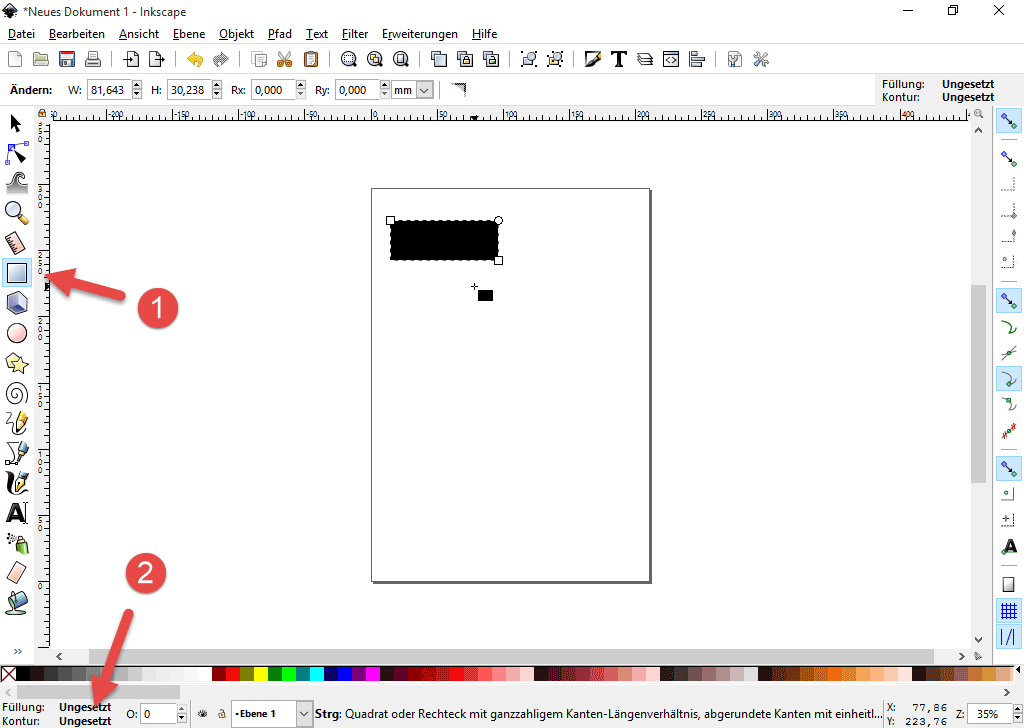
Unter dem Reiter Füllung wählen wir Keine Farbe, um die schwarze Füllung aus dem Rechteck zu
entfernen.
Unter dem Reiter Farbe der Kontur wählen wir die zweite Option, Einfache Farbe, aus.
Unter dem Reiter Muster der Kontur können wir die Randstärke unseres Rechtecks festlegen.
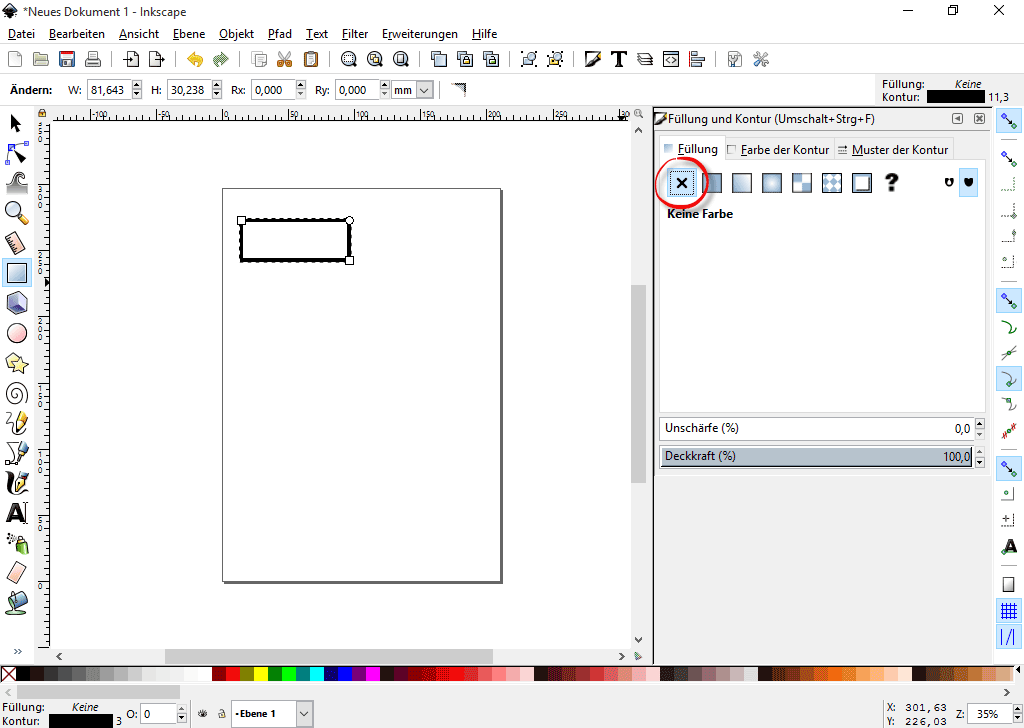
Dies wird der Rahmen unseres Stempels. Wir wollten aber, dass der Rahmen abgerundete Ecken hat. Dazu müssen wir das Werkzeug Pfad bearbeiten wählen (Schritt 1). Jetzt können wir die rechte obere Ecke des Rechtecks greifen (Schritt 2) und nach unten ziehen (Schritt 3). Damit werden die Ecken abgerundet.
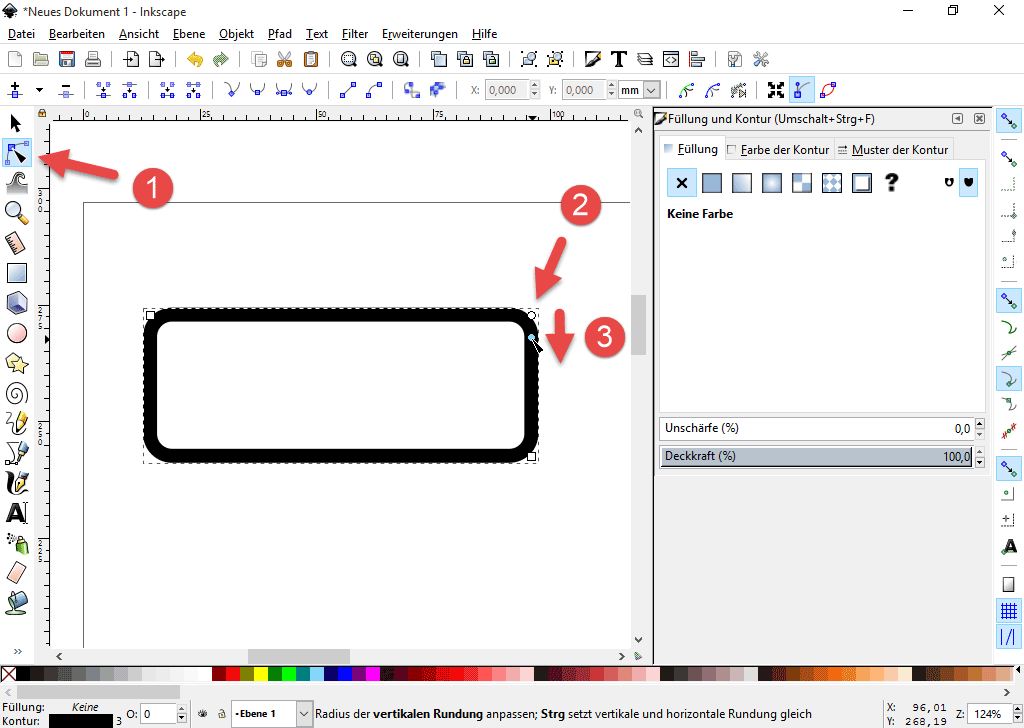
Als Nächstes platzieren wir den Text in unserem Stempel. Dazu verwenden wir das Text-Werkzeug und setzen die verschiedenen Einstellungen, wie Schriftart, Schriftgröße und Füllfarbe
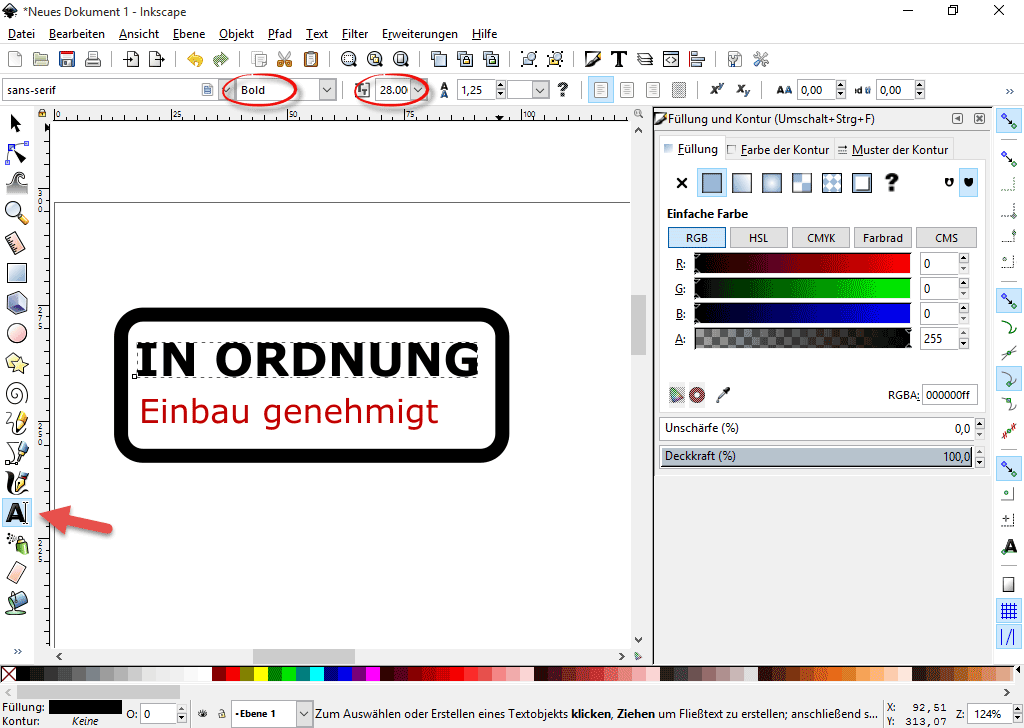
Schließlich können wir alle Elemente vertikal zentrieren, damit das Layout sauber und exakt wirkt. Wir selektieren alle Objekte über Bearbeiten, Alles auswählen (STRG-A). Dann wählen wir Objekt, Ausrichten und verteilen (STRG-UMSCHALT-A) und wählen Vertikal zentrieren.
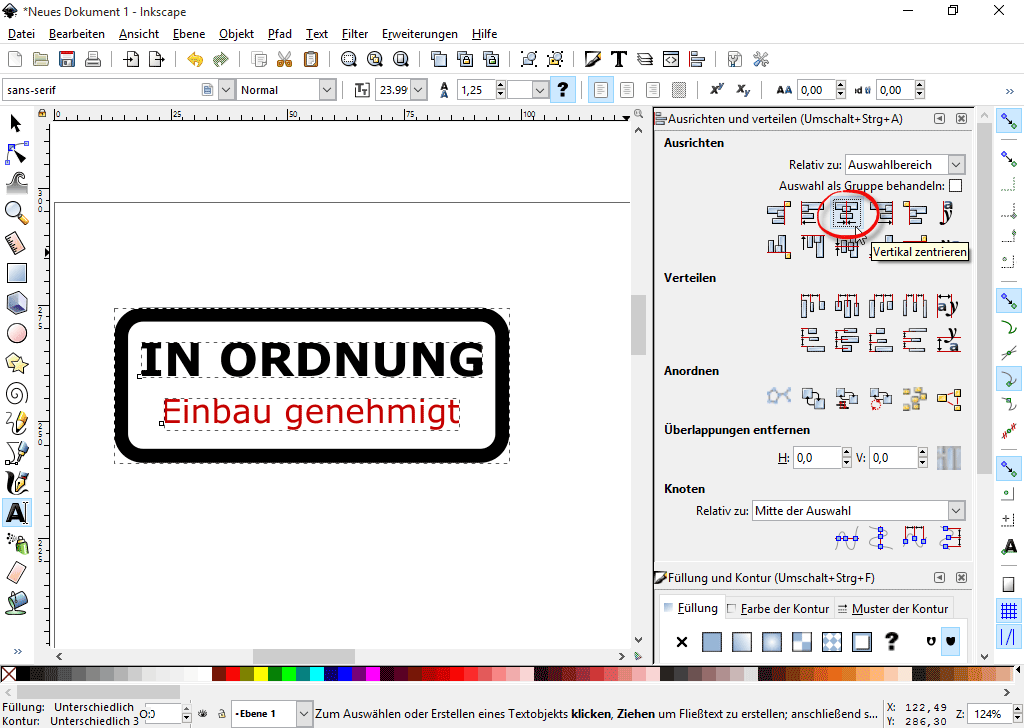
Letztlich drehen wir den gesamten Stempel noch ein wenig, indem wir Objekt, Transformation (STRG-UMSCHALT-M) wählen, unter Drehen einen Winkel eingeben, und Anwenden drücken.
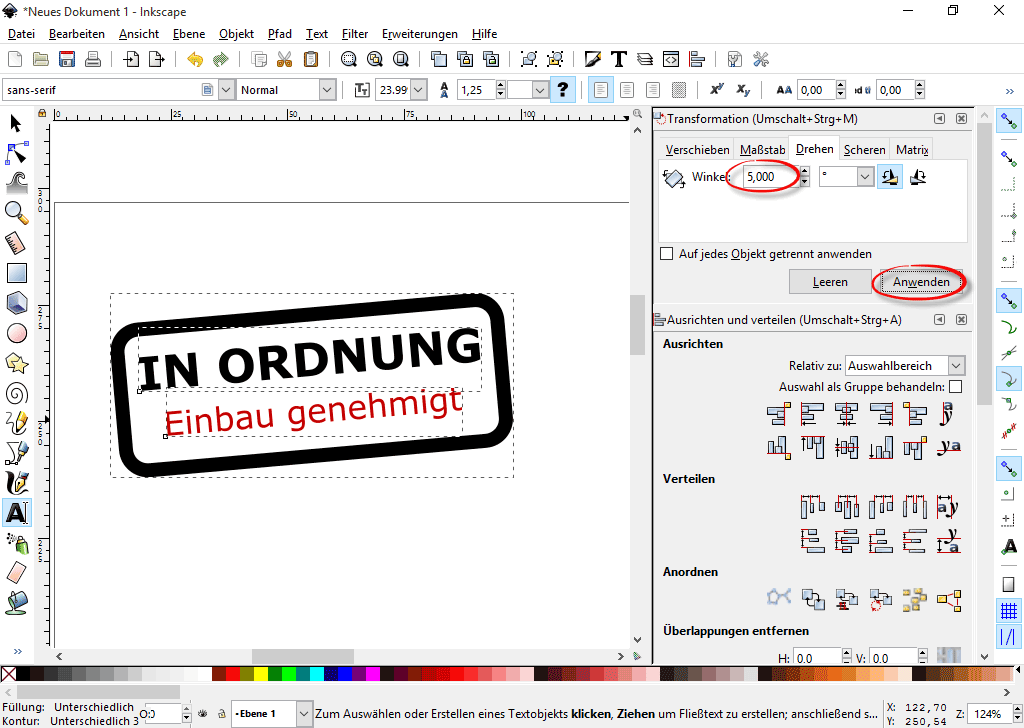
Das war's! Lassen Sie uns den Stempel nun über Datei, Speichern unter als Inkscape SVG-Vektorbild speichern. So können wir die Grafik später erneut als Vorlage benutzen.
Um den Stempel nun nach PDF Annotator zu transferieren, möchten wir ihn als PNG-Bild exportieren. PNG-Bilder können in PDF Annotator eingelesen werden, und haben den Vorteil, dass sie die Transparenz-Eigenschaften des Originalbilds erhalten - je nach Stempel kann dies sehr wichtig sein.
Wählen Sie Datei, PNG-Bild exportieren (STRG-UMSCHALT-E) in Inkscape, um die Export-Palette zu öffnen.
Und hier kommt ein wichtiger Trick: Um den Stempel in PDF Annotator richtig "scharf" aussehen zu lassen, möchten wir ihn in einer hohen Auflösung speichern. Dazu setzen wir unter Bildgröße die Eigenschaft DPI auf 150.
Und noch ein Tipp: Stellen Sie sicher, dass die Eigenschaften Breite und Höhe unter Bildgröße immer unter 1024 bleibt. So vermeiden Sie, dass das Bild später in PDF Annotator automatisch verkleinert wird. Verkleinern Sie die Objekte gegebenenfalls, indem Sie alle Objekte selektieren und dann den rechten unteren Griff nach links ziehen, während Sie die STRG-Taste gedrückt halten.
Jetzt müssen wir nur noch Pfad und Dateiname für das PNG angeben. Dann drücken wir den Schalter Exportieren.
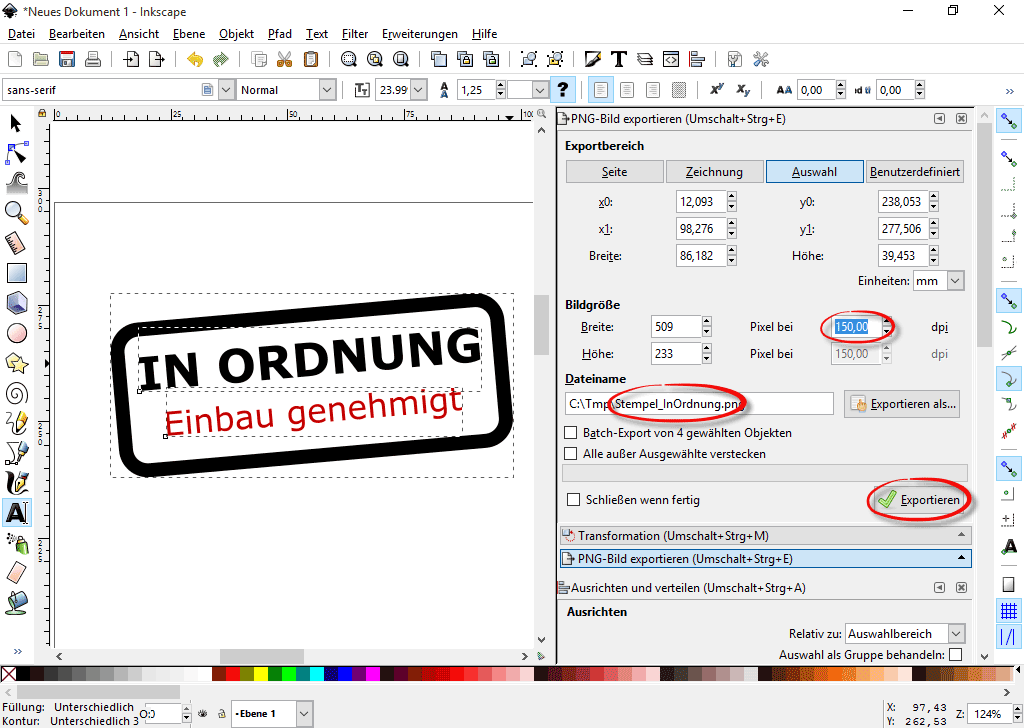
Anlegen einer Gruppe in der Stempel-Toolbox
Wechseln wir nun hinüber zu PDF Annotator, um unseren Stempel anzulegen.
Zunächst können wir eine Gruppe in unserer Stempel-Toolbox anlegen, in der der neue Unterschriftsstempel landen soll. Natürlich können Sie diesen Schritt überspringen, falls Sie bereits eine Gruppe angelegt haben.
Öffnen Sie die Stempel-Toolbox mit einem Klick auf den Reiter mit dem Stempel-Symbol links unten.
Klicken Sie das Werkzeug-Symbol oben in der Toolbox und wählen Sie Neue Gruppe erstellen....
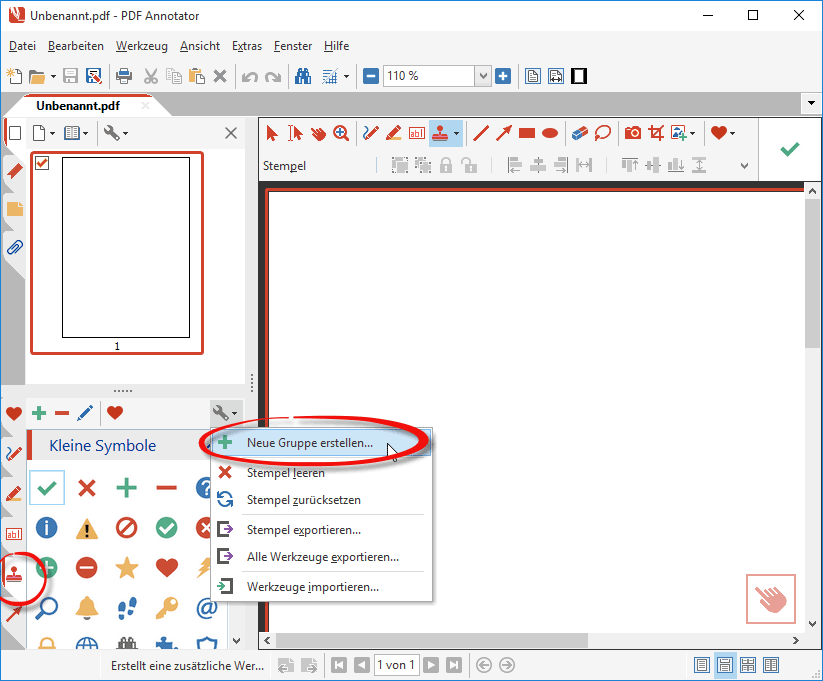
Geben Sie einen Namen für Ihre Gruppe ein und klicken Sie auf OK.
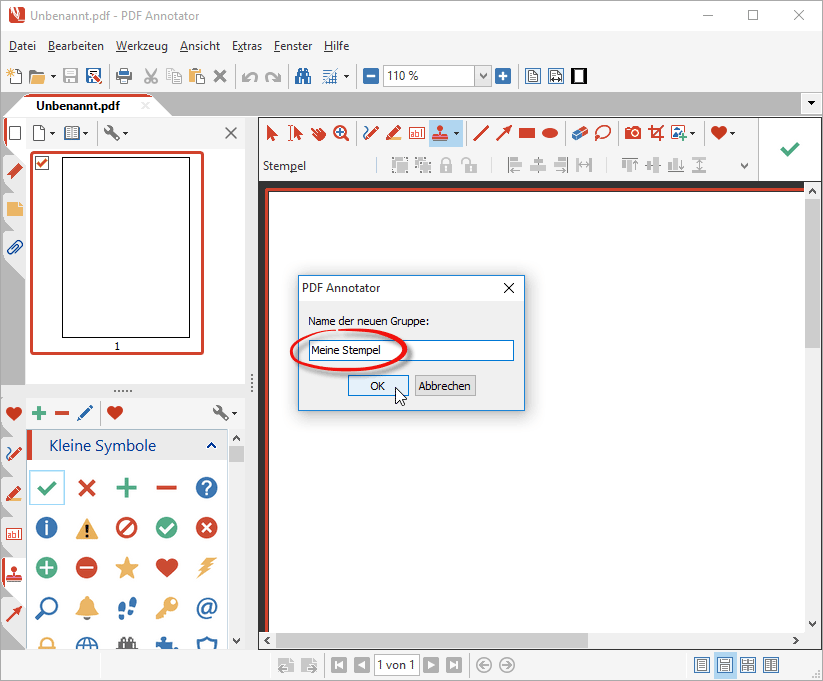
Wie Sie unten sehen können, wurde die neue Gruppe nun innerhalb der Stempel-Toolbox angelegt. In unserem Beispiel habe wir den Namen "Meine Stempel" gewählt.
Erstellen des Stempels aus dem PNG-Bild
Klicken Sie nun den Plus-Schalter oben in der Stempel-Toolbox (Schritt 1). Das öffnet das Fenster Werkzeug konfigurieren.
Im Fenster Werkzeug konfigurieren klicken Sie den Schalter Bild... und wählen Sie Aus Datei... (Schritt 2).
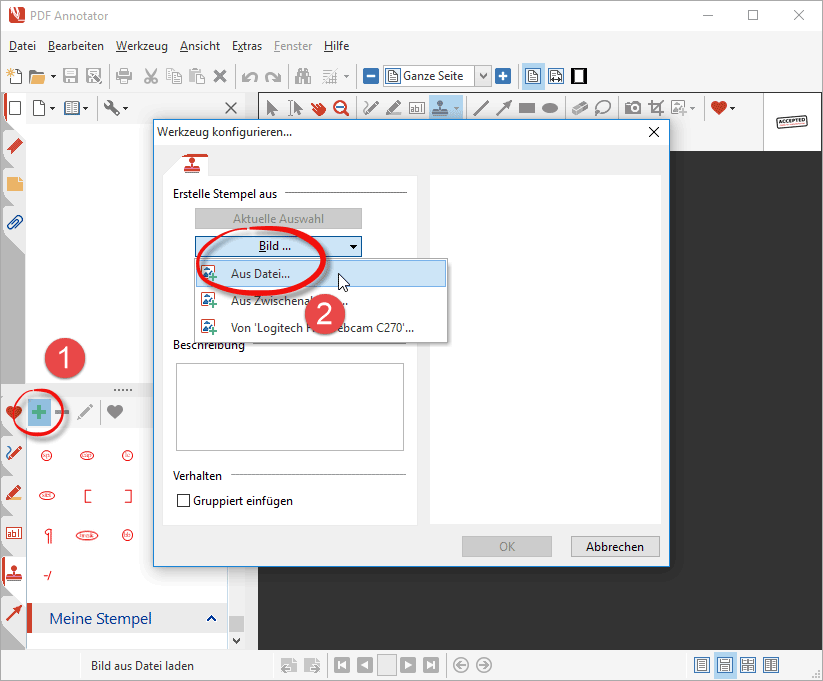
Suchen Sie die PNG-Datei, die Sie vorher aus Inkscape exportiert haben.
Nach dem Auswählen der Datei wird das Bild in den PDF Annotator Bild-Editor geladen. Wie Sie schon jetzt im Vorschaufenster des Bild-Editors erkennen können, hat der Stempel seine Transparenz erhalten. Bestätigen Sie mit OK.
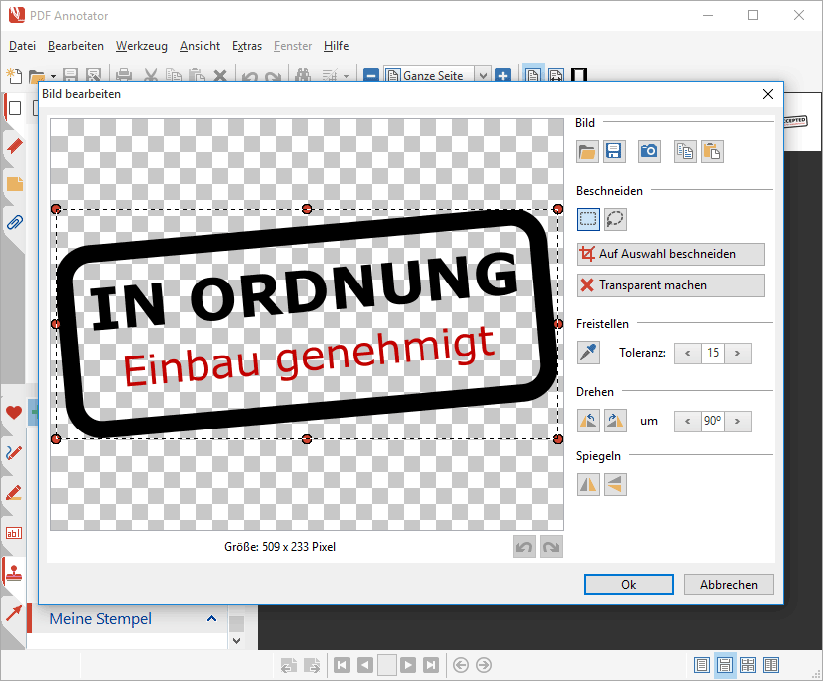
Geben Sie noch eine Beschreibung für den neuen Stempel ein und schließen Sie das Erstellen des Stempels mit OK ab. Die Beschreibung hilft uns später, den Stempel in der Toolbox wiederzufinden. Dort wird die Beschreibung dann als kleines Hinweisfenster angezeigt, wenn wir mit der Maus über das Symbol fahren.
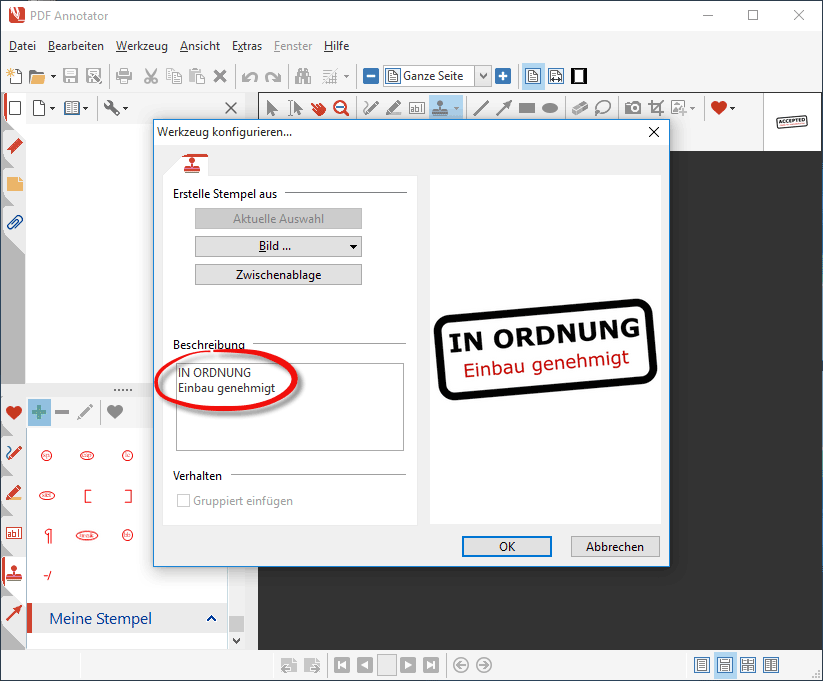
Den neuen Stempel ausprobieren und vergrößern/verkleinern
Endlich können wir unseren neuen Stempel ausprobieren! Klicken Sie Datei, Neu, um ein leeres Dokument zum Ausprobieren anzulegen. Platzieren Sie nun den Stempel in dem Dokument, und probieren Sie auch, den Stempel zu vergrößern oder zu verkleinern.
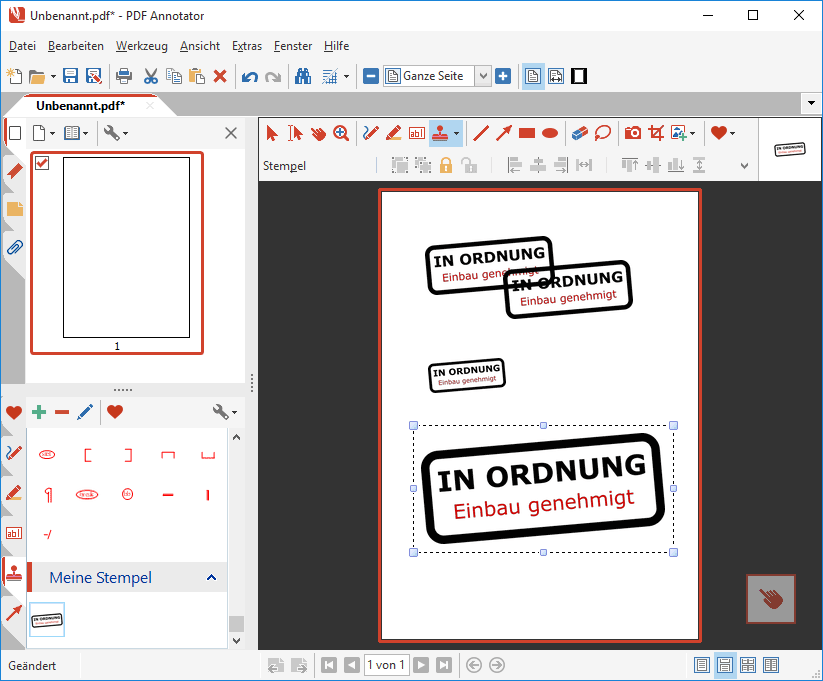
Wie Sie sehen, ist der Stempel wie erwartet transparent und kann prima in der Größe geändert werden. Mission erfüllt!