So erstellen Sie Schnappschüsse von Dokumentenausschnitten
So erstellen Sie einen Schnappschuss eines PDF-Ausschnitts und fügen ihn andernorts ein - nun mit Raum für zusätzliche Anmerkungen
Oft soll ein Teil eines Dokuments - ein Absatz, eine Abbildung oder eine Kombination aus Beidem - mit umfangreichen Anmerkungen versehen werden, für diese fehlt aber im Dokument der Platz.
Hier bietet es sich an, von diesem Abschnitt eine Kopie zu machen und die Kopie an einer anderen Stelle im Dokument (oder auf einer leeren Seite) einzufügen, sodass rundherum genügend Platz für Anmerkungen zur Verfügung steht. Das Schnappschuss-Werkzeug bietet diese Möglichkeit - und noch mehr.
So nehmen Sie einen Schnappschuss auf
Das Schnappschuss-Werkzeug finden Sie in der oberen Symbolleiste neben den anderen Werkzeugen.
Noch schneller geht es, wenn Sie Taste H drücken.
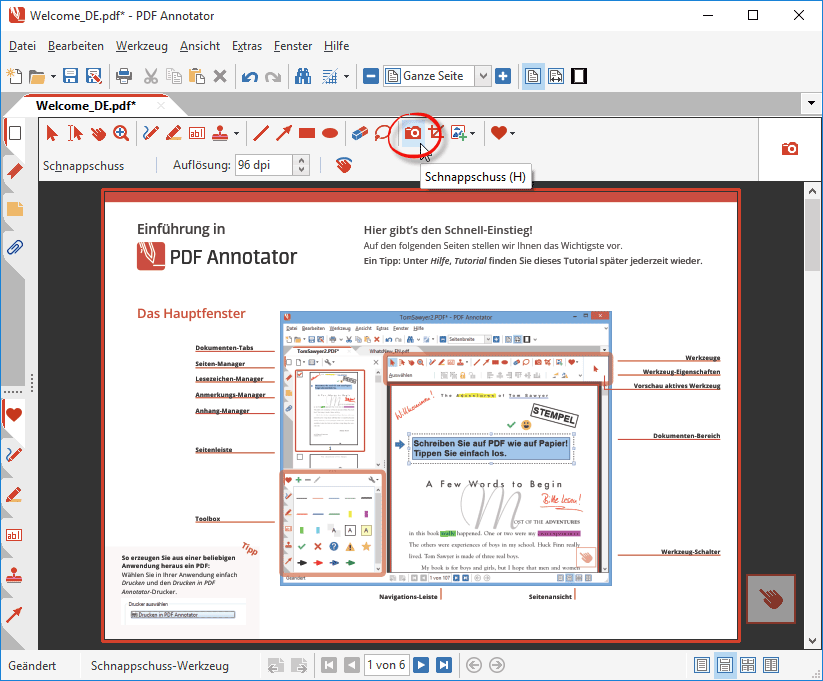
Nach der Auswahl des Schnappschuss-Werkzeugs zeigt sich der Mauszeiger in Form eines Fadenkreuzes, mit dem Sie nun auf der aktuellen Seite einen rechteckigen Bereich auswählen können. Halten Sie dazu die linke Maustaste gedrückt und ziehen Sie einen Kasten auf.
Das ausgewählte Rechteck wird dabei rot hinterlegt.
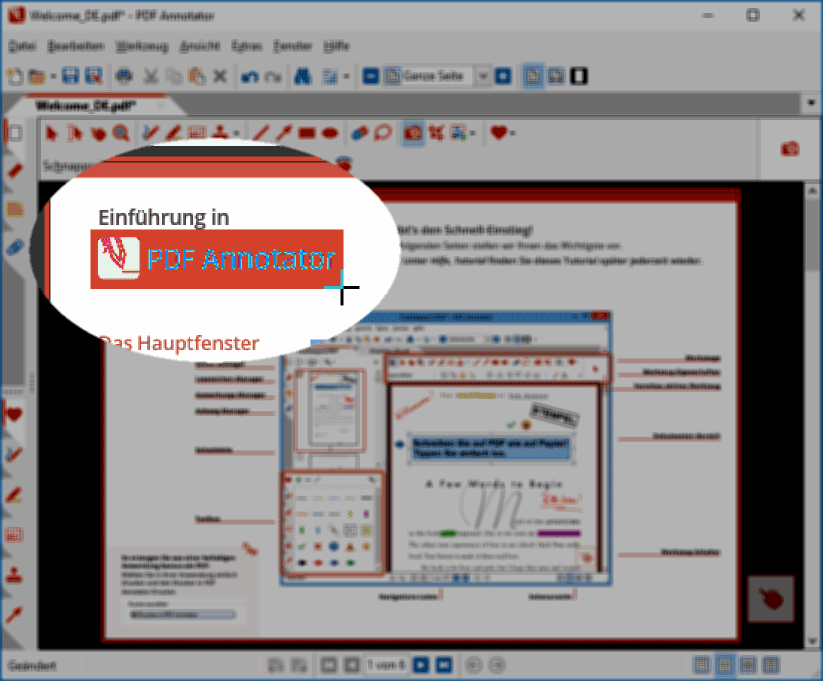
Lassen Sie nun die Maustaste los. PDF Annotator fragt Sie dann, wie mit dem aufgenommenen Schnappschuss vorgegangen werden soll.
Sie können den Schnappschuss in die Zwischenablage kopieren, als Bilddatei speichern oder draus einen Stempel erstellen:
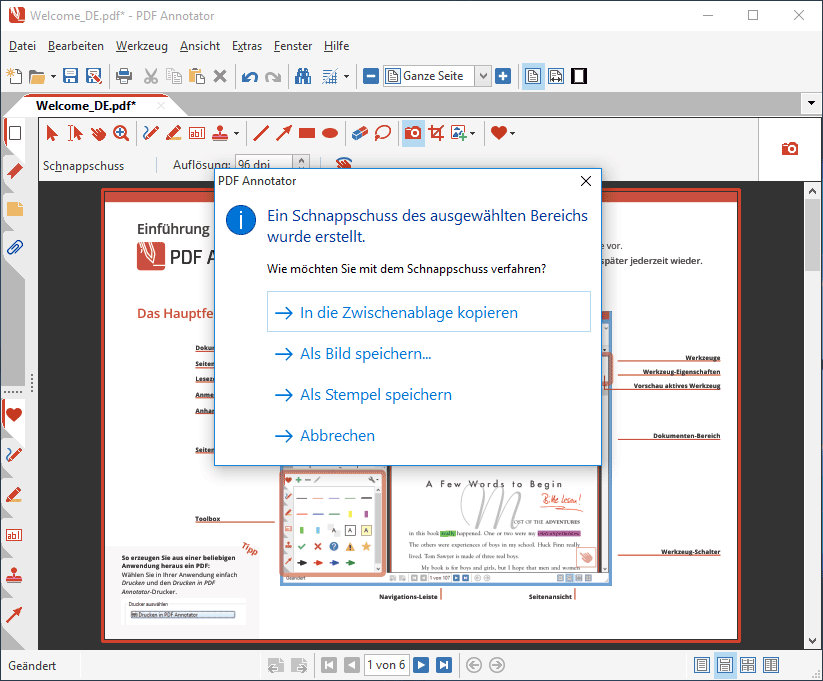
Schnappschüsse als Bilder speichern
Bei Auswahl der zweiten Möglichkeit (Als Bild speichern) werden Sie nach einem Dateinamen gefragt und können zwischen zahlreichen Bildformaten (wie PNG, JPG, GIF, BMP und weiteren) wählen.
Über den Schalter Erweitert im Fenster Speichern unter können Sie zudem bei einigen Bildformaten weitere Einstellungen wählen.
Aus Schnappschüssen Stempel erstellen
Bei Auswahl der dritten Option (Als Stempel speichern) erstellt PDF Annotator aus dem Schnappschuss automatisch einen Stempel.
Der neu angelegte Stempel ist sofort in der Stempel-Toolbox verfügbar und kann nun beliebig oft wiederverwendet werden. Platzieren Sie dazu den Stempel einfach in einem beliebigen Dokument.
Schnappschüsse in die Zwischenablage kopieren
Am häufigsten dürfte die erste Option zum Einsatz kommen: In die Zwischenablage kopieren.
Hier wird Ihr Schnappschuss als Bild in die Zwischenablage gelegt und kann dann in jeder anderen Anwendung wieder eingefügt werden, PDF Annotator natürlich eingeschlossen.
Schnappschüsse in Dokumente einfügen
Wenn Sie rund um einen Schnappschuss weitere Anmerkungen anbringen möchten, benötigen Sie zusätzlichen Platz.
Um diesen Platz zu schaffen, können Sie ...
- zu einem leeren Bereich Ihres Dokuments scrollen,
- eine zusätzliche, leere Seite einfügen (Bearbeiten, Seite, Seite einfügen), oder
- ein neues, leeres Dokument erstellen (Datei, Neu).
Fügen Sie jetzt das Bild aus Ihrem Schnappschuss ein, indem Sie STRG-V (Bearbeiten, Einfügen) drücken. Verschieben Sie dann das eingefügte Bild in die Mitte.
Nun haben Sie genug Platz, um Ihre Kommentare rund um das Bild anzubringen:
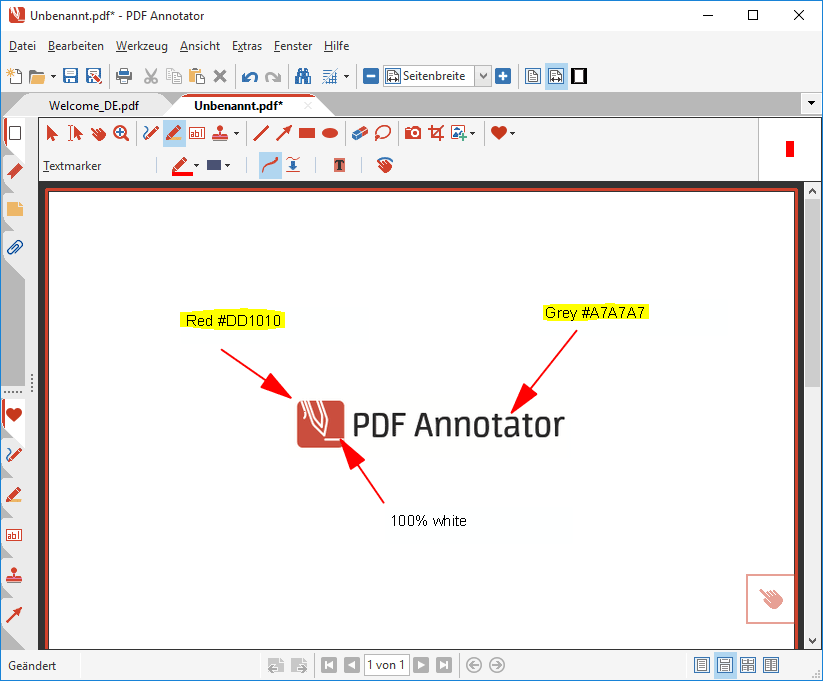
Vergessen Sie nicht, dass Sie den Schnappschuss natürlich auch in jedes andere Programm hätten einfügen können, nicht nur in den PDF Annotator.
Zum Beispiel können Sie Schnappschüsse in Word-Dokumente einfügen, oder auch in Programme zur Bildbearbeitung.
Erhöhen der Bildauflösung
Wie Sie nun wissen, sind Schnappschüsse einfach Bilder - wie Fotos Ihrer Dokumente.
Jedes Bild hat eine Auflösung (eine Größe in Pixel), und Bilder mit geringer Auflösung sehen möglicherweise etwas verwaschener aus, als Bilder in höherer Auflösung.
Hoch aufgelöste Bilder nehmen dafür aber auf der Festplatte, oder in der PDF-Datei, mehr Platz in Anspruch.
Sie kennen dieses Dilemma vielleicht vom Fotografieren mit einer Digitalkamera.
Wenn Sie die Auflösung Ihrer Schnappschüsse erhöhen möchten, so können Sie die Auflösung vor der Aufnahme einstellen.
Erhöhen Sie einfach die Einstellung Auflösung in der Symbolleiste direkt über dem Dokument.
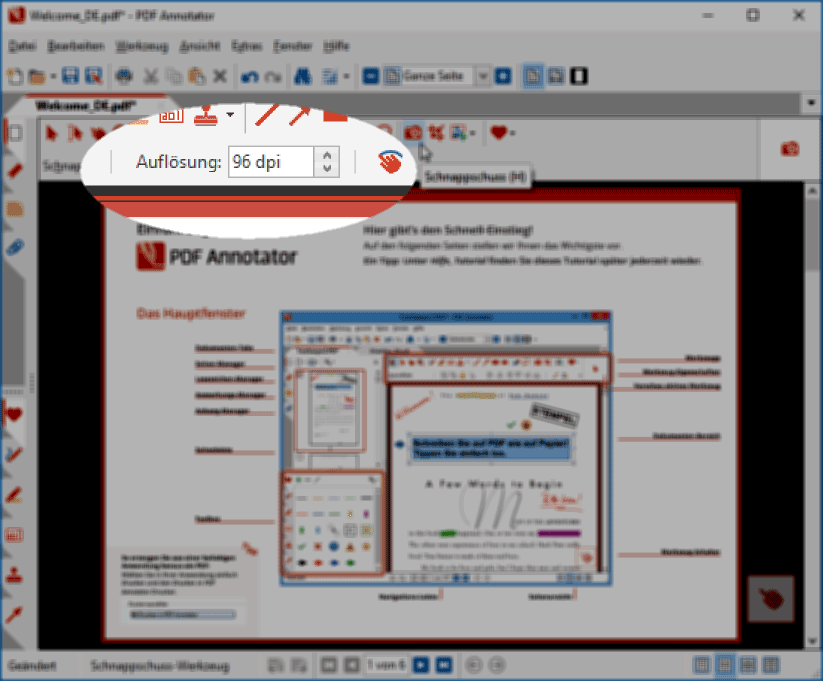
Standardmäßig ist dieser Wert auf die Bildschirmauflöung von 96 dpi eingestellt. So sieht Ihr Schnappschuss genau so aus, wie sie den Bereich auf dem Bildschirm gesehen haben.
Eine höhere Auflösung resultiert in einem schärferen, detaillierteren Schnappschuss.
Denken Sie aber daran, dass sehr hohe Auflösungen wirklich sehr große Dateien zur Folge haben.
Wir empfehlen normalerweise eine maximale Auflösung von 150 dpi oder 300 dpi.
Im Beispiel unten haben wir den gleichen Schnappschuss einmal mit 96 dpi, dann mit 600 dpi aufgenommen.
Nachdem wir beide in eine leeres, neues Dokument eingefügt haben, sehen sie zuerst identisch aus.
Natürlich haben beide Schnappschüsse die gleichen Abmessungen, aber sie haben eine unterschiedliche Auflösung.
Vergrößeren Sie die Darstellung mit der Zoom-Funktion, sehen Sie den Unterschied: Das hochaufgelöste Bild ist viel schärfer und detaillierter, als der niedrig aufgelöste Schnappschuss.
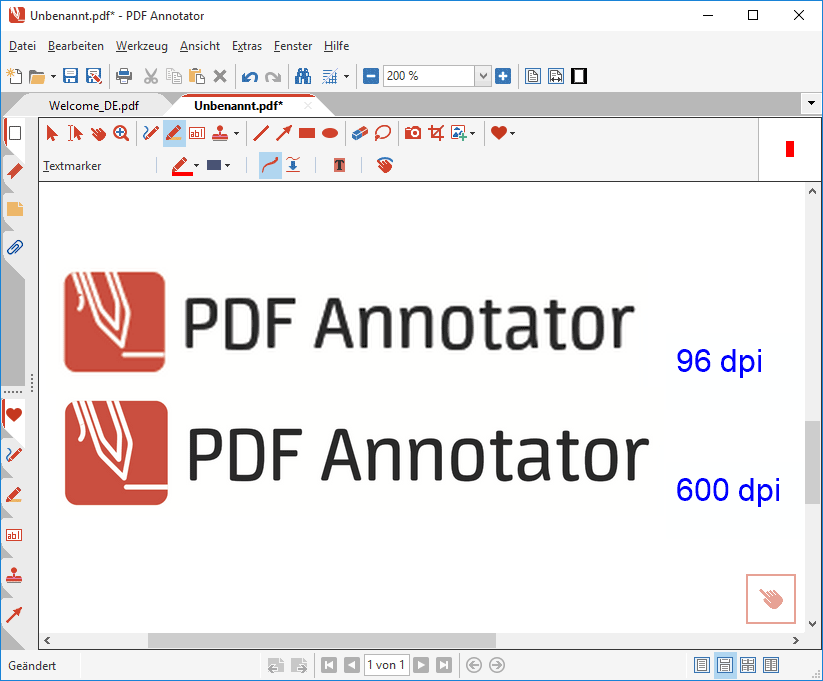
Auch wenn sie den Zoom nicht verwenden, werden Sie einen Unterschied zum Beispiel beim Drucken feststellen, denn der Drucker kann eine viel höhere Auflösung darstellen, als Ihr Bildschirm.