How to enter your license number and unlock key
Please follow these steps to enter your license details
When you purchased a PDF Annotator license, you should have received a license number and an unlock key similar to this example:
License Number: PAS6R1-SH123456789R1
Unlock Key: AB123C-DEF45-67GHI-89JK1-LM23N-O456P
Note: Number and key above are examples. Do not attempt to enter these examples. Use the individual data sent to you after your license purchase.
If you can't find your license, you can request your license information.
You will need to enter both, license number and unlock key, into PDF Annotator as described below.
Copy your license information from an email to the clipboard
Did you receive your license information by email? If yes, we recommend to copy your license number and unlock key, all together, into the Windows clipboard before proceeding.
- In your email, select both lines, including license number and unlock key, with the mouse.
- Press CTRL-C to copy them to the clipboard.
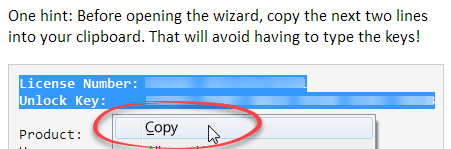
Enter your license information using the Unlock Wizard
To start the Unlock Wizard, run PDF Annotator, and click Help, Enter Unlock Key.
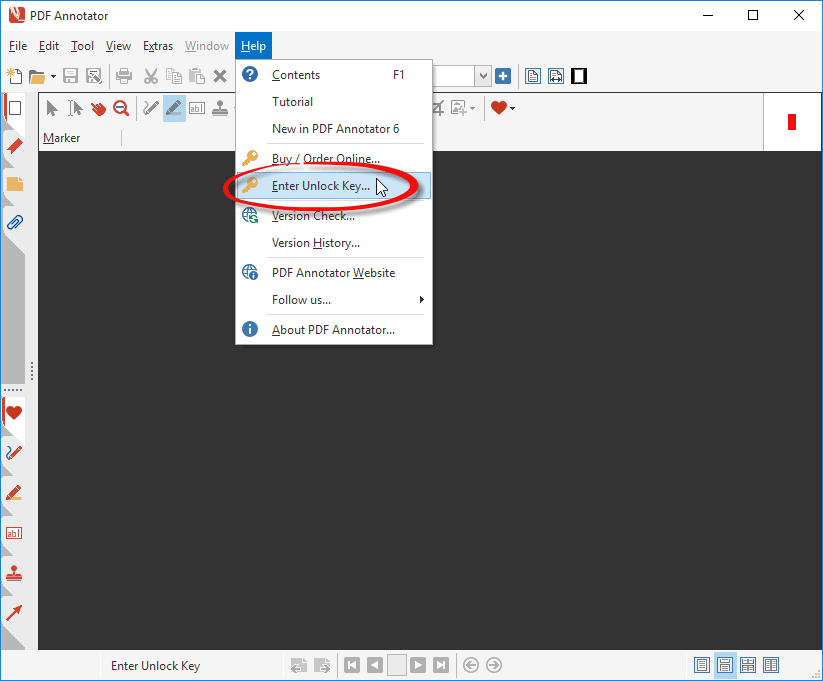
Follow the instructions in the Unlock Wizard. First, press Next.
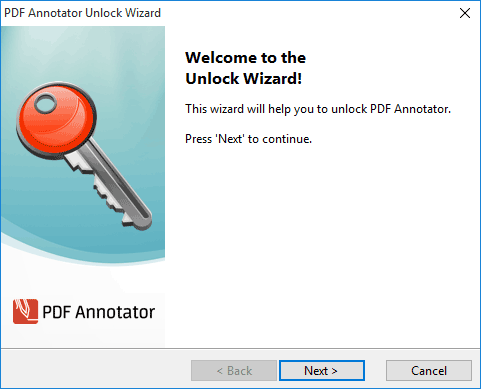
Confirm the Terms of License and press Next.
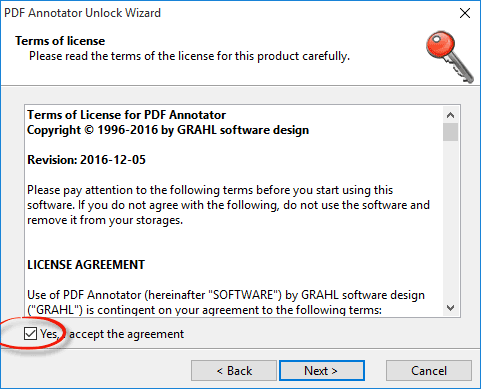
If you copied the details into the clipboard as suggested above, you will find the license number and unlock key fields being correctly pre-filled. Otherwise enter them now, or use copy and paste to enter them avoiding typos. Press Next.
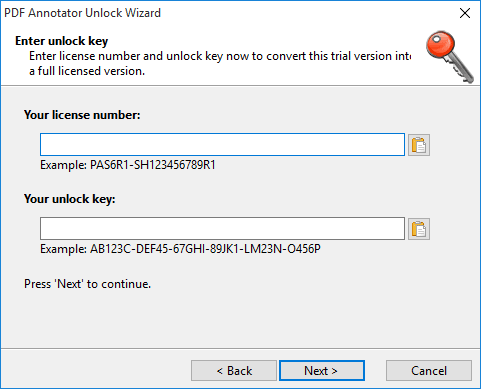
Enter your name and email address and press Next.
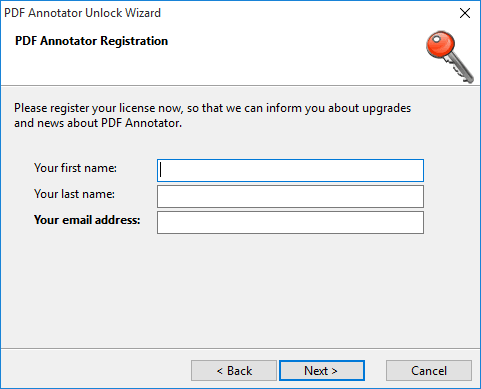
Finally, your installation of PDF Annotator has been successfully licensed and unlocked. Press Finish to close the wizard.
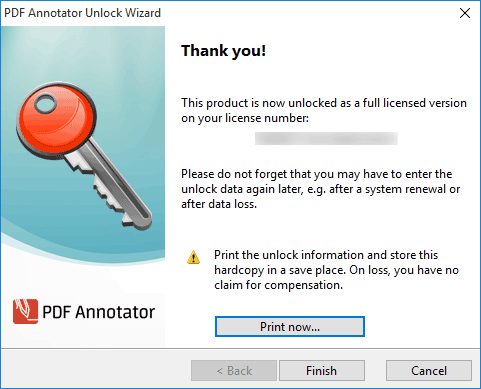
You're all set! If you want to check your license, you can open Help, About PDF Annotator. Your license number will be displayed in green letters.