How to send an annotated PDF document by email
Sending an annotated PDF by email can be a single click
More than often, you receive a document as a PDF, want to add a note to it, or maybe fill in some fields and sign it, and send it back.
In the early days, what we did was to print the document, add our comments and signatures (on paper!), and then, either fax it (yes, with a fax machine!), or scan it back to a PDF. What a waste of time and resources!
With PDF Annotator, all this is just one simple workflow: Open the PDF, add annotations, send back the PDF.
One feature makes this process even easier: Right from within PDF Annotator, you can start a new email in your default email software, and your annotated document will already be attached to it, ready to send.
One warning, though: Your email client needs to support this to make it work flawlessly. If you experience any problems with the steps below, please refer to the remarks at the end of this article.
Sending PDF documents from PDF Annotator
First, start PDF Annotator and open the document you need to annotate.
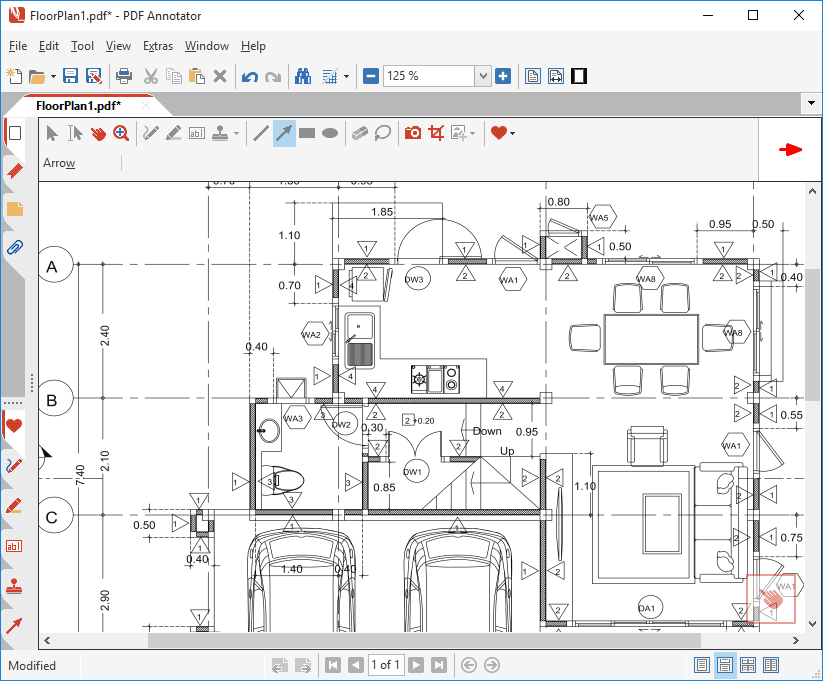
Now, use the various annotation tools to add your comments.
In this example, we used the pen, text box, arrow and line tools.
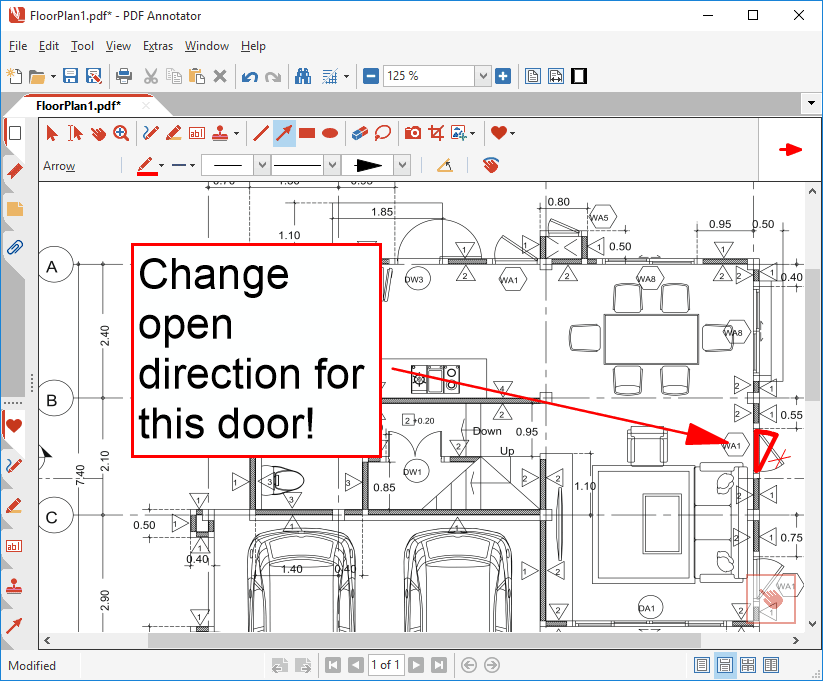
Now, select File, Send Mail.
Please note that you don't essentially need to save your PDF document prior to selecting File, Send Mail. PDF Annotator automatically generates a copy of your current document, to attach it to your email.
Keep in mind that you probably still want to save the document before closing PDF Annotator, as you possibly want to continue working on it later. But of course, PDF Annotator will notify you of any unsaved changes before accidentally closing it!

After clicking File, Send Mail, your default email client will pop up with a New Message dialog. Here you can enter recipients, an additional body text, and you can also change the subject if required. You will find the "attachments" field already being filled with the annotated PDF document from PDF Annotator.
Please note that this screen will look differently, depending on which email client you use.
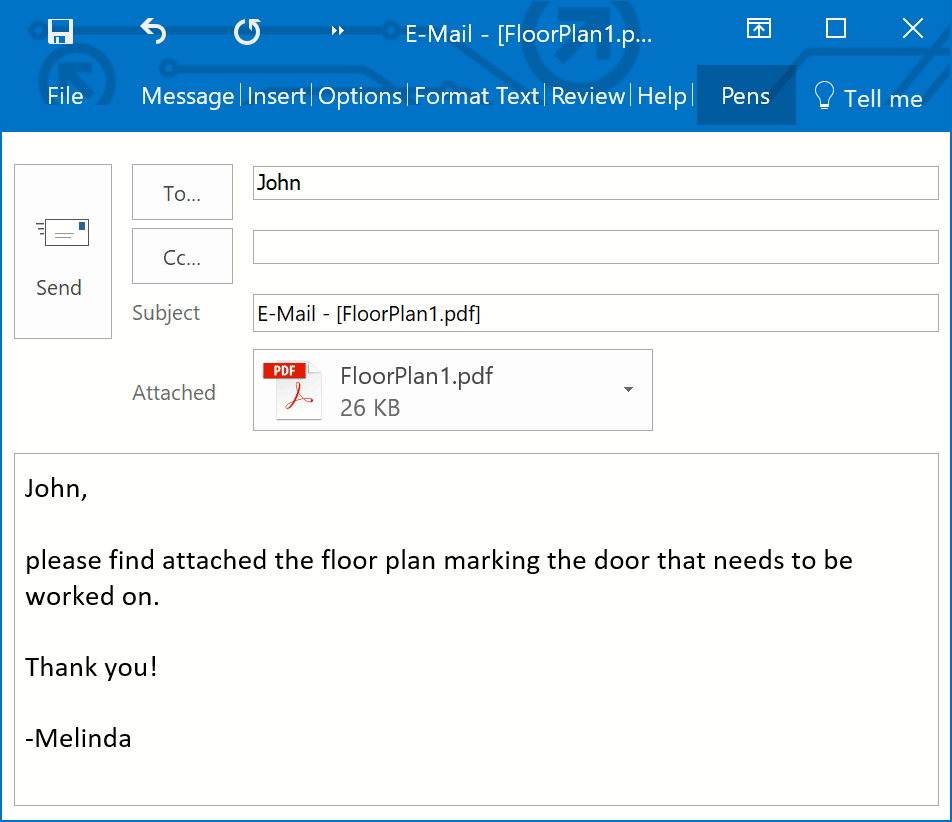
One more click on Send, and your email is on its way.
Note: If your default email software does not open automatically, please refer to your email software's documentation to set it up correctly as the Messaging Application Programming Interface (MAPI) default email client. Some mail clients, like the Windows 11/10 Mail app, are known to not support the MAPI interface, and cannot be set as default client. To send annotated PDF documents using an email client that does not support MAPI, save the annotated PDF document locally, and use the email client's commands to create a new message, then add the PDF document as an attachment by selecting it manually.