How to encrypt a PDF document
Encrypting a PDF document protects its content from unauthorized access.
Confidential PDF documents can be encrypted and protected with a password. Only people who know the password will be able to decrypt, open and view those documents.
Let's see how encrypting a PDF document works.
Open the unprotected file in PDF Annotator.
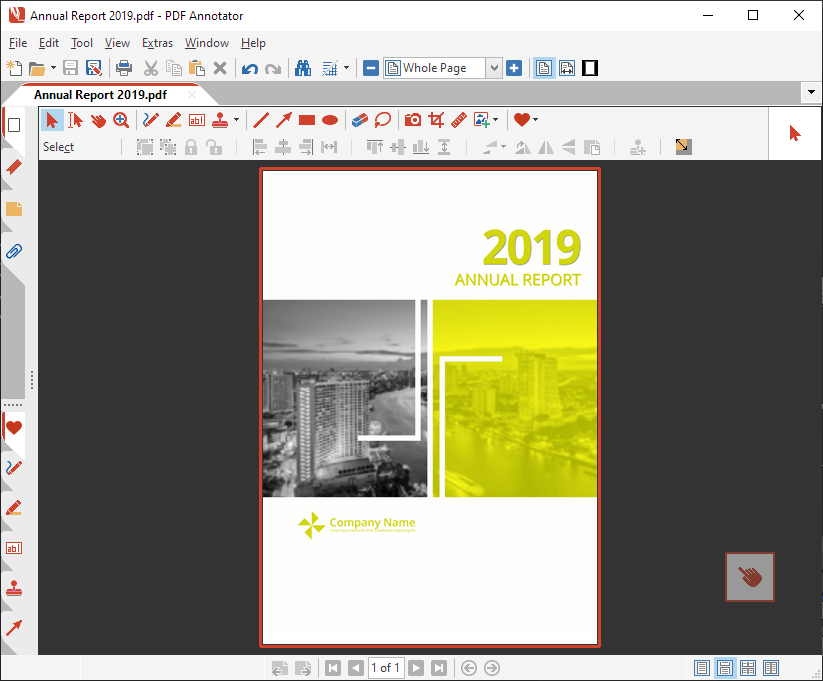
On the PDF Annotator menu, select File, Properties.
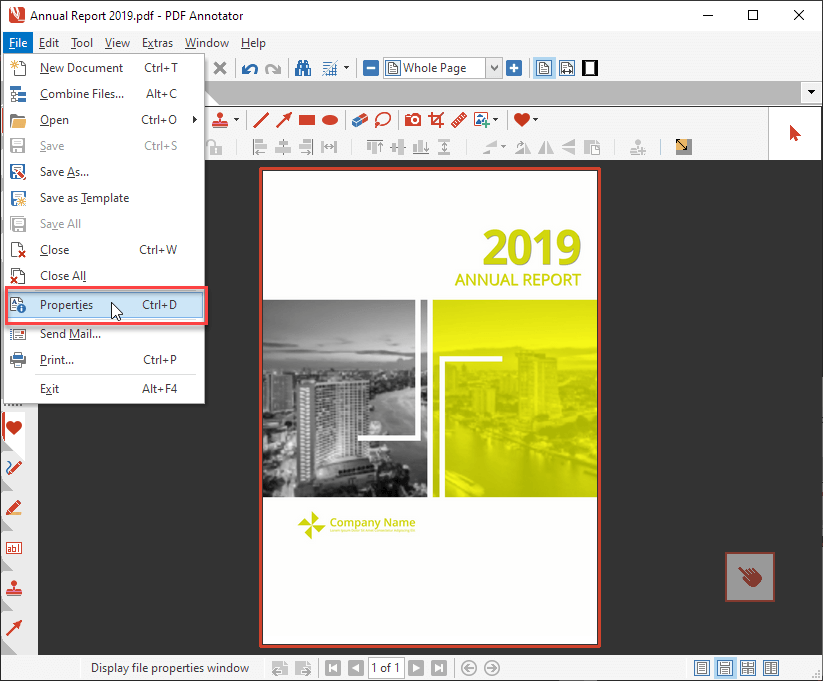
On the Document Properties dialog, click the Security tab (1).
Under Document Security, click Set Password & Restrictions (2).
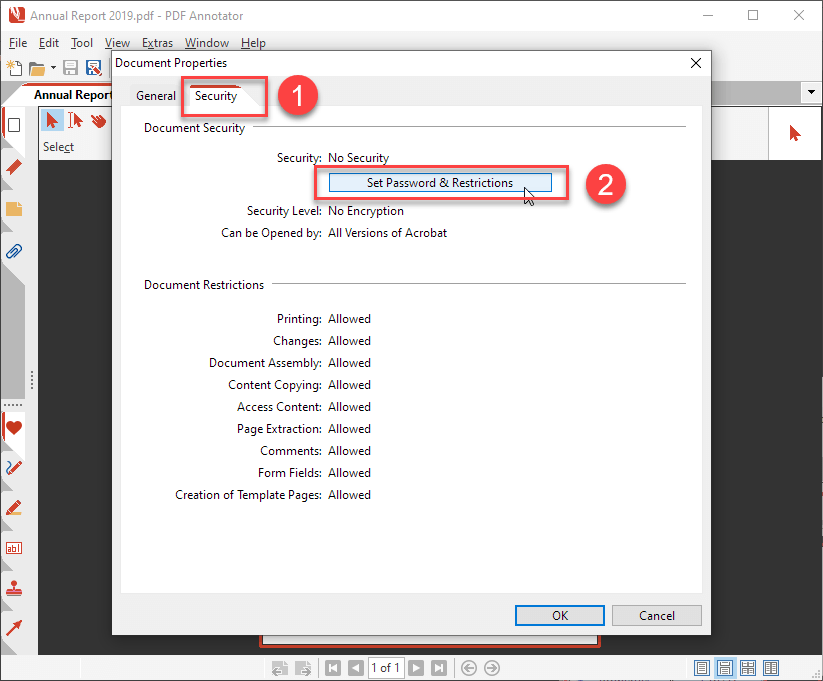
In the Password Security dialog, check the Require password to open the document option and enter the Password to open document. Repeat the password in the Confirm password field.
This first password you entered is the Open Password. It will be required to open the document, but it will not be possible to alter the encryption using only this password.
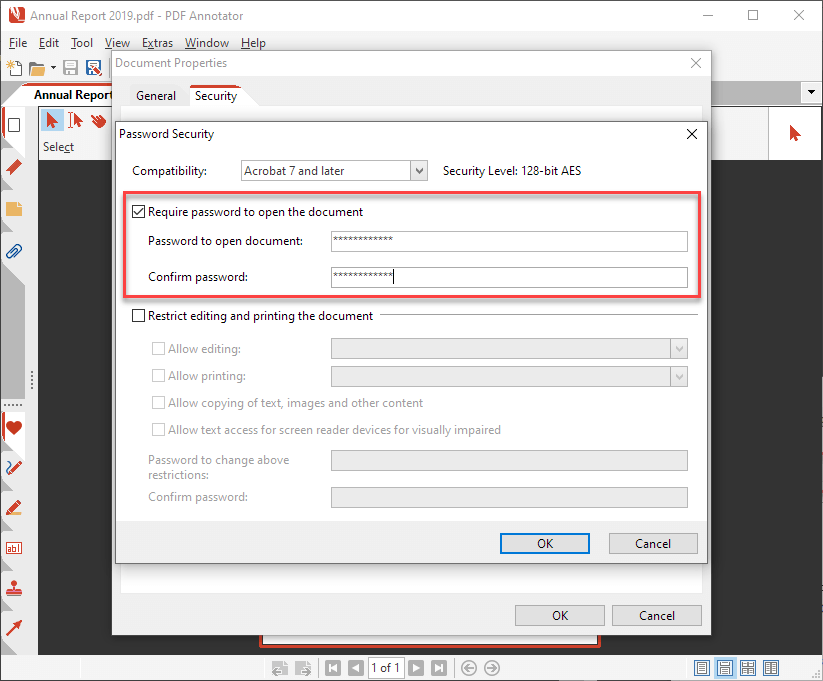
Next, check the Restrict editing and printing the document option and enter the Password to change above restrictions. Repeat the password in the Confirm password field.
This second password you entered is the Permissions Password. This password is required if you later want to alter the encryption settings.
Important: Make sure that these two passwords are different!
Click OK to confirm the new settings.
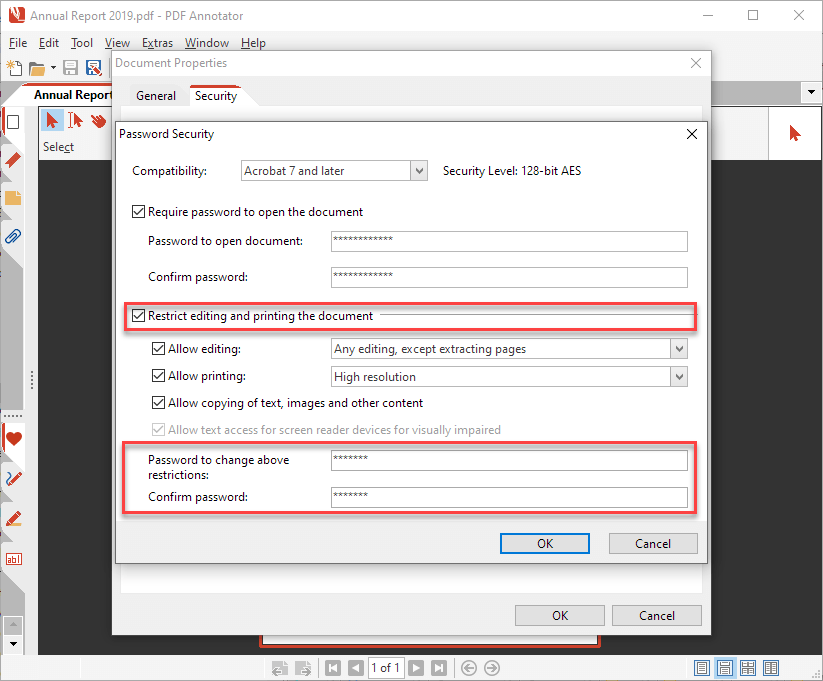
Back under Document Security, you can now see that Security changed to Open Password, Restrictions.
Confirm one more time with OK.
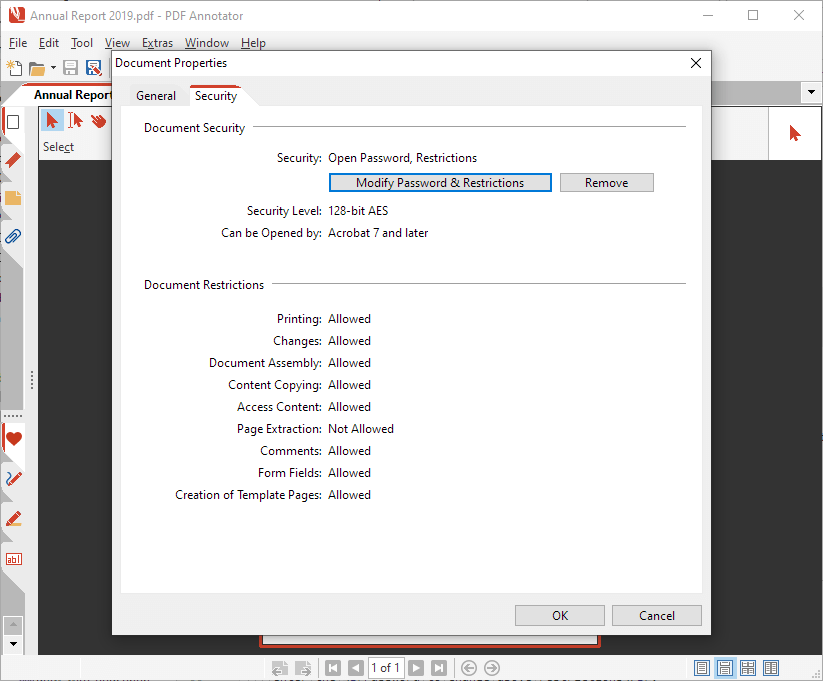
A notice will explain that the new security settings will only be in effect once you save and re-open the document.
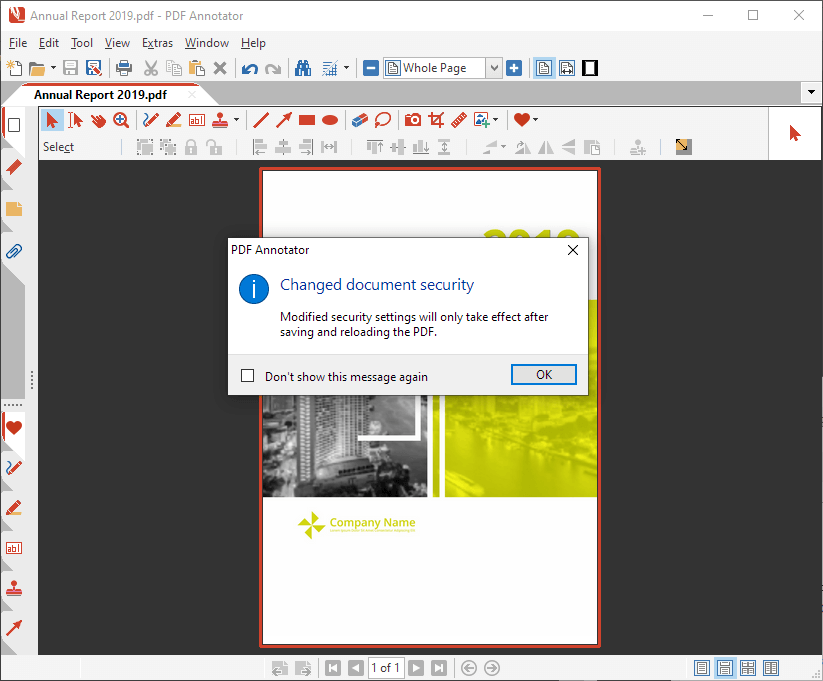
Let's try the password protection.
Save and close the document, then re-open it in PDF Annotator.
When re-opening the document, you will notice that PDF Annotator will now ask for the Open Password.
The same will apply to any other PDF reader. Any PDF software will require the password to be able to decrypt and display (or even print) the document.
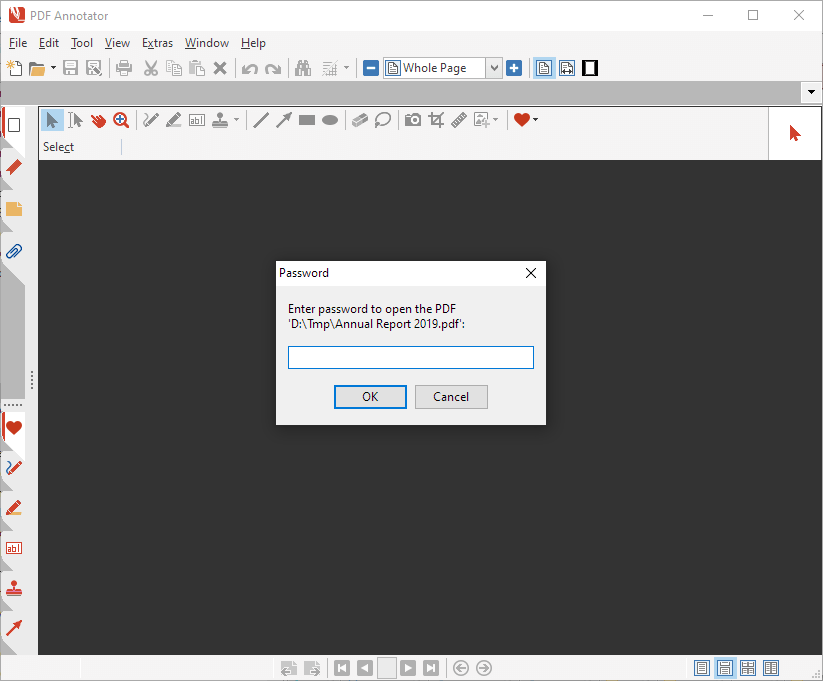
Once you enter the correct password, the document can be displayed.
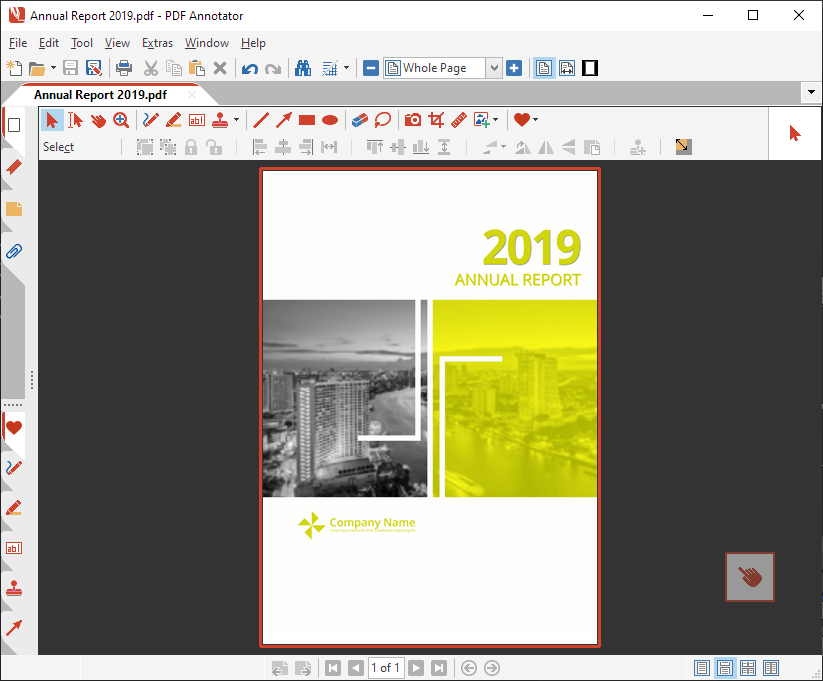
Removing encryption and password protection
Once you entered the Open Password, you can again go to File, Properties, switch to the Security tab, and review the security settings.
Here you can remove the password protection by clicking Remove.
Important: A file without password protection will also lose its decryption.
As you see, you will be required to enter the Permissions Password to remove the password protection and encryption.
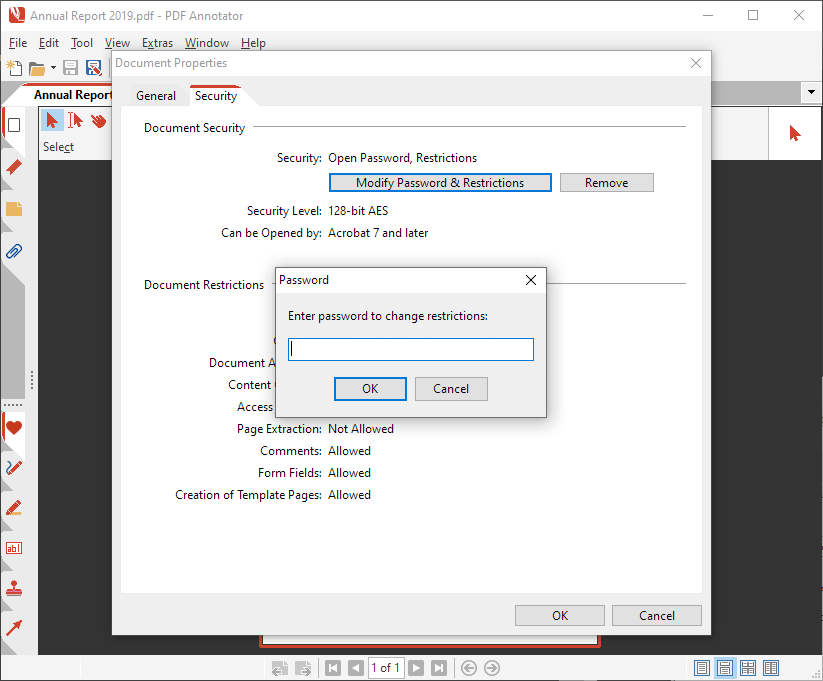
And by the way, if you want to change the Security Level, the strength of the encryption, you can do so under Compatibility:
Keep in mind that older PDF programs do not support more recent security levels.
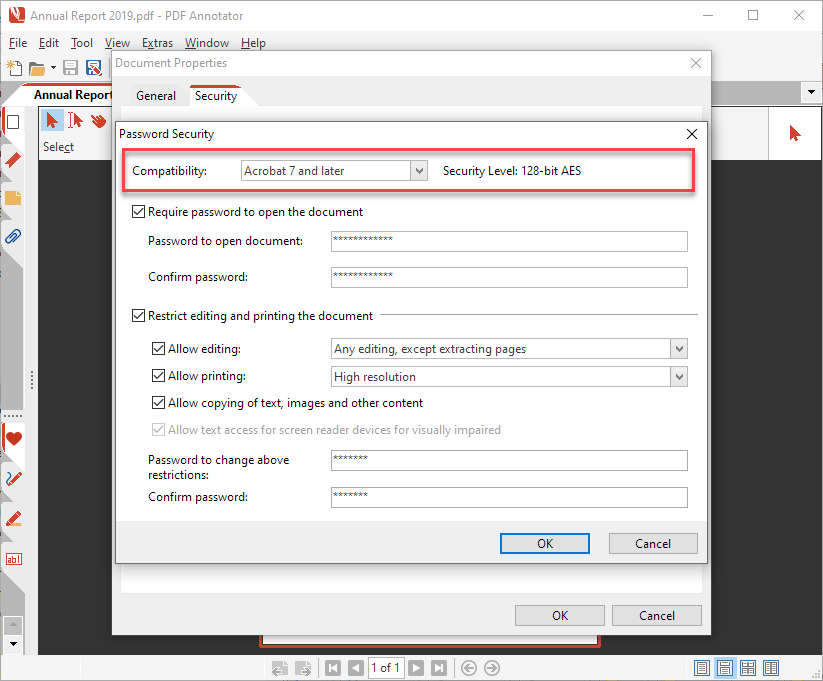
Read How to password protect a PDF document to learn more about PDF password protection.