The Favorites Toolbar
In the last article, we looked at the Favorites Toolbox and discovered how it can be used to streamline our annotation duties. In this issue, we'll explore the Favorites Toolbar, the complement to the Toolbox.
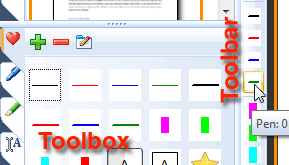 As you remember, the Favorites Toolbox is a place where you can store the tools that you use the most. The
tools can be pen or marker settings, text box settings, stamps or arrows. Using the Favorites Toolbox gives you
quick access to these tools. However, the Toolbox does take up a bit of workspace and screen real estate, so we
developed the Favorites Toolbar to address this issue.
As you remember, the Favorites Toolbox is a place where you can store the tools that you use the most. The
tools can be pen or marker settings, text box settings, stamps or arrows. Using the Favorites Toolbox gives you
quick access to these tools. However, the Toolbox does take up a bit of workspace and screen real estate, so we
developed the Favorites Toolbar to address this issue.
Accessing the Favorites Toolbar
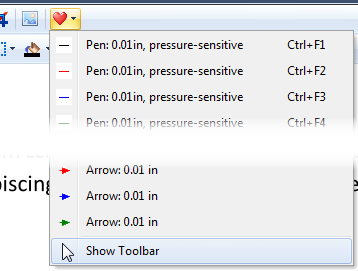 There are several ways to access the Favorites Toolbar. If you have the Favorites Toolbox open, right click
at the top of the toolbox to get a pop-up menu. Then just click in front of the Favorite tools option and
your toolbar will appear. A second way is to click View on the standard menu, scroll down to Toolbars
and over to select Favorite Tools. A third way is to click on the red heart on the standard toolbar, scroll
down and select the Show Toolbar option.
There are several ways to access the Favorites Toolbar. If you have the Favorites Toolbox open, right click
at the top of the toolbox to get a pop-up menu. Then just click in front of the Favorite tools option and
your toolbar will appear. A second way is to click View on the standard menu, scroll down to Toolbars
and over to select Favorite Tools. A third way is to click on the red heart on the standard toolbar, scroll
down and select the Show Toolbar option.
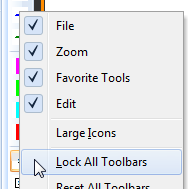 By default, your Favorites Toolbar will reside beside the toolbox sidebar if the toolbar positions are locked.
Right-click anywhere on the toolbar and uncheck Lock All Toolbars. Now you can move the toolbar to a
different location or even float it on top of the document workspace.
By default, your Favorites Toolbar will reside beside the toolbox sidebar if the toolbar positions are locked.
Right-click anywhere on the toolbar and uncheck Lock All Toolbars. Now you can move the toolbar to a
different location or even float it on top of the document workspace.
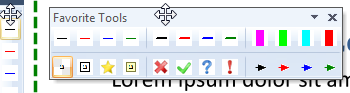 Just "grab" the dotted line at the top of the toolbar and drag it to your new location.
Just "grab" the dotted line at the top of the toolbar and drag it to your new location.
Adding Tools to the Toolbar
The toolbar is automatically populated with the first 24 icons in the Favorites Toolbox. You do not add or remove
tools directly on the toolbar. If you do not see the tool that you need on the Toolbar, go back to the Favorites
Toolbox and move the tool icon up the list, as was shown in the last article.
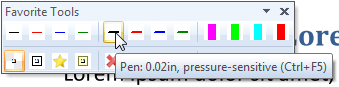
Another beneficial feature is the keyboard shortcuts for the toolbar. Pass your cursor over a tool and you will see
a brief description. You will also see a keyboard shortcut for the first 12 tools. If you want to use a keyboard
shortcut for a particular tool, move it to one of the first 12 positions in the Favorites Toolbox.
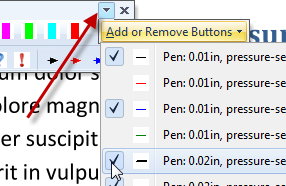 Hiding Tools on the Toolbar
Hiding Tools on the Toolbar
You may only want to see certain tools on the Favorites Toolbar. You can hide those you don't need. Click on the
little arrow at the top right of the toolbar and select Add or Remove Buttons. You will get a drop-down menu
where you can check or uncheck tools. Unchecked tools are removed from the toolbar. You can quickly add the removed
tools back by scrolling down to the bottom of the list and clicking on Reset Toolbar.
You will find the Favorites Toolbar a real time-saver as you experiment with it and get it customized to your needs. You can also access the Favorites Toolbar in full-screen editing mode.