Understanding "Melting" Annotations
By default, the annotations made in PDF Annotator are editable. That is, when you create an annotation of any kind on the page, you can edit, change or remove it. Even after the document is saved, the annotations can be edited the next time you open it.
This is a good feature to have for documents that might need to be edited in the future. For example, if you’re giving a class lecture and want to create new annotations for another session, you can remove the old annotations.
However, there may be situations when you don’t want the annotations to be editable. Remember that if the recipient of your document has PDF Annotator installed, he or she will also be able to edit the annotations.
How to melt your annotations
Melting simply means that the annotations are made permanent. When melted, the document can still be opened in PDF Annotator, but the annotations cannot be edited or removed.
Here’s an example of when you might use this feature. You have written a proposal for services you will render. You then sign the document right in PDF Annotator, using the pen tool. You don’t want the signature to be altered or removed, so you melt it. That makes it a permanent part of the document.
To melt annotations, click Edit, Melt All Annotations.
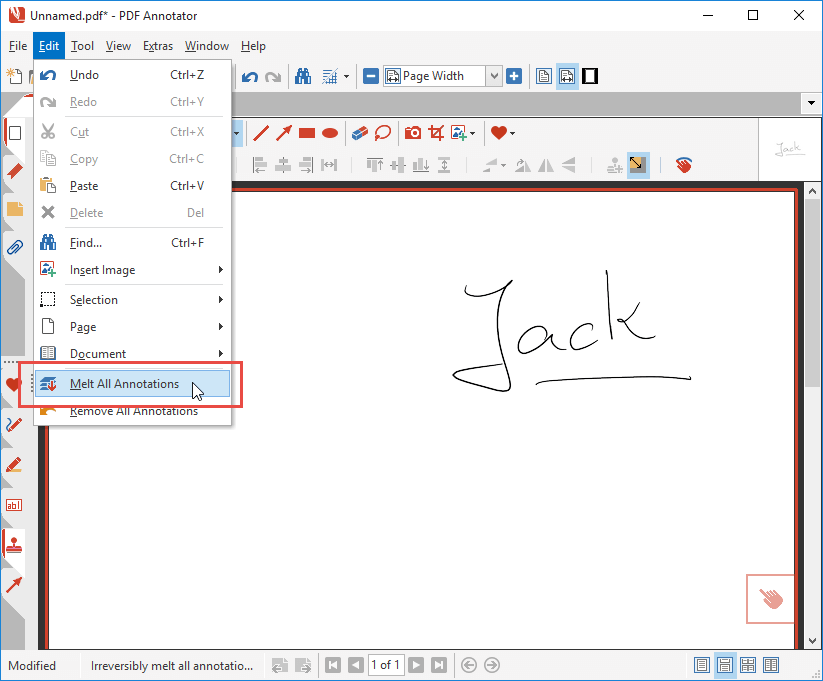
When you click on it, you will get a warning that this will be permanent. Click the Melt All Annotations button to proceed. Your annotations will be a permanent part of your document.
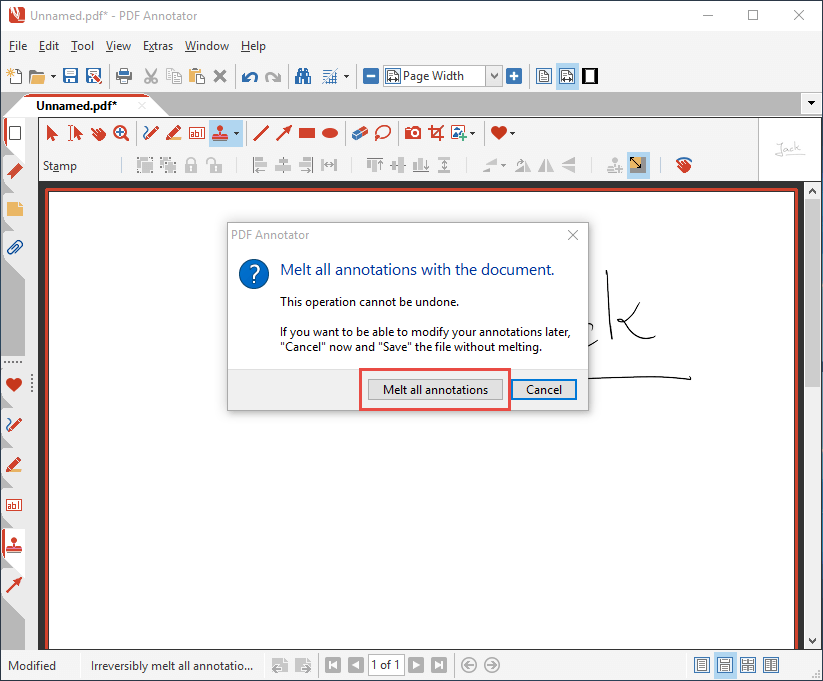
How to melt just some of the annotations
In our services proposal example, you might want to use some annotations to highlight or explain passages. However, you may want to remove the annotations when the proposal is accepted. But you want to keep your signature intact.
To do this, create the signature first. Then, using the Melt All Annotations command, make your signature permanent. It cannot be altered after that.
However, any annotations created after that will be editable, even after saving the document. Now your annotations in the proposal can be removed except for the signature.
Creating a new default setting
You can change the way PDF Annotator handles annotations. Click on the Extras menu option and then choose Settings. This opens the options dialog box.
In the SAVE category, choose Persistence.
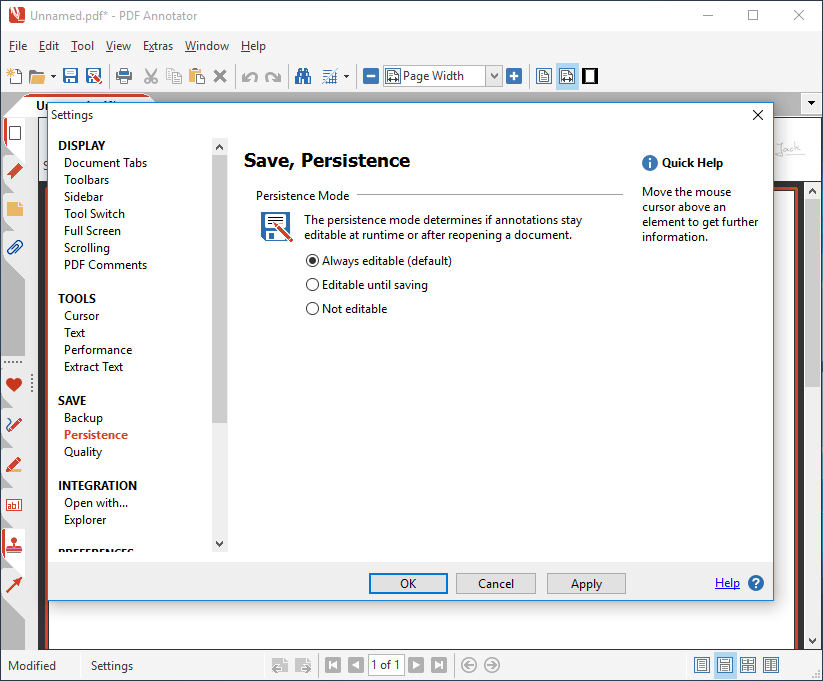
Using the Persistence Mode settings, you can make your annotations:
- Always editable (default)
- Editable until saving or
- Not editable
Choose the option that best suits your needs.
The second option melts your annotations automatically when you save the document. Though, you can still edit, move or delete annotations before you save the document.
The third one makes the annotation permanent as soon as placed. You cannot edit or move the annotation once it’s on the page.
Be aware that this setting applies to all documents you edit, not just the current one. So, make sure to only change this setting when you definitely want this to be the default behaviour.
A word about Melting
Please keep in mind: Melting means that annotations added in PDF Annotator cannot be editing in PDF Annotator anymore. Not less, and not more.
It does not mean that it is technically impossible to extract these annotations from the PDF. For example, a signature added in PDF Annotator, and melted, can still be copied from a PDF document.
Melting also does not mean that content covered by annotations (like white or black rectangles) cannot be discovered and retrieved from the PDF anymore.