Commenting Images in PDF Annotator
When editing or creating a PDF document in PDF Annotator, you might want to insert a graphic or photograph into the document. For example, you might want to include your logo or a photograph to illustrate a paragraph or topic. The process is simple to accomplish in PDF Annotator. Here are the steps.
-
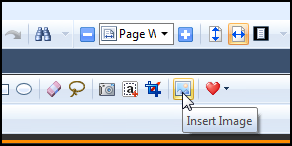 Have your document open in PDF Annotator.
Have your document open in PDF Annotator.
-
Choose Insert Image from the drop down menu under Edit in the standard menu bar or click the Insert
Image icon on the tool selection toolbar.
-
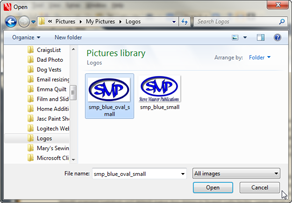 You will get a dialog box to find your picture. Navigate to and select the image that you want to insert. Click
Open.
You will get a dialog box to find your picture. Navigate to and select the image that you want to insert. Click
Open.
-
The graphic or photo will be inserted into the document.
-
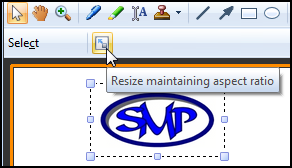 You can resize, move or edit it as you choose. Here are some helpful hints. If you want to
maintain the aspect ratio on every picture that you insert, click on the Resize maintaining aspect ratio
button on the Select toolbar.
You can resize, move or edit it as you choose. Here are some helpful hints. If you want to
maintain the aspect ratio on every picture that you insert, click on the Resize maintaining aspect ratio
button on the Select toolbar.
-
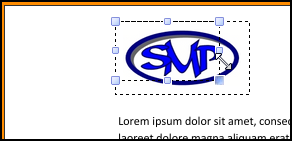 If you just want to maintain the ratio for that picture only, press and hold the CTRL button while
dragging
the picture handles.
If you just want to maintain the ratio for that picture only, press and hold the CTRL button while
dragging
the picture handles.
-
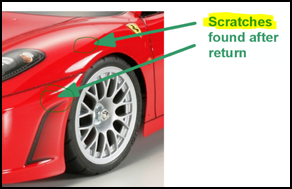 You can add text to the image using the pen tool or the text box tool. For example, if you are
inserting a photograph, you can add a caption or description to it.
You can add text to the image using the pen tool or the text box tool. For example, if you are
inserting a photograph, you can add a caption or description to it.
If you select your image or modified image, you can save it as a custom stamp. Then you can access it quickly from the stamps toolbar any time you need it.
Your inserted image is saved with the PDF document when you save the document. Because it remains editable by default, you can open the document again and edit or remove the image.