Using Lines for Decoration and Positioning
Today I’d like to introduce you to two exciting features in the new PDF Annotator 4: Style Lines and Auxiliary Lines. Style lines are permanent and can be added to a new document. Auxiliary lines can be added to new or existing documents and are temporary.
Adding Style Lines to a New Document
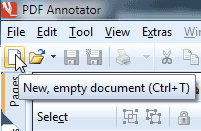 Open a new document by clicking the New, empty document icon,
by clicking File and scrolling down to New Document,
or by pressing the keyboard combination CTRL+T.
Open a new document by clicking the New, empty document icon,
by clicking File and scrolling down to New Document,
or by pressing the keyboard combination CTRL+T.
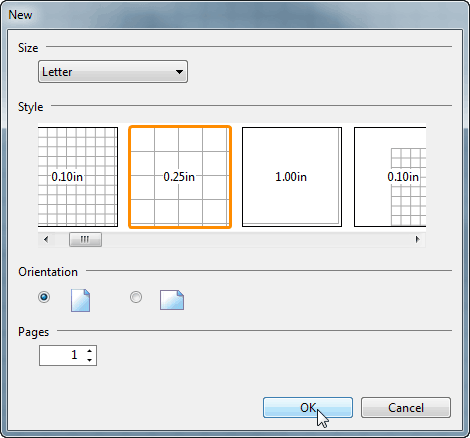 You will get a dialog box to choose several options: paper size, style, orientation and number of pages.
The Style choices let you pick the type of background style lines to be included in the document.
The slider below the selections shows you the many types of lines you can insert.
You will get a dialog box to choose several options: paper size, style, orientation and number of pages.
The Style choices let you pick the type of background style lines to be included in the document.
The slider below the selections shows you the many types of lines you can insert.
If the selection fills the sample square, the lines will be from edge to edge of the page, both top and bottom. If there is blank space around the edge of the sample square, this indicates that PDF Annotator 4 will generate a margin around the lines.
Suggested Uses for the Permanent Lines
There are several uses for these permanent lines. They will be visible when the document is opened up in other PDF readers and will be printed out on hard copies as well. Here are some ideas for you:
-
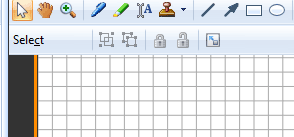 If you need a sheet of graph paper, choose your line size and type to create a page and print it out.
If you need a sheet of graph paper, choose your line size and type to create a page and print it out.
- If you want a lined sheet to write on by hand, choose a line style with only horizontal lines.
- Some people use PDF Annotator 4 to create diagrams of physical layouts, such as equipment placement for a theater or auditorium design. Using the graph style lets them show the exact arrangement of equipment or people.
For that last example, I'll explain how cloning, inserting or appending pages work with permanent background lines.
Inserting a page places it before the selected page and appending places it after. In both cases, the dialog box appears first so that you can choose the line style as well as other options. You can insert or append a blank page without lines to add explanatory text.
If you clone a page that has the background lines, you will get another lined page exactly like the selected page. Of course, you can always insert or append pages that are blank or with a different line style after doing that.
Using Auxiliary Lines for Positioning
Auxiliary lines in PDF Annotator 4 are temporary. The auxiliary lines don't show up in other readers. They aren't printed out either.
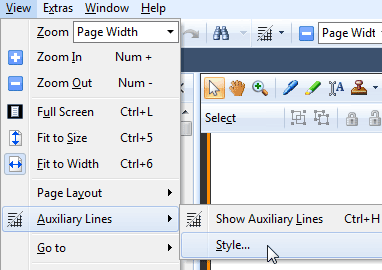
These lines are used for positioning text boxes and other annotations in your document. Unlike the permanent line styles, they can be added to existing documents, not just new ones. You will be able to choose from the same styles, however.
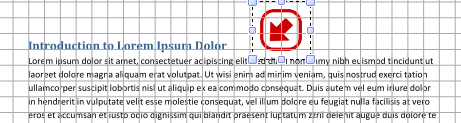
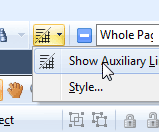 You find the auxiliary line settings by clicking View on the standard menu, scrolling down to Auxiliary
Lines, then over to Style.
You can also get to these setting by clicking the arrow beside the Auxiliary Lines icon.
You find the auxiliary line settings by clicking View on the standard menu, scrolling down to Auxiliary
Lines, then over to Style.
You can also get to these setting by clicking the arrow beside the Auxiliary Lines icon.
You can show and hide the auxiliary lines quickly by using the keyboard shortcut CTRL+H.