Introduction to the Annotation Sidebar
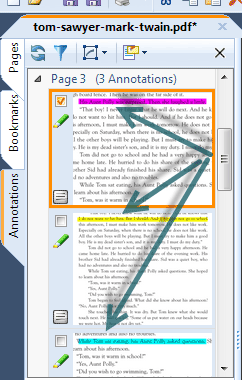 We are going to look at the new annotations sidebar in the next series of article.
The Annotations Sidebar feature is designed to let you view all of the annotations in the document quickly and
actually do some interesting things with them.
We are going to look at the new annotations sidebar in the next series of article.
The Annotations Sidebar feature is designed to let you view all of the annotations in the document quickly and
actually do some interesting things with them.
In this first article, we’ll briefly look at the annotations filter option. This option allows you to view all of the annotations of a particular type. Here’s a scenario to illustrate its use. Let’s suppose that you are working on a document with two other team members. Each of you uses one of three colors for highlighting: pink, blue and yellow.
As you highlight passages in the work, you use your chosen ink color. After all of you have marked up the document, you want to see what the other team members have highlighted. Instead of searching the entire document manually, you can use the filter options to find the annotations quickly.
If you're the only one working on your documents, here's a different example for you:
Maybe you want to differentiate between most important and less important comments you make on a document.
So, you use a red pen for the most important stuff, while you use other tools for the rest.
Now, you can use Filters in the Annotations Sidebar to get a quick overview of all most important comments.
-
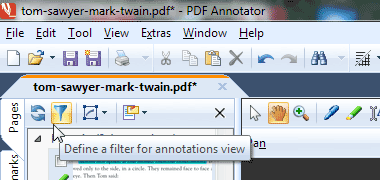 When you first open the Annotations Sidebar (by clicking the Annotations tab on the left in PDF
Annotator), you will see all of the annotations by scrolling the sidebar window.
When you first open the Annotations Sidebar (by clicking the Annotations tab on the left in PDF
Annotator), you will see all of the annotations by scrolling the sidebar window.
-
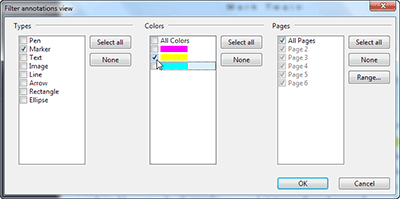 Select and click on the funnel icon to filter your results.
Choose the annotation you want to see in the pop up dialog box.
You have several options to choose from and you can choose more than one.
Let’s suppose that you are the pink marker. You want to find all of the yellow markers.
In the dialog box, check the marker checkbox in the first section and uncheck all, but the yellow color
in the second.
Then, click OK.
Select and click on the funnel icon to filter your results.
Choose the annotation you want to see in the pop up dialog box.
You have several options to choose from and you can choose more than one.
Let’s suppose that you are the pink marker. You want to find all of the yellow markers.
In the dialog box, check the marker checkbox in the first section and uncheck all, but the yellow color
in the second.
Then, click OK.
-
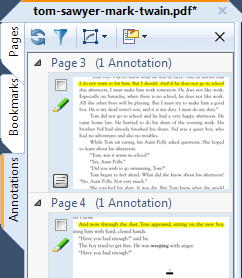 The results in the annotation sidebar will show only those highlighted markers that are yellow.
The results in the annotation sidebar will show only those highlighted markers that are yellow.
Clicking on one of the results pages will immediately take you to that page.
You will see what that person has highlighted.
You can reset the filter box to show just the blue colors as well. If you want to see where both the yellow and blue highlights are located, check them both. -
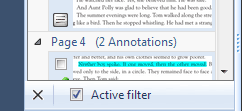 You will notice that an Active Filter checkbox appears at the bottom of the annotations sidebar when you
set a filter.
You will notice that an Active Filter checkbox appears at the bottom of the annotations sidebar when you
set a filter.
Clearing the checkbox will show all of the annotations again. If you recheck the box, your previous filters will be reapplied. - Every time you add or modify annotations, the annotation sidebar will need to be refreshed. It will tell you to click to refresh the sidebar. We have designed the Annotations Sidebar this way to save performance while you work on the document.
We will explore what you can do with the filter results in the next article. Until then, explore and test out different filter combinations to see what happens.