So erstellen Sie einen einfachen Symbol-Stempel mit Hilfe der Wingdings-Schrift
So verwenden Sie Windows' Wingdings-Schriftart um einfache Symbolstempel zu erstellen
PDF Annotator kommt mit einer großen Auswahl an Symbolstempeln, die Sie in der Stempel-Toolbox finden können.
Falls das gewünschte Symbol hier nicht dabei ist, können Sie es eventuell in der Wingdings-Schriftart finden, die mit Windows mitgeliefert wird.
Die Wingdings-Schrift zum Erstellen einfacher Symbolstempel zu verwenden ist recht einfach. Hier zeigen wir Ihnen Schritt für Schritt, wie das funktioniert.
Zuerst öffnen Sie ein leeres Dokument über Datei, Neu.
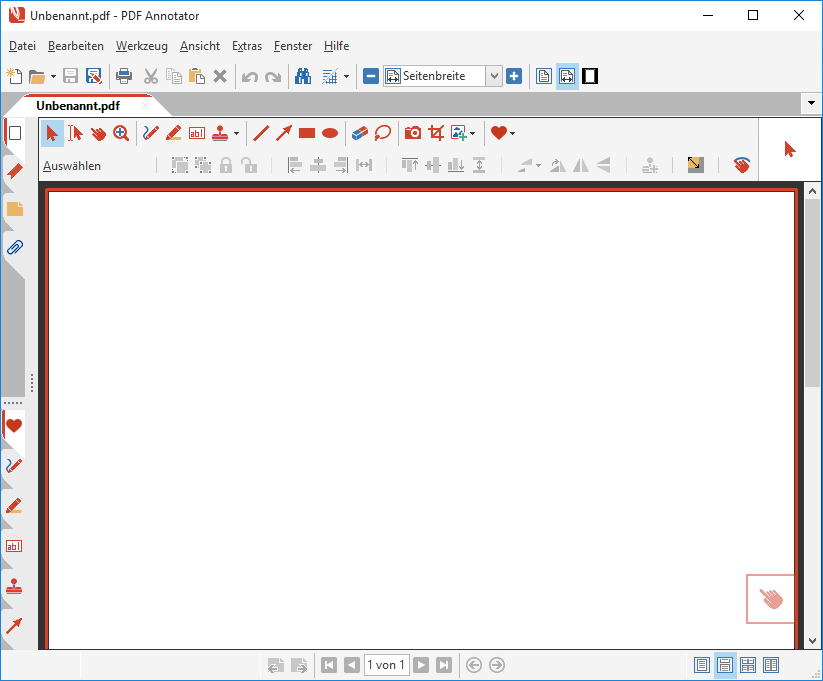
Dann öffnen Sie die Windows Zeichentabelle, indem Sie die Windows-Taste drücken und
Zeichentabelle eintippen.
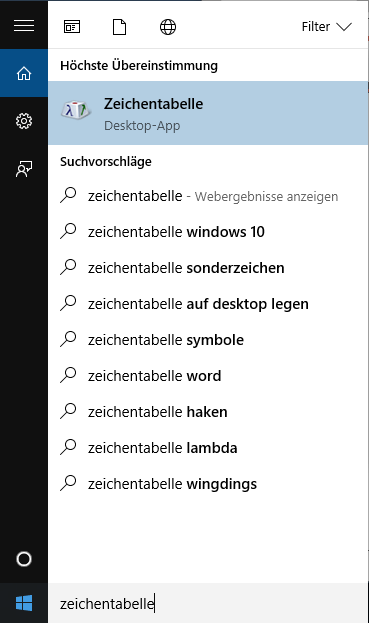
Im Fenster Zeichentabelle wählen Sie die Schriftart Wingdings aus 1.
"Wingdings" ist eine Schriftart, die mit Windows ausgeliefert wird und anstelle von Buchstaben diverse Symbole enthält.
Gehen Sie durch die Liste der Zeichen und wählen Sie das Symbol aus, das Sie verwenden möchten 2.
Drücken Sie Auswählen 3 und Kopieren 4.
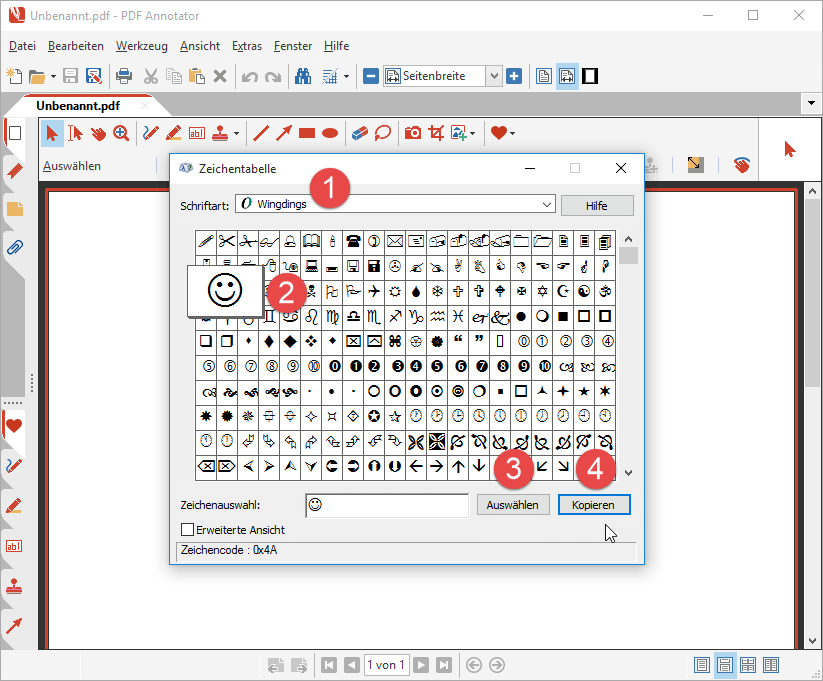
Wechseln Sie nun zurück zum PDF Annotator-Fenster.
Wählen Sie in der Symbolleiste das Text-Werkzeug aus.
In der Eigenschaften-Leiste klicken Sie die Liste mit den Schriftarten and und wählen Sie dort Wingdings aus.
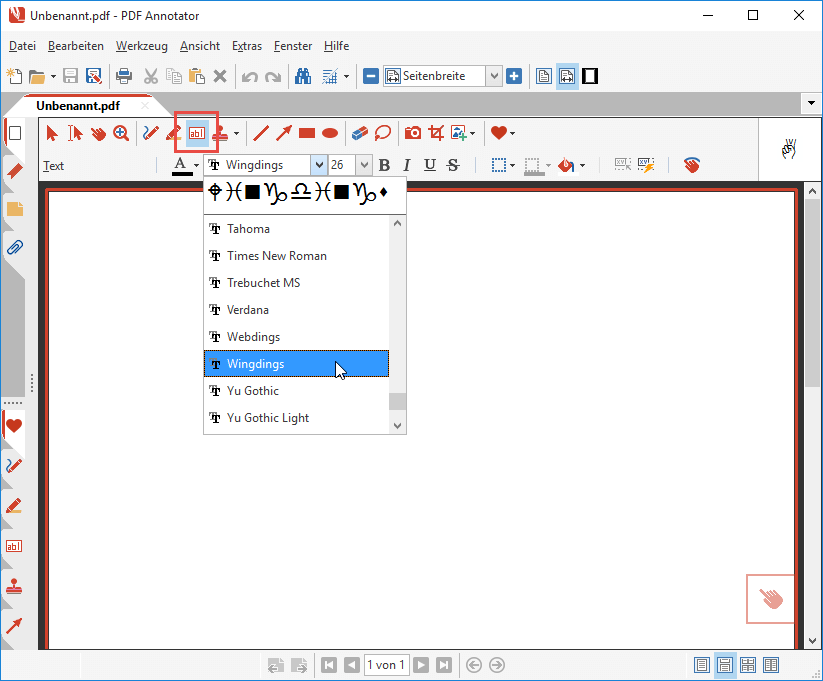
Um nun das Symbol einzufügen, das wir vorher in der Zeichentabelle in die Zwischenablage kopiert haben, drücken Sie Strg+V oder wählen Sie im PDF Annotator-Menü Bearbeiten, Einfügen.
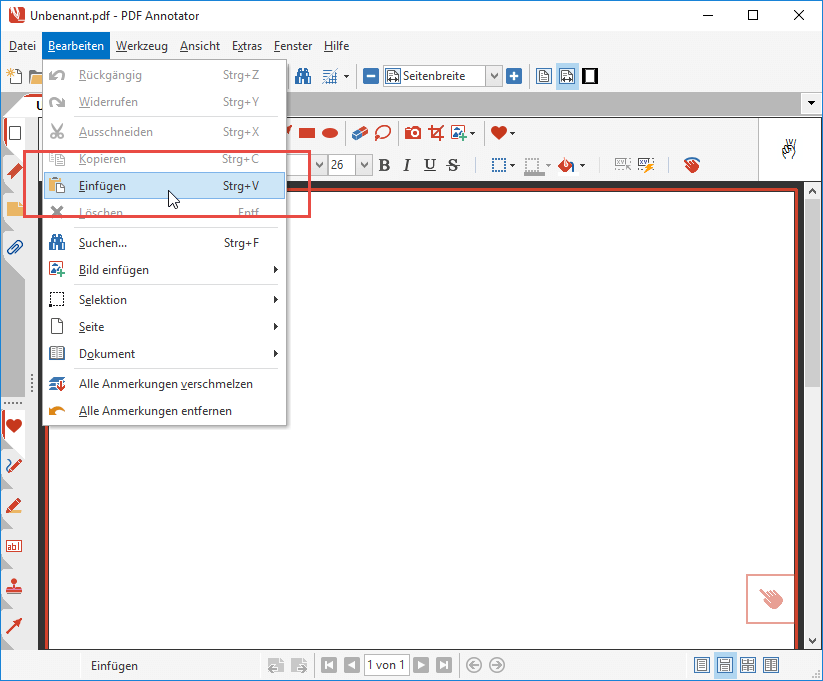
Wählen Sie eine Farbe.
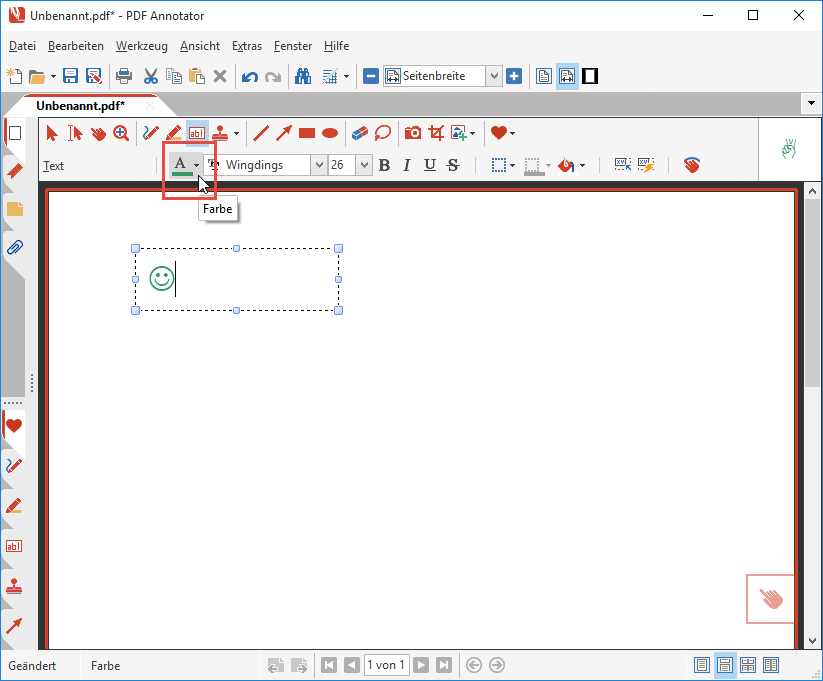
Drücken Sie schließlich den Schalter Rahmen anpassen.
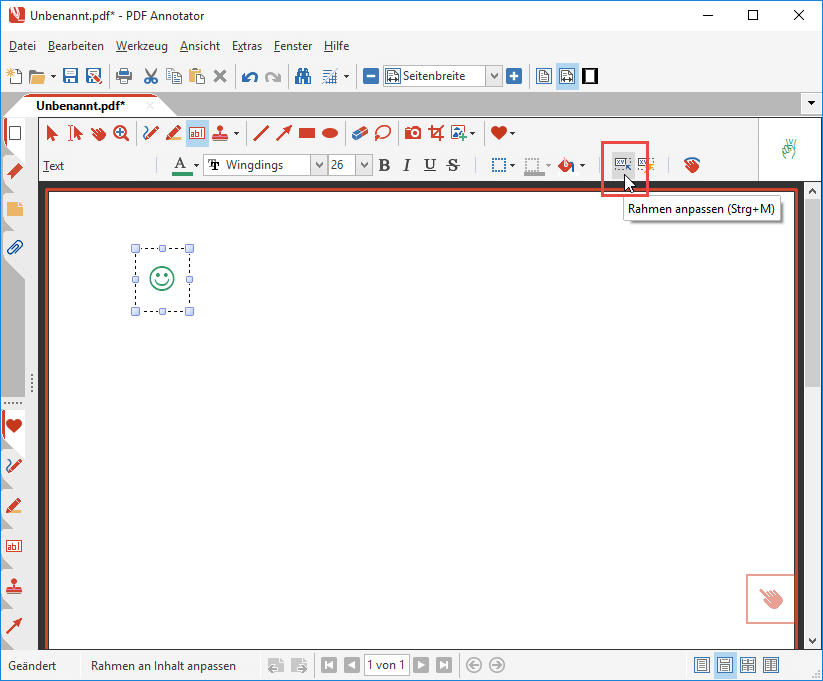
Klicken Sie mit der rechten Maustaste auf das Symbol und wählen Sie im Kontextmenü Selektion, Aktuelle Auswahl als Stempel speichern.
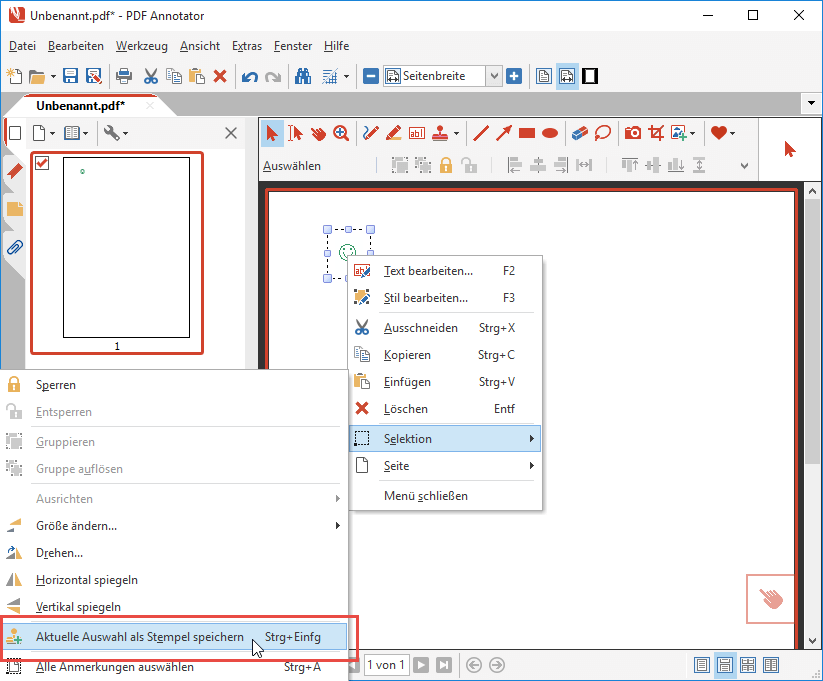
Geben Sie eine Beschreibung ein und klicken Sie auf OK.
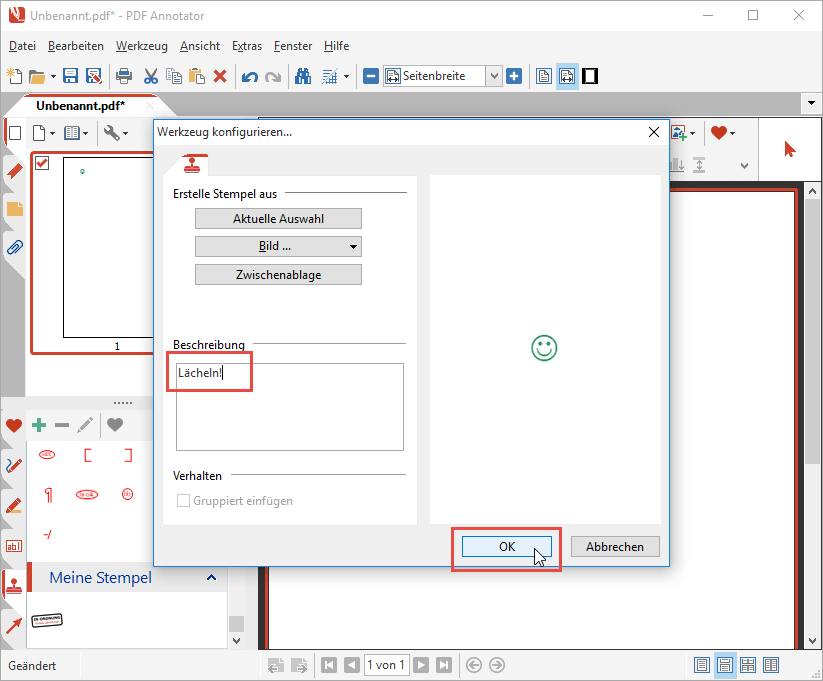
Nachdem Sie eine Werkzeuggruppe gewählt haben, der Ihr neuer Stempel hinzugefügt werden soll, öffnen Sie die Stempel-Toolbox, indem Sie den Reiter mit dem Stempel-Symbol links unten anklicken.
Suchen Sie den neu erstellten Stempel und wählen Sie ihn aus.
Sie können nun den neuen Stempel probeweise in Ihrem Dokument platzieren.
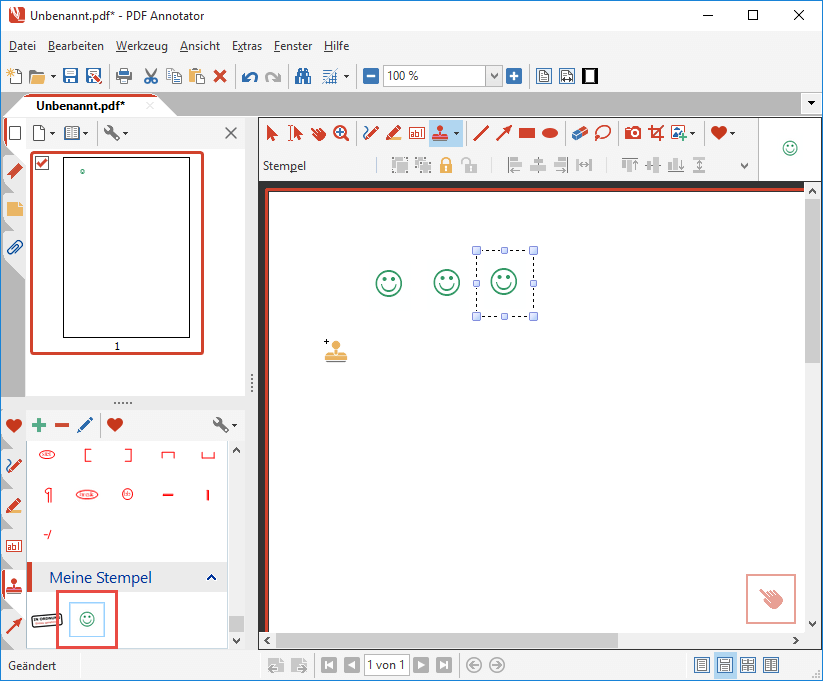
Diesen Stempel aus einer Symbol-Schriftart wie Wingdings zu erstellen, war doch ganz einfach.
Denken Sie daran, dass sich textbasierte Stempel anders verhalten, als gezeichnete Stempel oder aus Bildern erstellte Stempel. Möchten Sie zum Beispiel die Symbole, die Sie in Ihrem Dokument platziert haben, in der Größe ändern, müssen Sie das Symbol doppelklicken, sodass sich der Texteditor öffnet. Dann können Sie eine neue Schriftgröße wählen um die Größe des Symbols zu ändern.