Stempel teilen mittels Export/Import
So teilen Sie Ihre Stempel
Wenn Sie in PDF Annotator eigene Stempel angelegt haben, dann möchten Sie diese eventuell mit Ihren Kollegen teilen, sodass Sie alle die gleichen Stempel zur Verfügung haben. Das Teilen von Stempeln ist ganz einfach, dafür stehen verschiedene Export- und Import-Befehle bereit.
Sehen wir uns einfach mal an, wie das funktioniert.
Einen einzelnen Stempel, eine Gruppe von Stempeln, oder alle Stempel exportieren
Nehmen wir an, Sie haben selbst einige Stempel angelegt, die Sie in einer eigenen Gruppe zusammengefasst haben.
Öffnen Sie zunächst die Stempel-Toolbox durch einen Klick auf den Reiter Stempel links unten im PDF Annotator-Fenster.
Scrollen Sie in der Toolbox nach unten, bis Sie die Stempel gefunden haben, die Sie teilen möchten. In unserem Beispiel möchten wir die Stempel teilen, die wir in der Gruppe Meine Stempel zusammengefasst haben.
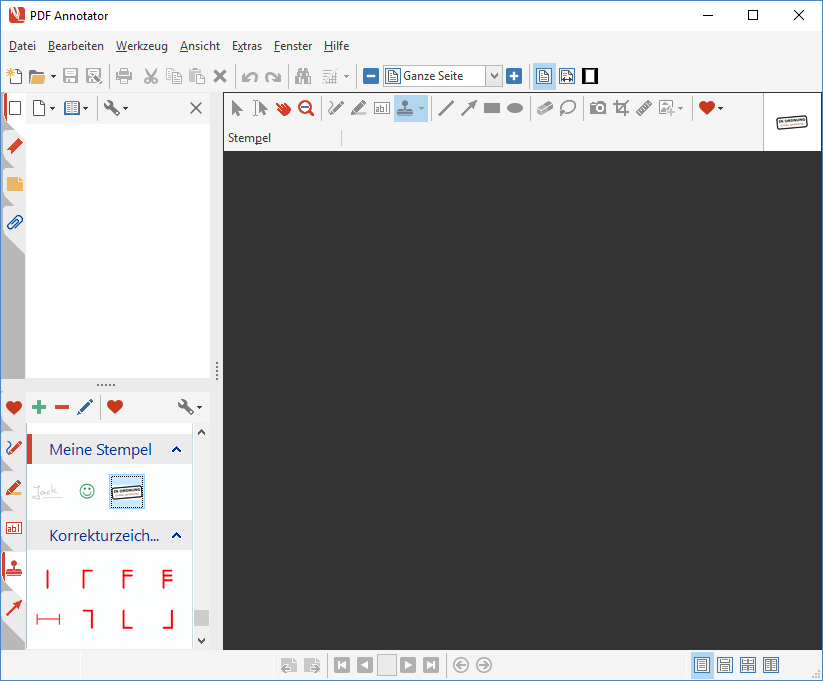
Es gibt drei Möglichkeiten, Stempel zu teilen:
- Sie können einen einzelnen Stempel teilen.
- Sie können eine Gruppe von Stempeln teilen.
- Sie können alle Ihre Stempel teilen.
Um einen einzelnen Stempel zu teilen, klicken Sie mit der rechten Maustaste auf den Stempel, sodass das Kontextmenü erscheint, und wählen Sie Werkzeug exportieren.
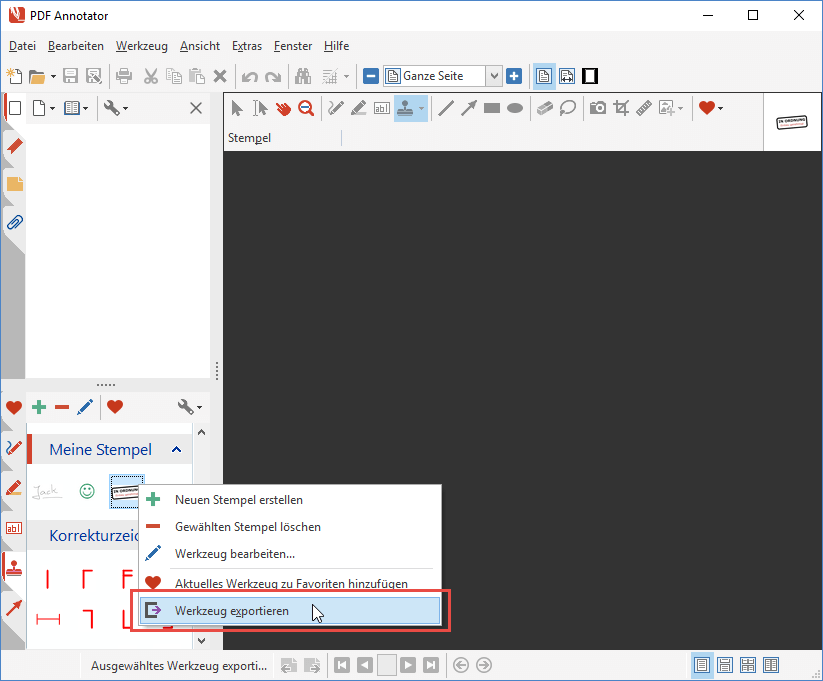
Um eine Gruppe von Stempeln zu teilen, klicken Sie mit der rechten Maustaste auf die Titelzeile der Gruppe, und wählen Sie im Kontextmenü Gruppe exportieren.
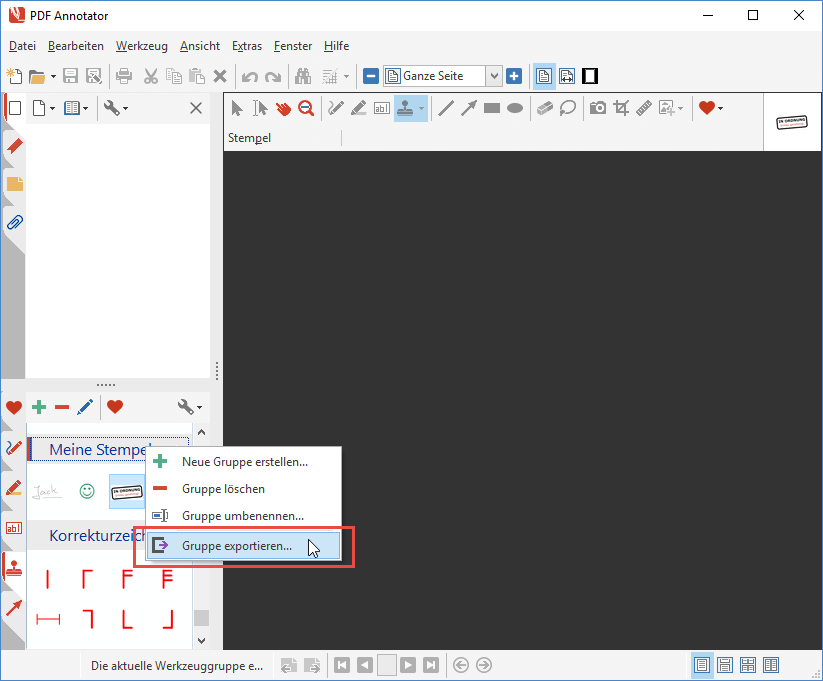
Um alle Ihre Stempel zu teilen, klicken Sie oberhalb der Toolbox auf das Werkzeug-Symbol und wählen Sie im Menü Stempel exportieren. Damit exportieren Sie auf einen Rutsch sämtliche Stempel in sämtlichen Gruppen.
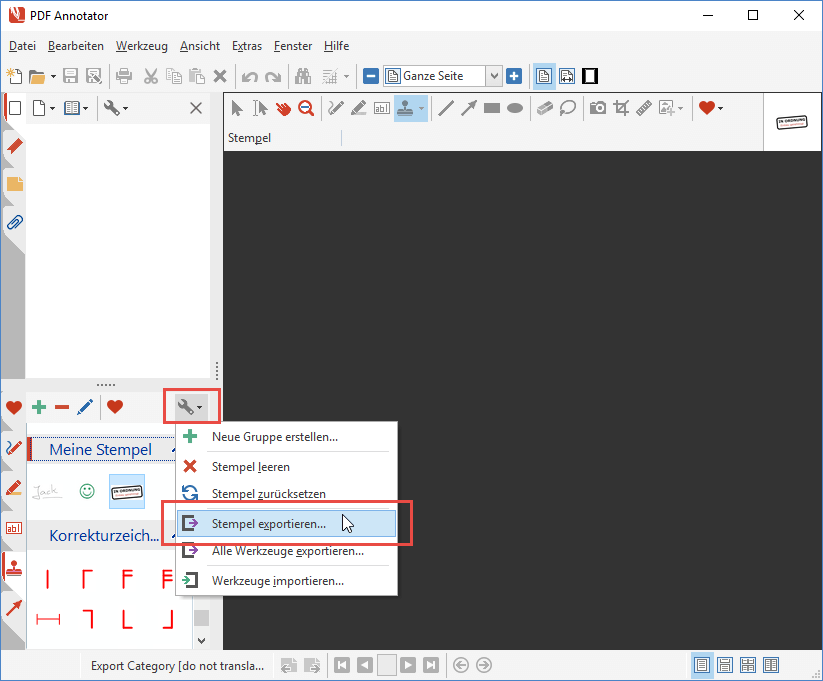
Im obigen Schritt ist Ihnen vielleicht aufgefallen, dass es auch einen Befehl Alle Werkzeuge exportieren gibt. Dieser Befehl exportiert nicht nur all Ihre Werkzeuge, sondern den Inhalt aller Reiter in Ihrer Toolbox, also Ihre komplette Toolbox: Die Favoriten, Stifte, Marker, Text-Werkzeuge, Stempel, und Grafik-Werkzeuge. Alles. In diesem Artikel soll es aber nur um das Teilen von Stempeln gehen, wir werden uns diese Möglichkeit also nicht vertiefend ansehen.
Nach dem Klick auf einen der Export-Befehle werden Sie aufgefordert, einen Ort und einen Dateinamen
anzugeben, unter dem die gewählten Stempel exportiert werden sollen.
Die Dateinamenserweiterung für diese Dateien ist .pat.
Wählen Sie einen Ort, unter dem Sie die Datei speichern möchten, und geben Sie einen aussagekräftigen Namen an,
wie z.B. MeineStempel.pat, damit Sie später erkennen können, welche Stempel Sie in diese Datei
exportiert hatten.
Sie können nun diese Datei an Ihre Kollegen weitergeben, indem Sie die Datei per E-Mail schicken, auf ein Netzlaufwerk oder einen USB-Stick speichern.
Importieren Ihrer Stempel
Nachdem Ihre Kollegen Ihre .pat-Datei erhalten haben, können sie nun den Import in ihre eigene
PDF Annotator-Installation vornehmen.
Dazu müssen sie ebenfalls ihre Toolbox öffnen, das Menü unter dem Werkzeug-Symbol öffnen und den Befehl Werkzeuge importieren wählen.
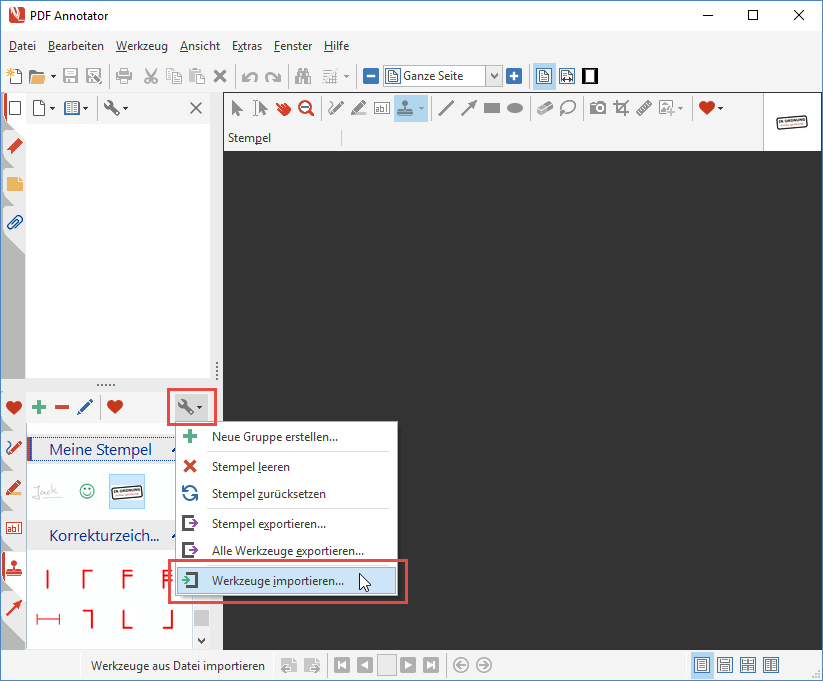
Ihre Kollegen müssen nun die Datei MeineStempel.pat, die sie von Ihnen erhalten haben, lokalisieren.
Nach dem Auswählen der Datei erscheint dann der Dialog Werkzeuge importieren.
Wenn Sie unserem Beispiel gefolgt sind, und nur Stempel exportiert haben, dann wird der Abschnitt Kategorien so aussehen, wie in der Abbildung unten: Die Datei enthält nur Stempel.
Falls Sie jedoch alle Ihre Werkzeuge mittels des Befehls Alle Werkzeuge exportieren gespeichert hatten, dann können Ihre Kollegen hier auswählen, welche Kategorien sie importieren möchten. Die Liste der Kategorien entspricht den Reitern in der Toolbox.
Auf der rechten Seite des Dialogs Werkzeuge importieren kann der Importmodus gewählt werden. Normalerweise ist hier An bestehende Werkzeuge anhängen auszuwählen, da bei dieser Einstellung keine Gefahr besteht, bereits existierende Werkzeuge zu überschreiben. Die Stempel werden nur hinten angehängt. Die Einstellung Werkzeuge ersetzen löscht hingegen die Toolbox vor dem Import komplett.
Wir empfehlen dringend, nur die Option An bestehende Werkzeuge anhängen zu verwenden, um Datenverlust zu vermeiden, außer Sie wissen genau, was Sie tun, oder Sie haben vorher ein Backup Ihrer Toolbox (ebenfalls mittels des Alle Werkzeuge exportieren-Befehls) erstellt.
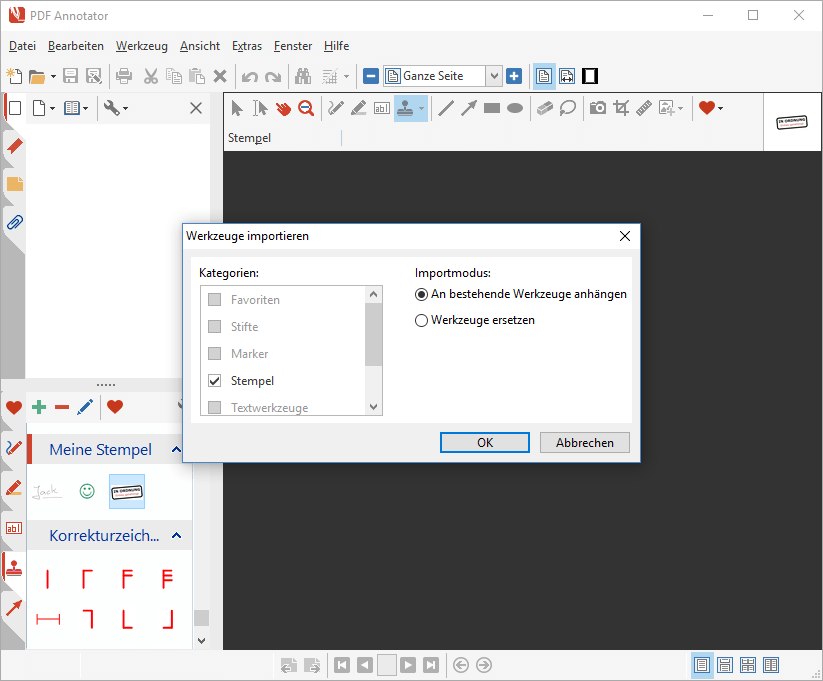
Nach einem Klick auf OK im Dialog Werkzeuge importieren, werden alle Werkzeuge aus der
.pat-Datei importiert und in der Toolbox hinten angehängt.
Scrollen Sie in der Toolbox nach unten, um die neu eingefügten Stempel zu finden.
Fertig!
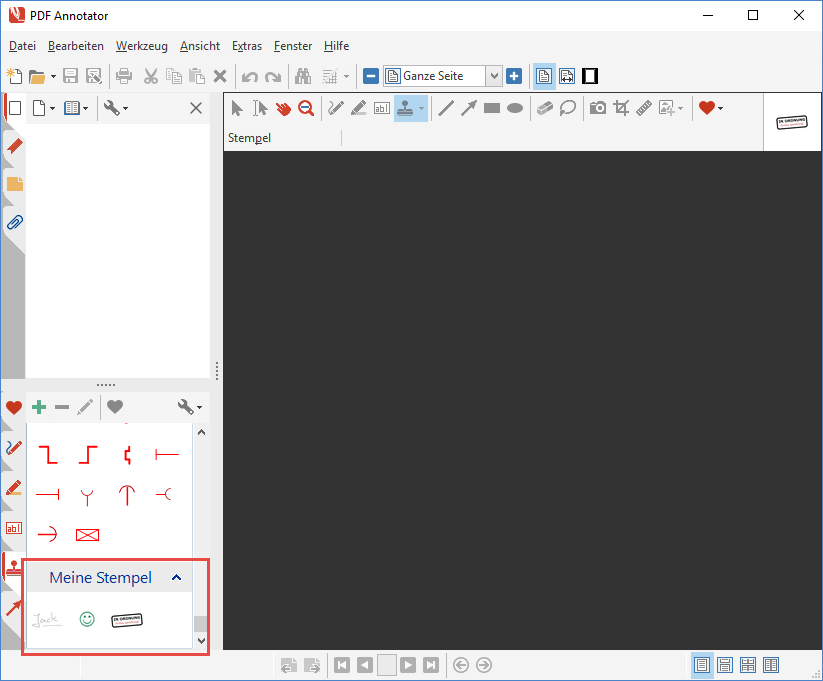
Alle Einstellungen exportieren - zum Teilen oder als Backup
An dieser Stelle möchten wir noch darauf hinweisen, dass auch noch mehr, als nur Stempel und Werkzeuge, exportiert werden kann.
Tatsächlich können Sie all Ihre PDF Annotator-Einstellungen mit allen Stempeln, Werkzeugen, Vorlagen exportieren, wenn Sie unter Extras, Einstellungen zu Wartung, Export/Import hinunterscrollen und Einstellungen exportieren wählen.
Auf diese Weise können Sie sämtliche PDF Annotator-Einstellungen mitsamt aller Werkzeuge, Vorlagen und Stempel, in eine einzelne Datei speichern, um diese an andere PDF Annotator-Benutzer weiterzugeben, oder als Sicherungskopie aufzubewahren.
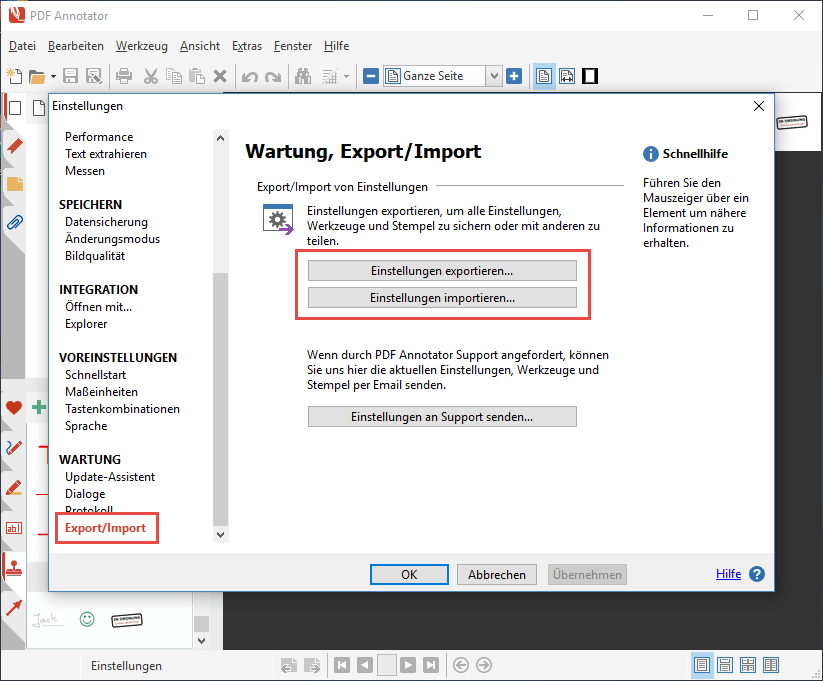
Wie bereits erwähnt, können alle gezeigten Befehle nicht nur zum Teilen von Werkzeugen und Einstellungen verwendet werden, sondern auch zum Erstellen von Backups Ihrer Werkzeuge und Einstellungen.
Des Weiteren müssen Sie die gezeigten Befehle nicht ausschließlich zum Teilen mit anderen PDF Annotator-Benutzern verwenden. Sie können damit auch Ihre Werkzeuge und Einstellungen von einem, auf einen anderen Computer kopieren, um beide Installationen synchron zu halten, oder wenn Sie auf einen neuen Computer umziehen.