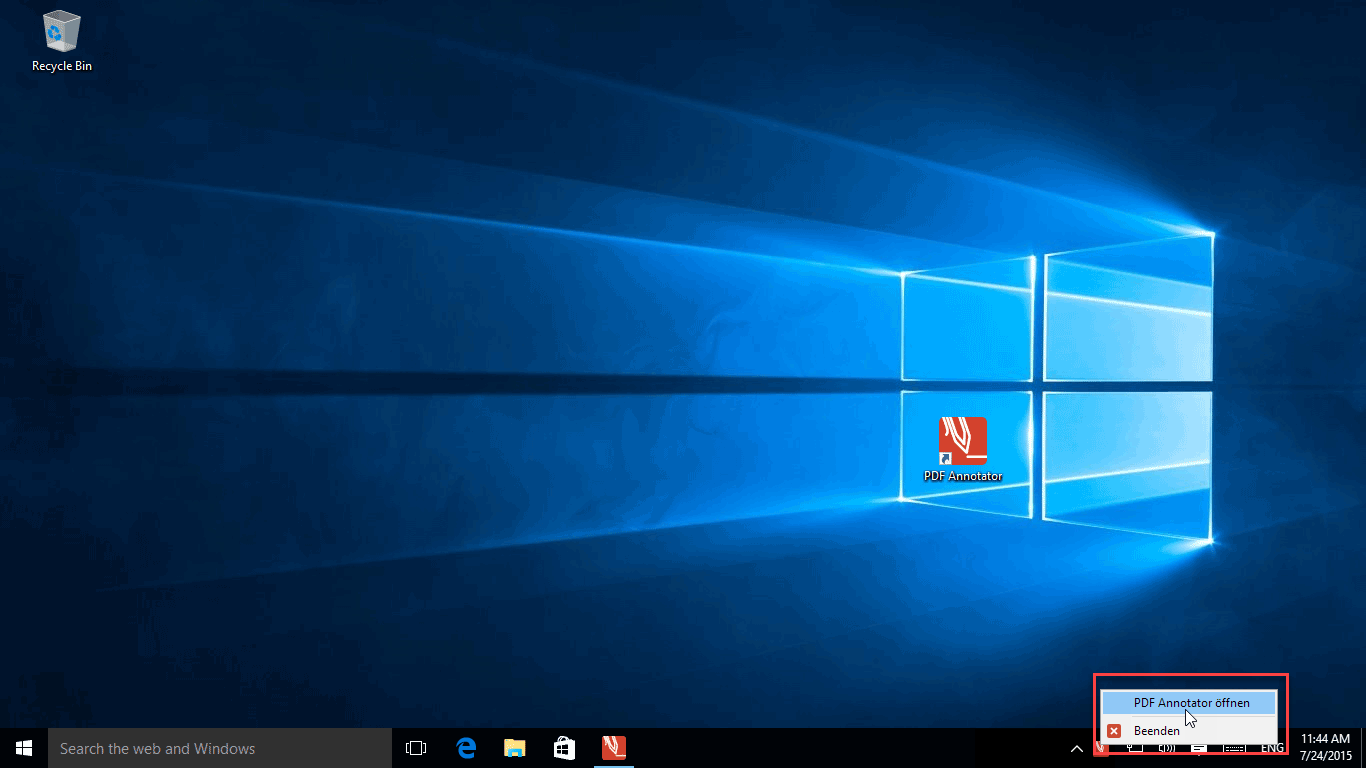Aktivieren der Schnellstart-Option
Die Schnellstart-Option verringert die Wartezeit beim Start von PDF Annotator.
Der hohe Funktionsumfang von PDF Annotator bedingt eine Startzeit von einigen (wenigen) Sekunden.
Wenn Sie PDF Annotator häufig verwenden, möchten Sie aber vielleicht nicht jedes Mal warten, bis die Anwendung gestartet ist. Dann können Sie die Schnellstart-Option aktivieren.
Mit aktiviertem Schnellstart, bleibt PDF Annotator stets geladen, auch wenn Sie den letzten Reiter oder das letzte Fenster des PDF Annotator geschlossen haben. Auf diese Weise steht der PDF Annotator sofort zur Verfügung, wenn Sie ihn das nächste Mal benötigen.
Sehen wir uns an, wie man den Schnellstart einschaltet.
Starten Sie zunächst den PDF Annotator und wählen Sie im Menü Extras, Einstellungen.
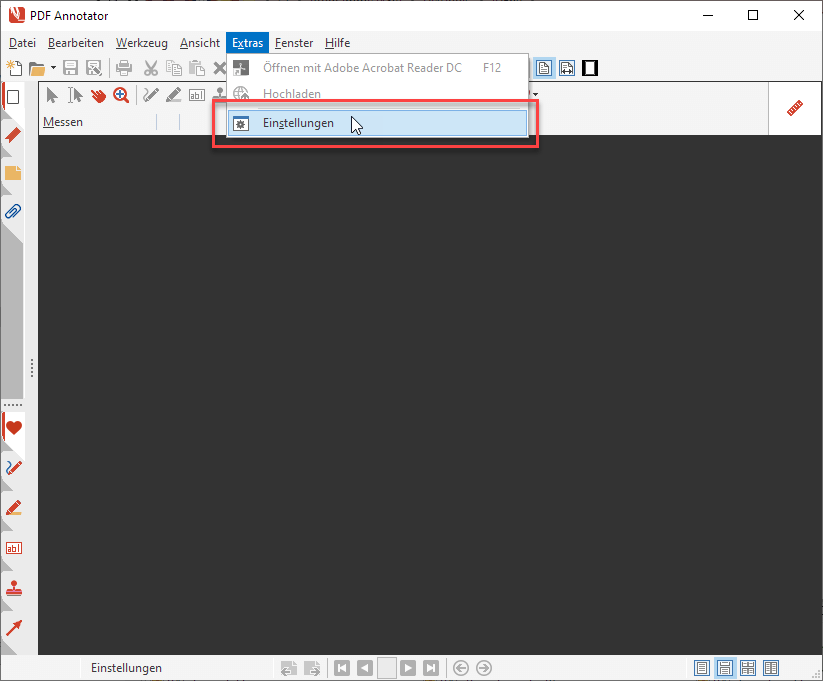
Im Fenster Einstellungen scrollen Sie herunter bis zu Voreinstellungen, Schnellstart und klicken Sie auf Schnellstart.
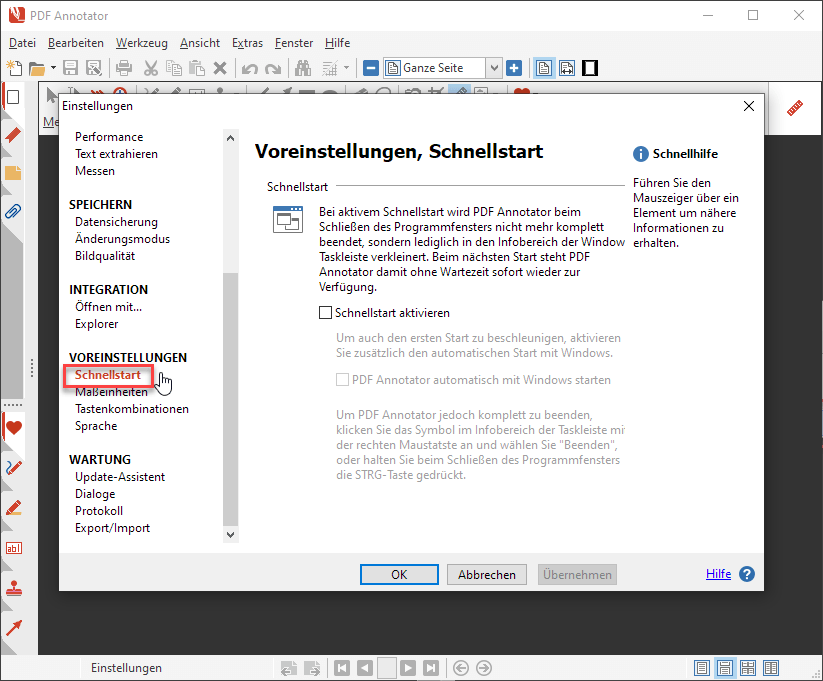
Setzen Sie nun den Haken bei Schnellstart aktivieren.
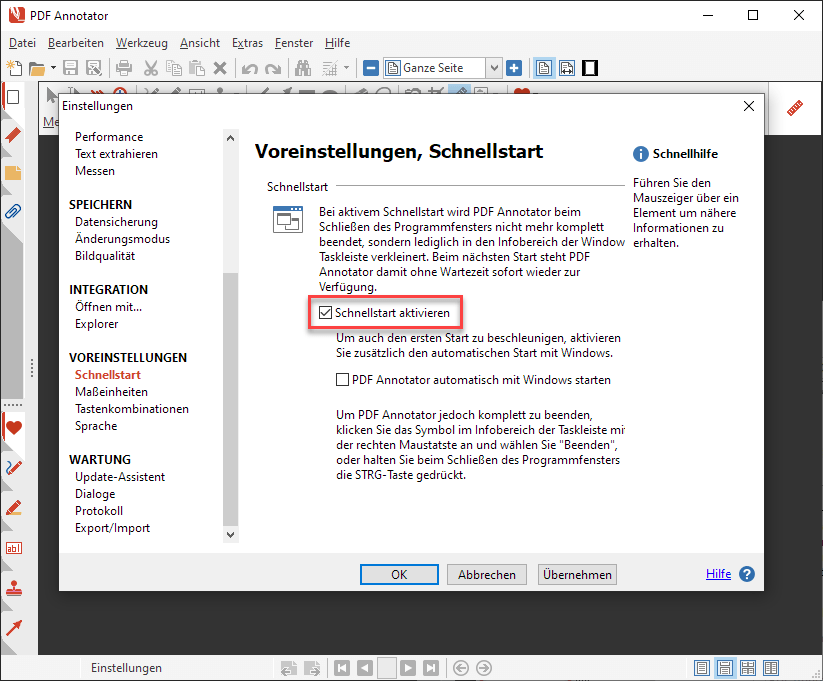
Optional können Sie auch noch den Haken bei PDF Annotator automatisch mit Windows starten setzen.
Wenn Sie diese Option aktivieren, wird Windows den PDF Annotator im Hintergrund automatisch starten, sobald Sie sich anmelden. So müssen Sie auch beim ersten Start des PDF Annotator keine Sekunde warten. Der PDF Annotator wird von Anfang an sofort zur Verfügung stehen.
Wenn Sie dies jedoch nicht möchten, lassen Sie die Option einfach ausgeschaltet. Dann wird der erste Start des PDF Annotator nach dem Einschalten Ihres Computers ein wenig Zeit beanspruchen, aber alle darauffolgenden Starts werden beschleunigt.
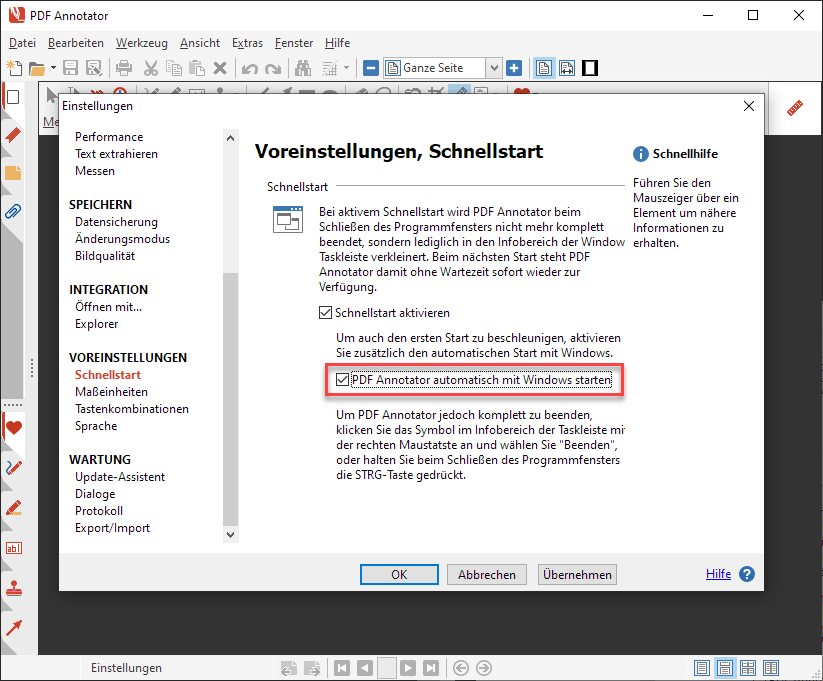
Um Ihre Einstellungen zu übernehmen, klicken Sie auf OK.
Jetzt können wir ausprobieren, wie schnell der PDF Annotator nach dem Schließen wieder da sein wird.
Schließen Sie das PDF Annotator-Fenster mit einem Klick auf den Schließen-Knopf.
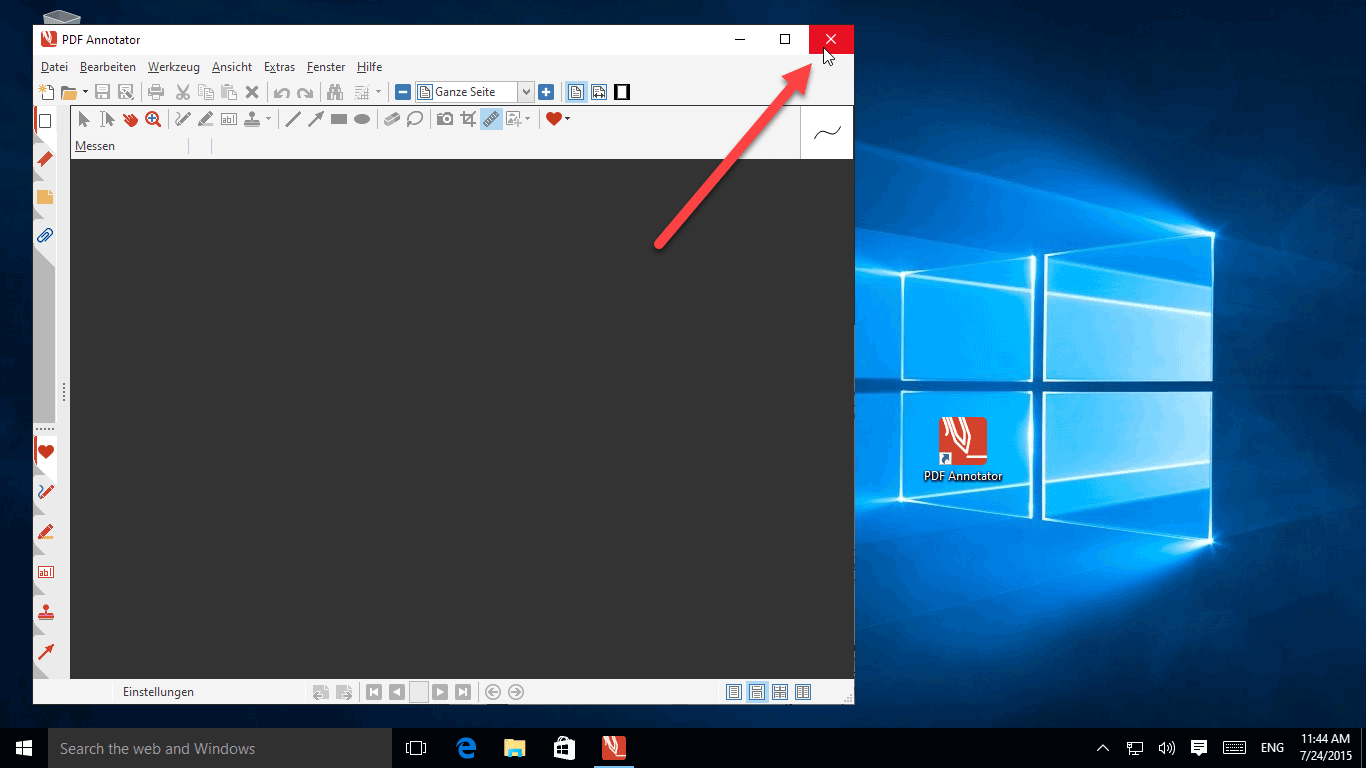
Sie werden gleich sehen, dass in der Windows-Taskleiste bei den Benachrichtigungs-Symbolen neben der Uhr jetzt ein PDF Annotator-Symbol erscheint. (Möglicherweise verschiebt Windows das Symbol in den Bereich mit den ausgeblendeten Symbolen, den Sie durch einen Klick auf den Erweitern-Schalter öffnen können - das ^-Symbol.)
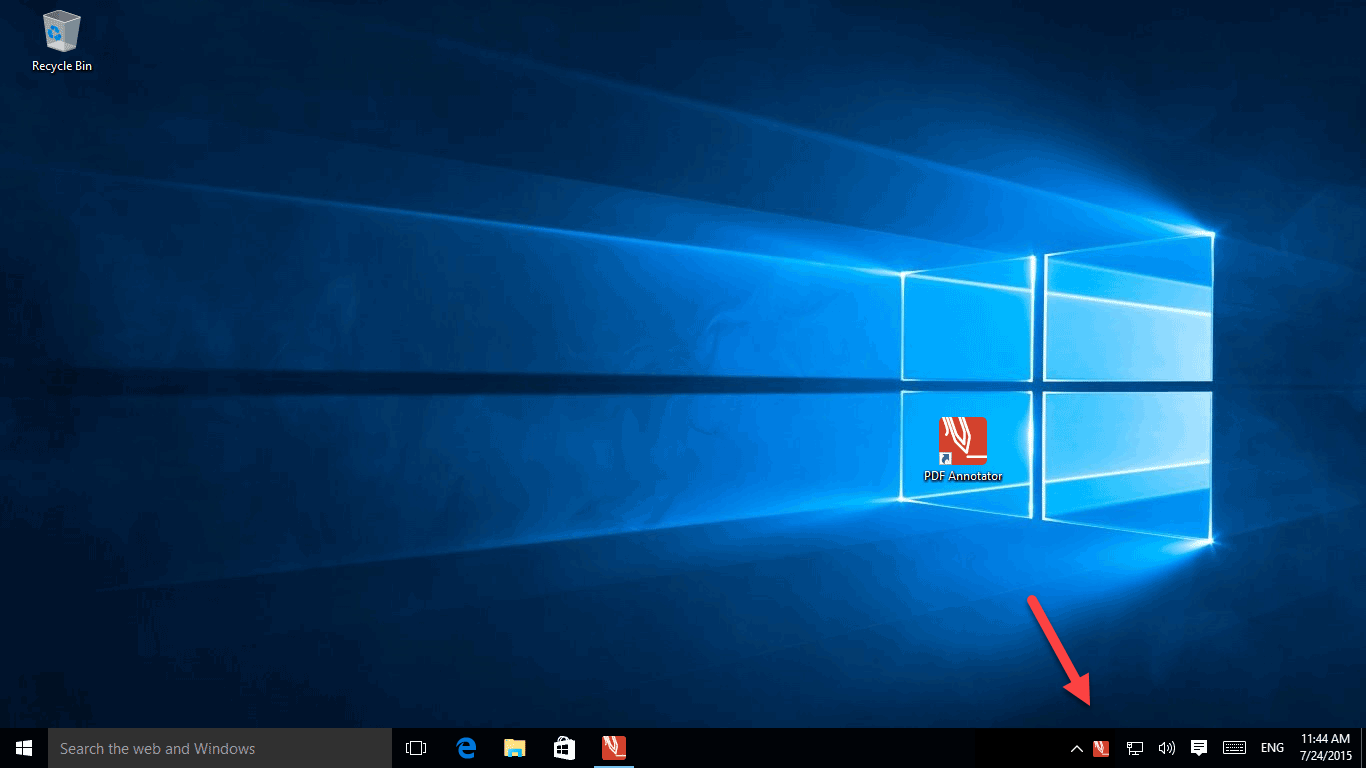
Um PDF Annotator nun wieder aufzurufen, können Sie ...
- PDF Annotator aus dem Startmenü oder über eine Desktop-Verknüpfung starten.
- Mittels Kontextmenü eine Datei in PDF Annotator öffnen.
-
Mittels Doppelklick eine Datei in PDF Annotator öffnen.
(Dazu muss PDF Annotator als Standardanwendung für PDF-Dateien konfiguriert sein.) - Das PDF Annotator-Symbol bei den Benachrichtigungs-Symbolen anklicken.
- Das PDF Annotator-Symbol bei den Benachrichtigungs-Symbolen mit der rechten Maustaste anklicken und PDF Annotator öffnen wählen.
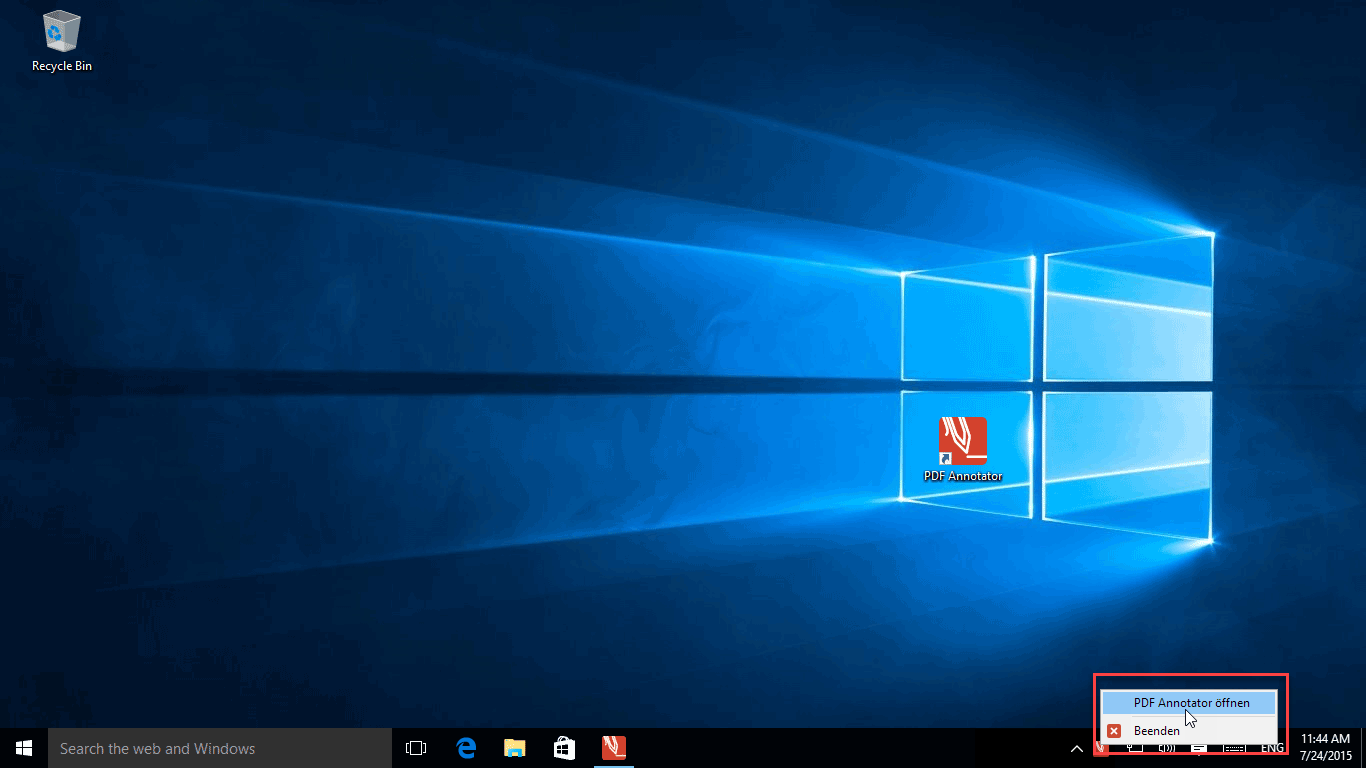
Sie werden nun sehen, dass PDF Annotator ohne jede Verzögerung wieder aufgeht!
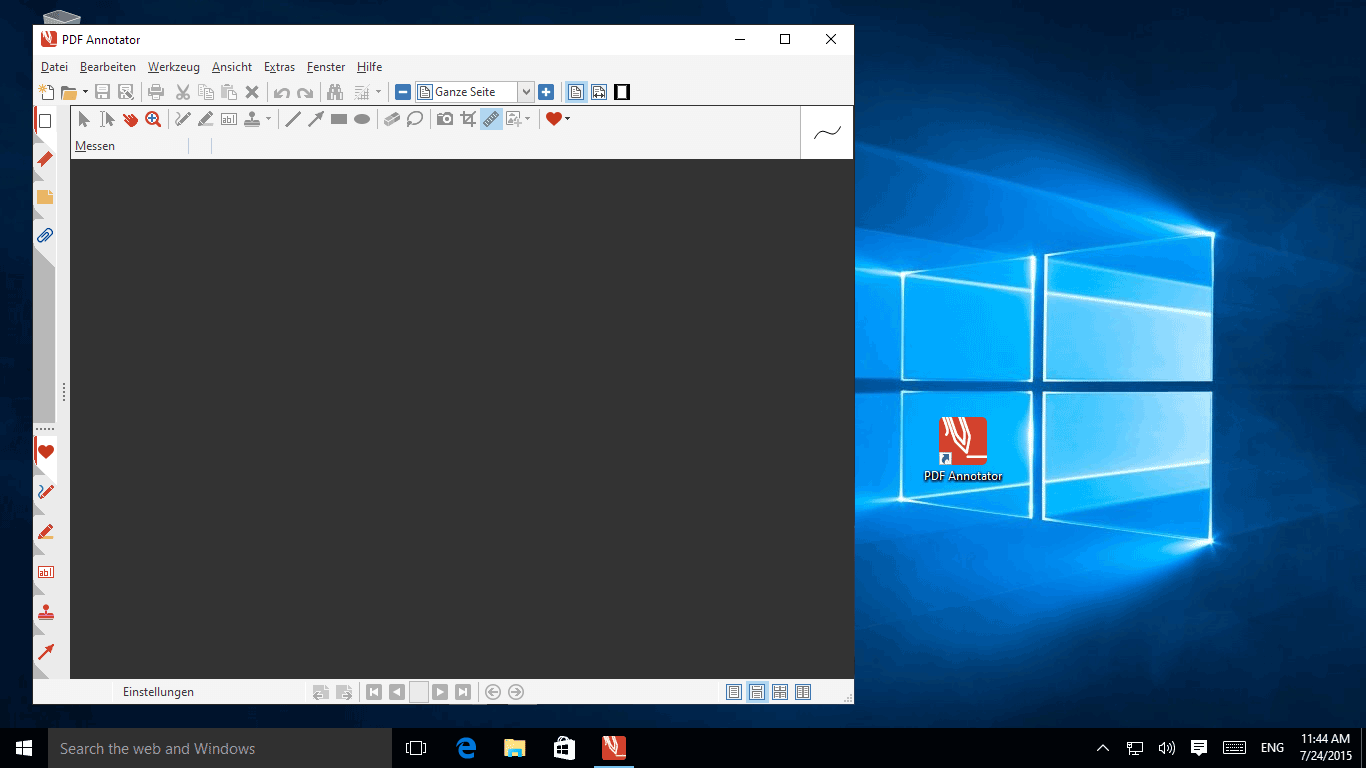
Denken Sie aber daran: Wenn Sie das PDF Annotator-Fenster schließen, ist die Anwendung im Hintergrund noch aktiv.
Wenn Sie PDF Annotator permanent schließen, oder neu starten möchten, klicken Sie das PDF Annotator-Symbol bei den Benachrichtigungs-Symbolen mit der rechten Maustaste an und wählen Sie Beenden.
Ist das PDF Annotator-Fenster bereits offen, können Sie dort bei gedrückt gehaltener STRG-Taste auf Datei, Beenden klicken um das Programm permanent zu beenden.