Printing Annotations from the Sidebar
We introduced the annotations sidebar in a previous article. In that article, we looked at ways to filter the annotations.
We explored some basic filtering options. Here are some additional things you need to know. If you are using stamps for annotating, they are considered images. They cannot be filtered by color, so the all colors checkbox must be active. The same applies for text annotations. You should filter text by all colors or black. Lines, arrows, pens and markers use the color options. Additionally, you can specify certain pages or a page range to filter the results.
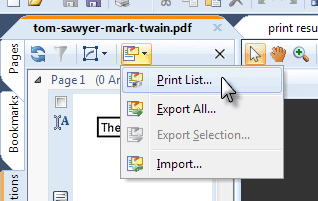 We are going to explain the annotation print options in this article.
You can print out a list of all of the annotations in the document, or you can apply a filter and print only the
ones you want.
The list can be printed out to your physical printer.
However, you can use the Print to PDF Annotator virtual print driver to save the results to another PDF
document.
We are going to explain the annotation print options in this article.
You can print out a list of all of the annotations in the document, or you can apply a filter and print only the
ones you want.
The list can be printed out to your physical printer.
However, you can use the Print to PDF Annotator virtual print driver to save the results to another PDF
document.
The procedure is the same whether you have an active filter or not. The only difference will be the results printed. Here is the procedure for printing out either set of annotations:
- Click on the Annotations List Options button at the top of the sidebar.
- Scroll down to the Print List option and click it.
- You will get your standard printer options dialog box. If you want to print to a new PDF document, pick Print to PDF Annotator for your printer. You can choose a physical printer if you want a hard copy.
- At the bottom of the dialog box, choose Detailed list with preview to print a preview of each annotation. For example, if it is a highlighted passage, you will see the marker color with text underneath and some additional context that surrounds it.
-
Click OK to print your document.
Here's how your printed overview will look like:
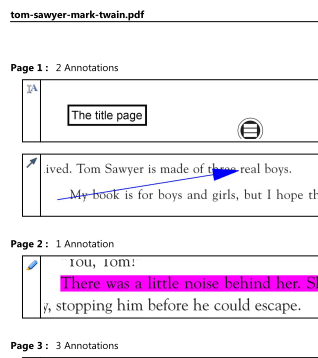
-
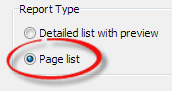 If you choose Page list in the printer dialog box, you will get a list of pages and the number of
annotations on each page.
You will not see what the annotations are, however.
If you choose Page list in the printer dialog box, you will get a list of pages and the number of
annotations on each page.
You will not see what the annotations are, however.
Here's how your printed overview will look like:
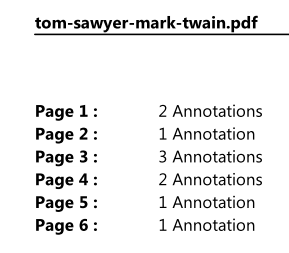
That's all there is to printing out your annotations for future reference. Remember that if you have applied a filter to the document, those results will be the only ones printed out. In the next article, we will explore the export and import annotations options.