Add Margins to PDF Pages
In our last issue, we were looking at the Crop Pages feature in PDF Annotator. Today I want to walk you through the opposing feature: Adding Margins to PDF Pages.
Why Add Margins?
There are several reasons to add margins to a document. For example, you may not want to place your annotations or stamps directly over the text of the document, but the side, top or bottom margins are too narrow.
Adding an extra margin will give you more room.
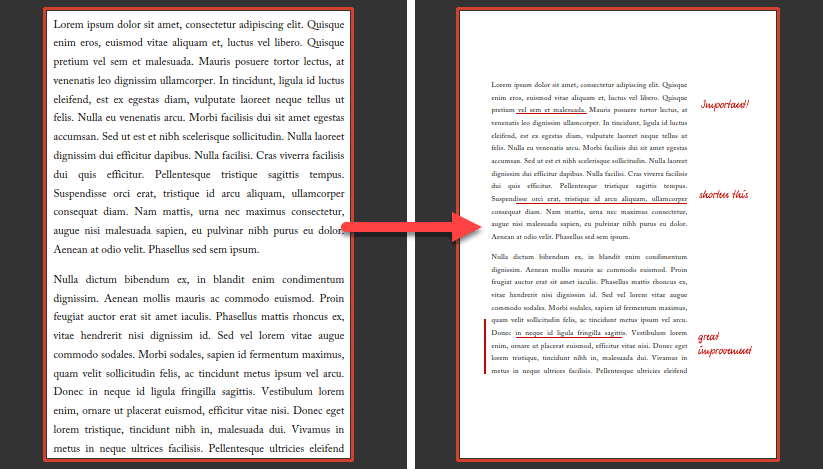
How to Add Margins
Open a PDF document in PDF Annotator. This can be either a single page or a multiple page document.
Select the Crop tool on the toolbar.
In the toolbar below, select Add Margins.
Hint: You can also access this feature by clicking either Edit, Page, Add Margins or Edit, Document, Add Margins on the PDF Annotator menu.
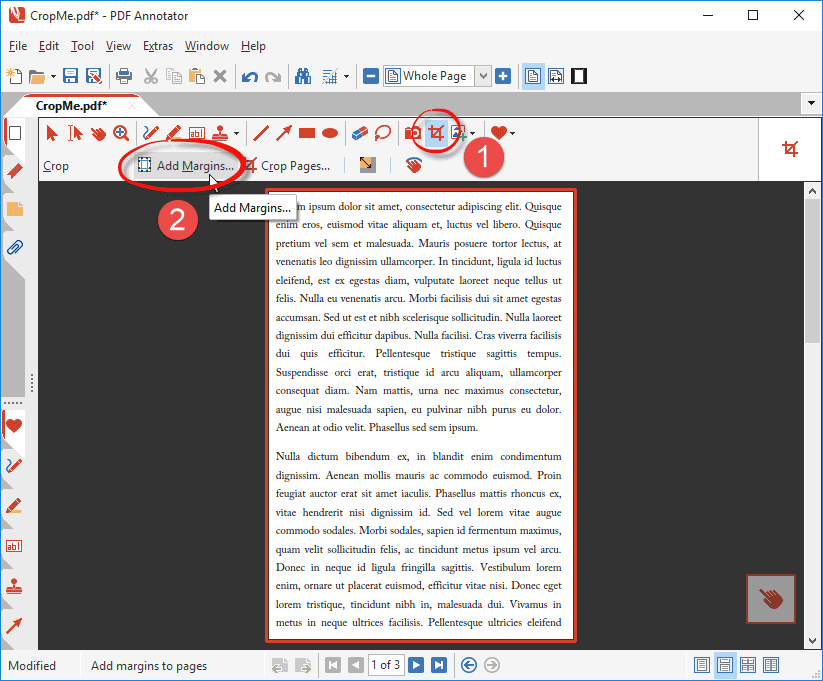
Once you have clicked on Add Margins you will be given a dialog box that allows you to make your changes. You can change the settings for all four margins or any combination of margins.
You will see the results in a preview picture of your page; additionally, you will see the new dimensions of the page below the preview. You can even drag the edges of the red rectangle in the preview area to adjust your margins.
In the Page Range section, select if you want your changes to be applied to all pages, only the pages you previously selected in the pages preview (the Page Manager), or a range of pages.
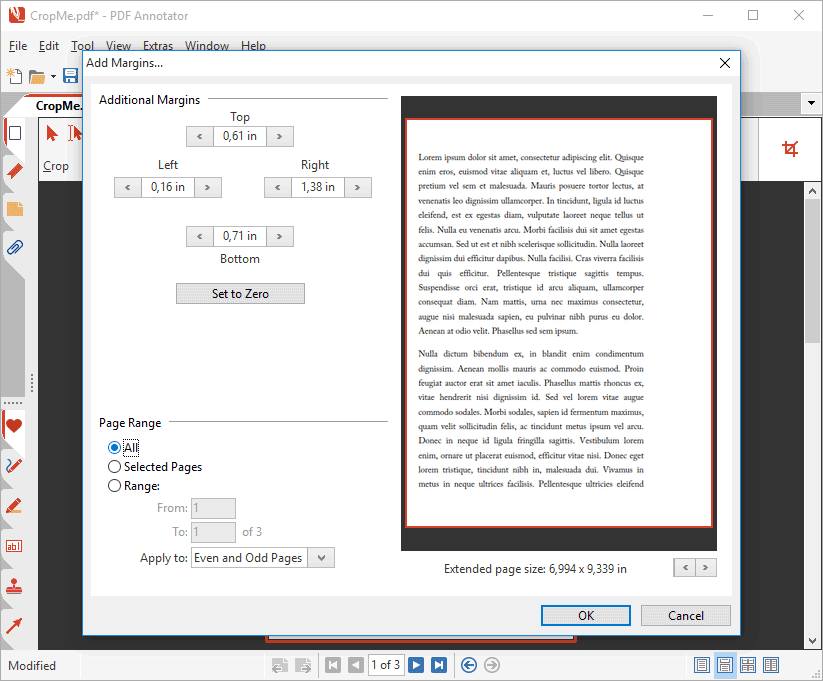
Click OK and your changes will be applied. If you decide that the result is not what you wanted, click Edit, Undo to reset the margins and try again.
You can now add your annotations in the extended margin space.
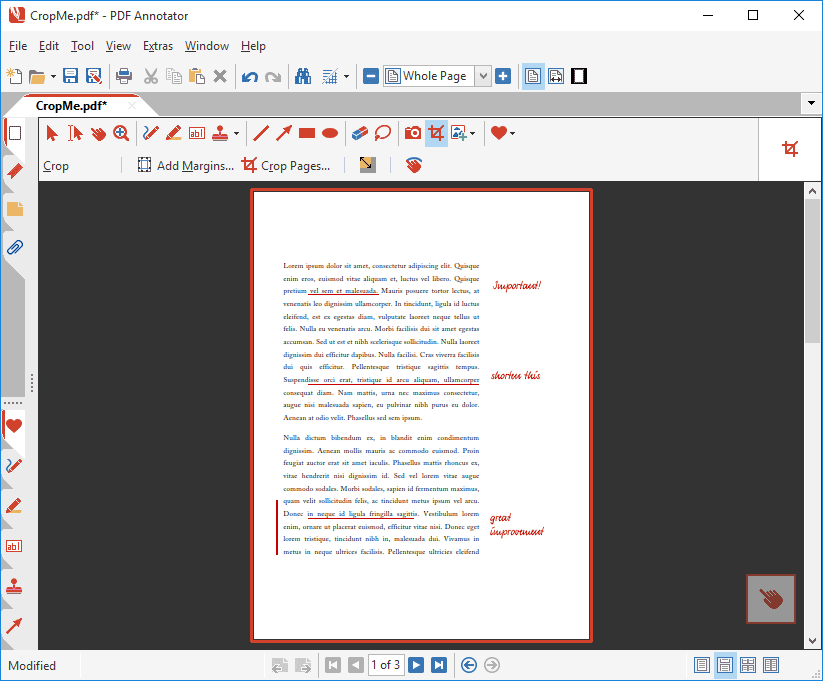
Using Page Cropping and Margin Addition Together
In a previous article we demonstrated how to crop pages in a PDF document. Now, put that together with adding margin space. For example, crop the left side of your document ¾ inch, then add ¾ inch to the right margin.
The additional space can be used to add sidebar comments in a text box and still keep your document in the original page width.