Zusammenarbeit mit einheitlichen Werkzeug-Gruppen
PDF-Dokumente vereinfachen die Zusammenarbeit und den Austausch von Dokumenten. Mit Hilfe gemeinsam genutzter Werkzeug-Gruppen macht PDF Annotator 4 diese Zusammenarbeit sogar noch einfacher.
Während Ihre Favoriten in der Toolbox eine Auswahl Ihrer meistgenutzten Werkzeuge (wie Stifte, Stempel, Pfeile) enthält, so können Sie auch eine eigene Gruppe mit speziellen Werkzeugen anlegen, die Sie mit anderen Nutzern von PDF Annotator teilen möchten. Eine solche Werkzeug-Gruppe kann (wie alle Werkzeug-Gruppen) einfach exportiert und später wieder importiert werden. So können Sie eine Gruppe von Werkzeugen ohne Aufwand an andere PDF Annotator-Benutzer weitergeben. Sehen wir uns das einfach anhand eines Beispiels an.
Verwenden Sie die gleichen Stempel, wie Ihre Kollegen
In unserem Beispiel hat eine Lehrerin eine Reihe von Text-Stempeln erzeugt, mit der sie von Ihren Schülern eingereichte Arbeiten korrigiert. Damit die Benotung optisch immer einheitlich erfolgt, möchte sie, dass auch Ihre Kollegen die gleichen Stempel verwenden können.
Dazu hat sie bereits Textkästen für die einzelnen Noten angelegt. Diese möchte sie nun in Stempel umwandeln und auch Ihren Kollegen zur Verfügung stellen. Dazu geht sie wie folgt vor:
- Eine eigene Gruppe für die Noten-Stempel in der Toolbox anlegen
- Der neuen Gruppe die vorbereiteten Textkästen als Stempel hinzufügen
- Exportieren der Gruppe
- Teilen der Werkzeug-Gruppe mit Kollegen
Anlegen der Werkzeug-Gruppe
Die Lehrerin legt zuerst eine neue Werkzeug-Gruppe an, indem Sie die Seitenleiste öffnet und in der Stempel-Toolbox rechts oben auf das Werkzeug-Symbol klickt. Dort wählt sie Neue Gruppe erstellen, gibt dann den Namen Noten für die neue Gruppe ein und klickt auf OK.
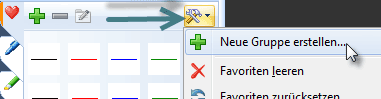
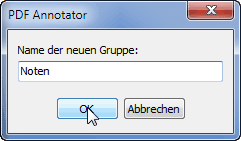
Die neue Gruppe erscheint nun innerhalb der geöffneten Stempel-Toolbox.
Hinzufügen der Noten-Stempel in die neue Gruppe
Noch einmal überprüft unsere Lehrerin durch einen Klick auf die neue "Noten"-Gruppe, dass diese ausgewählt ist, und selektiert dann mit der Maus einen der vorbereiteten Textkästen. Sie klickt auf das grüne Plus-Symbol oben in der Toolbox. In dem darauf folgenden Fenster kann sie noch eine Beschreibung für diesen Stempel eingeben und dann OK drücken.
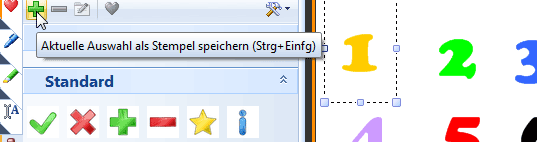
Ein neuer Stempel wurde nun innerhalb der "Noten"-Gruppe angelegt. Auf dem gleichen Weg werden die Stempel für die weiteren Noten erzeugt.
Exportieren der Gruppe
Um die neu angelegten Stempel nun an Kollegen weitergeben zu können, muss die "Noten"-Gruppe exportiert werden. Die Lehrerin klickt dazu mit der rechten Maustaste auf den Titel der Gruppe "Noten" und wählt dann Gruppe exportieren. Im Fenster Speichern unter wählt sie ein Verzeichnis und einen Dateinamen aus. In diese einzelne Datei mit der Endung .pat wird nun die gewählte Werkzeug-Gruppe gespeichert.
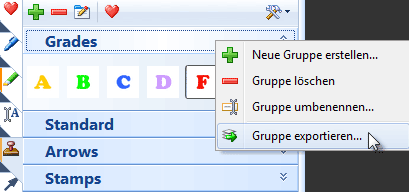
Um die Datei später weiterzugeben wählt sie den Namen Noten.pat aus. Um die Datei später leicht zu finden, speichert sie die Datei einfach auf den Desktop.
Teilen der Werkzeug-Gruppe
Alles, was die Lehrerin nun noch tun muss, ist, die Noten.pat-Datei an eine E-Mail anzuhängen, und an ihre Kollegen zu schicken. Ihre Kollegen können die Datei dann auf Ihren Computern speichern und in ihren PDF Annotator importieren. Zum Importieren müssen Sie lediglich die Seitenleiste öffnen, in der Toolbox das Werkzeug-Symbol anklicken und Werkzeuge importieren wählen. Dann wählen Sie die Noten.pat-Datei aus und klicken OK.
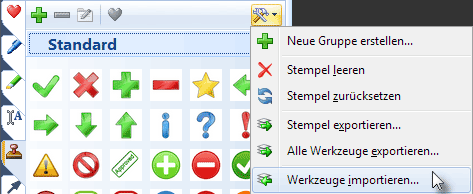
Schon erscheint die identische Gruppe auch in der Toolbox der Kollegen.
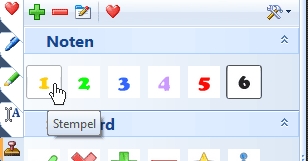
Bonus Tipps
- Haben Sie keine Sorge, sollte mal ein Stempel in der falschen Gruppe landen. Sie können die Stempel jederzeit zwischen den Gruppen hin- und herziehen.
- Alle Toolboxen können auf den Auslieferungszustand zurückgesetzt werden, indem über das Werkzeug-Symbol z.B. Stempel zurücksetzen gewählt wird. Verwenden Sie diesen Befehl aber nur vorsichtig, damit Sie nicht Ihre mühsam angelegten Stempel verlieren. Am Besten exportieren Sie die Stempel zuerst, sodass Sie ggf. diese Sicherung wiederherstellen können.