Textauswahl-Aktionen
In PDF Annotator haben wir eine lange Reihe an Verbesserungen eingeführt. In erster Linie sind es dabei die Vorschläge und Anregungen unserer Anwender, auf deren Basis wir interessante und nützliche Neuerungen einbauen.
Eine dieser Neuerungen sind die Textauswahl-Funktionen, die wir der komplett neu gestalteten Funktion zur Textselektion hinzugefügt haben. Die neuen Funktionen sind besonders einfach und ohne Umwege zu bedienen und können sogar durch eigene Aktionen ergänzt werden.
So verwenden Sie die Textauswahl-Funktionen:
- Öffnen Sie ein Dokument in PDF Annotator.
-
Aktivieren Sie das Werkzeug Text extrahieren.
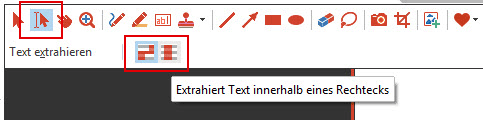
Sie können wählen, ob Sie den Text entweder Zeile für Zeile oder nur innerhalb eines Rechtecks selektieren möchten. - Wählen Sie nun ein Wort, einen Ausdruck, einen Satz oder eine ganze Passage im Text aus.
-
Sobald Sie die Maustaste loslassen erscheint ein Menü mit verschiedenen Optionen.
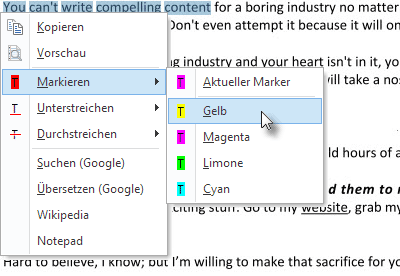
-
Wählen Sie eine der Optionen im Menü und die Aktion wird durchgeführt.

Wir haben eine Reihe von Aktionen für Sie voreinstellt, die in dem oben gezeigten Menü erscheinen. Es sind die am häufigsten angefragten Funktionen:
Kopieren
Der selektierte Text wird sofort in die Zwischenablage kopiert und kann dann in ein anderes Dokument oder eine beliebige andere Anwendung eingefügt werden.
Vorschau
Die Vorschau funktioniert ähnlich der Kopieren-Funktion mit einem Unterschied. Vor dem Kopieren in die Zwischenablage wird ein Fenster angezeigt, in dem der selektierte Text dargestellt ist. Hier können Sie noch Änderungen oder Korrekturen vornehmen. Danach klicken Sie auf "In die Zwischenablage kopieren", um den Text zu kopieren.
Markieren
Unterstreichen
Durchstreichen
Diese drei Funktionen erstellen Anmerkungen über dem selektierten Text. Sie können also z.B. einen Satz selektieren und dann mit dem zuletzt verwendeten Marker oder einer anderen Farbe hervorheben. Ebenso können sie den Text unterstreichen oder durchstreichen.
Suchen (mit Google)
Übersetzen (mit Google)
Wikipedia
Diese drei Aktionen senden den selektierten Text direkt an Ihren Webbrowser und an die gewählten Webanwendungen. So können Sie zum Beispiel Text in einem PDF-Dokument auswählen und direkt mit nur einem Klick nach diesem Text auf Google suchen. Genauso können Sie den Text auf Wikipedia nachschlagen oder mittels Google Translate übersetzen lassen.

Sie können ein einzelnes Wort selektieren und diese Suchfunktionen verwenden. Ebenso können Sie auch einen ganzen Ausdruck oder Satz auswählen, was häufig zu besseren Suchtreffern führt.
Notepad
Diese Aktion öffnet den Microsoft Editor ("Notepad") und fügt den Text in ein neues Dokument ein. Dem neuen Dokument wird dabei ein temporärer Dateiname verpasst. Sie können das Dokument dann unter einem anderen Namen speichern, indem Sie im Editor "Datei, Speichern unter" wählen.
Probieren Sie die Textauswahl-Aktionen aus. Ich bin mir sicher, diese Funktion gefällt Ihnen. Im nächsten Artikel zeige ich Ihnen dann, wie einfach Sie eigene Textauswahl-Aktionen anlegen können. Dann können Sie weitere Suchmaschinen verwenden oder Text mit anderen Programmen öffnen.