Seitenzahlen hinzufügen
Häufig enthalten - auch sehr lange - Dokumente einfach keine Seitenzahlen. Beim Besprechen eines solchen Dokuments kann das sehr schwierig werden. Auf welche Seite bezieht sich mein Gesprächspartner gerade? Welche Seite des ausgedruckten Dokuments habe ich eigentlich gerade vor mir? Sind die Seiten durchnummeriert, fällt die Zusammenarbeit gleich viel leichter.
PDF Annotator bietet hier eine sehr hilfreiche Funktion, mit der Sie schnell ein ganzes Dokument durchnummerieren können, entweder nur temporär, oder permanent. Im ersten Teil dieses Artikels werden wir uns die einfachste Methode ansehen, einem PDF-Dokument Seitenzahlen hinzuzufügen. Im zweiten Teil gehen wir dann auf einige besondere Möglichkeiten ein.
Einfache Seitennummerierung
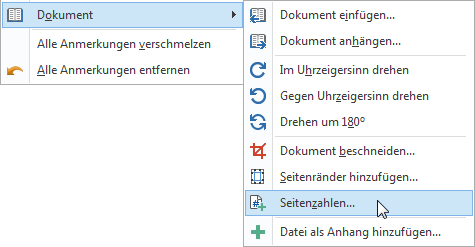 Öffnen Sie eine PDF-Datei in PDF Annotator, die keine Seitenzahlen enthält.
Im Menü wählen Sie dann Bearbeiten, Dokument und Seitenzahlen....
Daraufhin öffnet sich der Seitenzahlen-Dialog, in dem Sie alle Einstellungen zur Nummerierung vornehmen
können.
Öffnen Sie eine PDF-Datei in PDF Annotator, die keine Seitenzahlen enthält.
Im Menü wählen Sie dann Bearbeiten, Dokument und Seitenzahlen....
Daraufhin öffnet sich der Seitenzahlen-Dialog, in dem Sie alle Einstellungen zur Nummerierung vornehmen
können.
Zunächst sehen Sie hier einen Reiter mit dem Titel Bereich 1. Unter diesem Reiter sind bereits alle Standard-Einstellungen zum Hinzufügen von Seitenzahlen voreingestellt. Sie könnten jetzt bereits auf OK klicken und Ihr Dokument wäre durchnummeriert! Sie können die Einstellungen aber auch abändern. Diese Einstellungen können Sie ändern:
- Den zu nummerierenden Seitenbereich,
- den Startwert,
- das Nummerierungs-Format
- Schriftart, -größe und Farbe, sowie
- die Position auf der Seite, an der die Seitenzahlen eingefügt werden sollen.
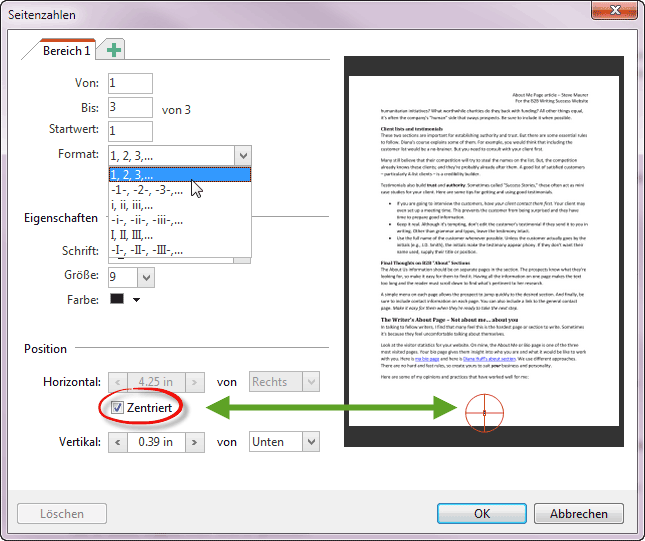
Standardmäßig werden die Seitenzahlen unten mittig auf jeder Seite angebracht. Sie können sie aber ganz einfach höher oder tiefer verschieben, indem Sie den Kreis mit dem Fadenkreuz mit der Maus bewegen. Wenn Sie das Häkchen bei Zentriert herausnehmen, können Sie die Ziffern auch horizontal verschieben. Alternativ können Sie die Position auch mit Hilfe der Eingabefelder festlegen.
Wenn Sie die Seitenzahlen nicht am oberen, sondern am unteren Rand einfügen möchten, wählen Sie von Oben - schieben Sie nicht einfach das Fadenkreuz ganz hoch. Somit ist sichergestellt, dass die Seitenzahlen auch bei unterschiedlich großen Seiten im Dokument immer korrekt positioniert werden. Gleiches gilt, für die Einstellung von Rechts bzw. von Links.
Nachdem Sie alle Einstellungen gewählt haben, klicken Sie OK. Die Seitenzahlen werden nun automatisch Ihrem Dokument hinzugefügt. Sie können jederzeit zum Seitenzahlen-Dialog zurückkehren und die gewählten Einstellungen ändern.
Falls Sie später Seiten in Ihr Dokument einfügen, anhängen oder löschen, oder verschieben Sie Seiten, werden die Seitenzahlen natürlich voll automatisch angepasst!
Seitenbereiche
Eine Funktion für Fortgeschrittene ist die Vergabe eigener Nummernkreise für unterschiedliche Seitenbereiche. Sie können bis zu drei Seitenbereiche separat konfigurieren. Jeder Bereich erhält eigene Einstellungen.
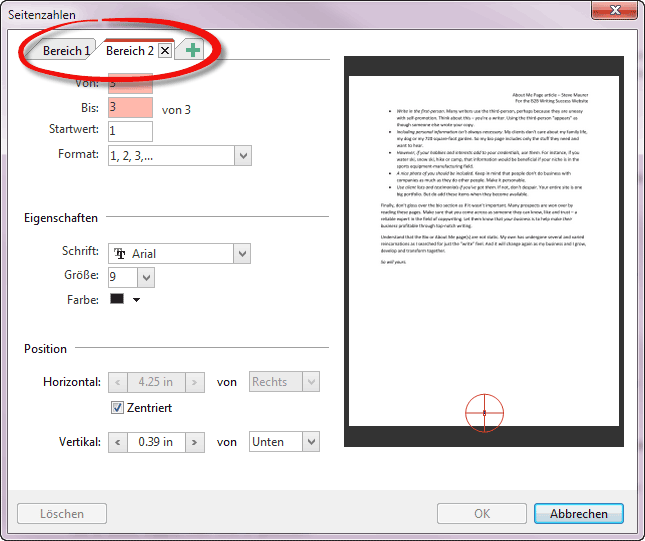
Ein Anwendungsbeispiel: Ihr Dokument enthält ein Inhaltsverzeichnis, gefolgt vom Hauptteil Ihres Dokuments und einem Anhang oder einem Register am Ende. Sie können jetzt zum Beispiel für den Hauptteil normale, arabische Seitenzahlen 1, 2, 3,... verwenden, für das Inhaltsverzeichnis das Schema i, ii, iii,... und römische Ziffern I, II, III,... für den Anhang. Durch die Verwendung eigener Nummernkreise verändern sich z.B. die Seitenzahlen im Hauptteil nicht, wenn Sie im ersten Bereich Deckblätter oder zusätzliche Seiten für das Inhaltsverzeichnis hinzufügen.
Der Unterschied zwischen Seitenzahlen und Anmerkungen
Anmerkungen, Stempel und Seitenzahlen werden zusammen mit Ihrem Dokument gespeichert. Normalerweise können sie beim nächsten Öffnen des Dokuments in PDF Annotator weiterhin geändert werden.
Wenn Sie aber Alle Anmerkungen entfernen (mittels des entsprechenden Befehls im Bearbeiten-Menü), dann bleiben die Seitenzahlen bestehen. Um auch die Seitenzahlen zu entfernen, öffnen Sie den Seitenzahlen-Dialog und klicken Sie links unten auf Löschen.
Im Bearbeiten-Menü können Sie Alle Anmerkungen verschmelzen, um diese permanent mit dem Dokument zu verbinden. Die Anmerkungen können danach nicht mehr verändert werden. Auch Seitenzahlen werden auf diese Art mit dem Dokument permanent verschmolzen. Beim späteren Einfügen von Seiten ändern sich die Seitenzahlen dann nicht mehr. Falls Sie Ihre Anmerkungen permanent mit dem Dokument verschmelzen möchten, nicht jedoch die Seitenzahlen, dann löschen Sie die Seitenzahlen vor dem Verschmelzen.