Stile und Eigenschaften von Text-Anmerkungen ändern
Die falsche Schriftgröße erwischt? Eine Reihe unterschiedlicher Textkästen soll auf die gleiche Schriftart und -farbe umgestellt werden? Kein Grund, die Textboxen zu löschen und neu zu erstellen. Selektieren Sie einfach die Anmerkungen, die geändert werden sollen, und bearbeiten Sie deren Eigenschaften.
In diesem Artikel werden wir am Beispiel von Text-Anmerkungen sehen, wie einfach deren Stile und Eigenschaften geändert werden können.
Anmerkungen selektieren
Möchten Sie nur den Stil einer einzelnen Text-Anmerkung ändern, aktivieren Sie das Werkzeug Auswählen und klicken Sie die Anmerkung an.
Wenn Sie mehrere Text-Anmerkungen gleichzeitig ändern möchten, dann selektieren Sie die Anmerkungen mit Hilfe der folgenden Methoden:
- Verwenden Sie das Auswählen-Werkzeug. Klicken Sie dazu den ersten Schalter in der Werkzeugleiste an oder drücken Sie die Taste U. Markieren Sie einen rechteckigen Bereich, in dem die zu selektierenden Anmerkungen liegen. Dies selektiert alle Anmerkungen innerhalb des Rechtecks.
- Alternativ können Sie auch das Lasso-Werkzueg verwenden (Taste S). Zeichnen Sie nun eine Linie rund um die Anmerkungen, die Sie auswählen möchten. Dies selektiert alle Anmerkungen innerhalb des umrandeten Bereichs.
- Alle Anmerkungen auf einer Seite können Sie durch Auswahl von Bearbeiten, Selektion, Alle Anmerkungen auswählen im PDF Annotator-Menü selektieren. Ebenso können Sie die Tastenkombination Strg+A drücken. Dies selektiert alle Anmerkungen auf der aktuellen Seite, auch solche, die aktuell nicht auf dem Bildschirm zu sehen sind.
- Vielleicht möchten Sie einzelne Anmerkungen auswählen, andere aber nicht. Halten Sie die Strg-Taste gedrückt, während Sie jede zu selektierende Anmerkung einzeln anklicken. Die Auswahl wird dadurch erweitert und umschließt möglicherweise mehrere Anmerkungen. Aber nur die angeklickten Anmerkungen sind Teil der Auswahl.
Hier haben wir zwei Text-Anmerkungen selektiert und eine dritte absichtlich nicht mit ausgewählt.
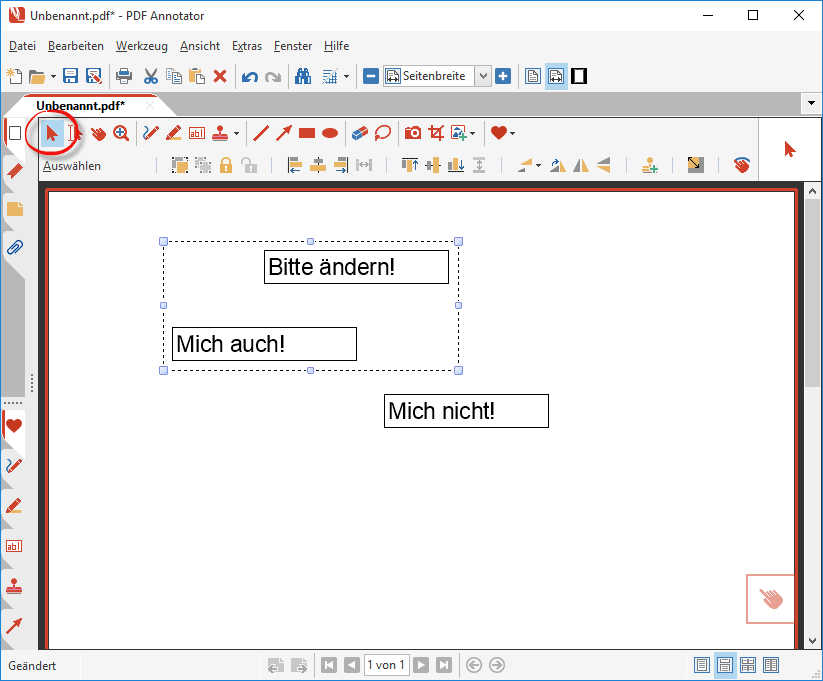
Stil-Eigenschaften bearbeiten
Nach der Auswahl der Anmerkungen können Sie nun deren Eigenschaften ändern. Auch hier führen verschiedene Wege an's Ziel:
- Drücken Sie die F3-Taste.
- Klicken Sie im Menü Bearbeiten, Stil bearbeiten.
- Klicken Sie mit der rechten Maustaste auf die Auswahl und wählen Sie dann im Kontextmenü Stil bearbeiten.
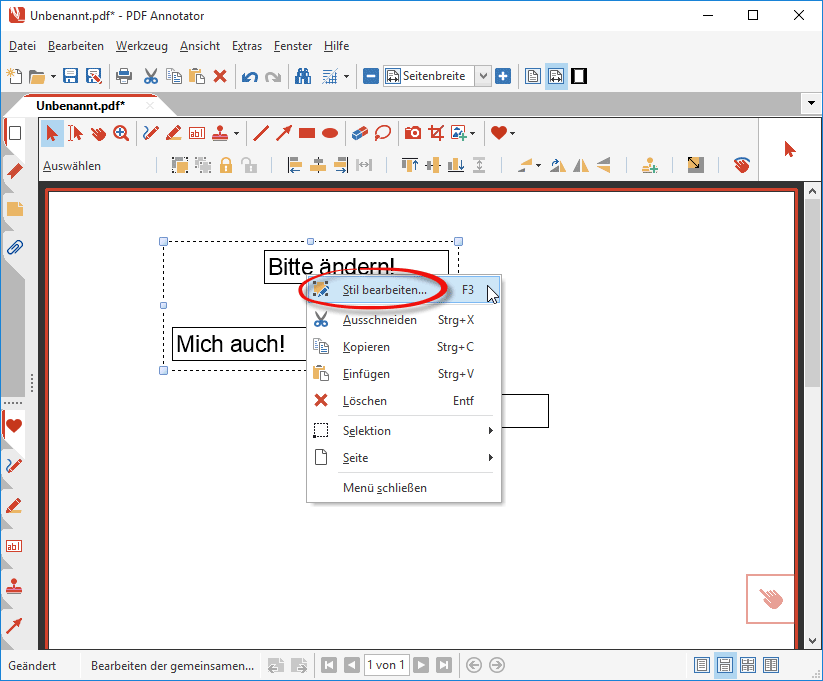
Es erscheint ein Dialogfenster, das alle verfügbaren Stile anzeigt.
Wenn Sie eine Eigenschaft ändern, wird automatisch das Häkchen links davon gesetzt. Möchten Sie die Eigenschaft doch nicht ändern, entfernen Sie das Häkchen wieder.
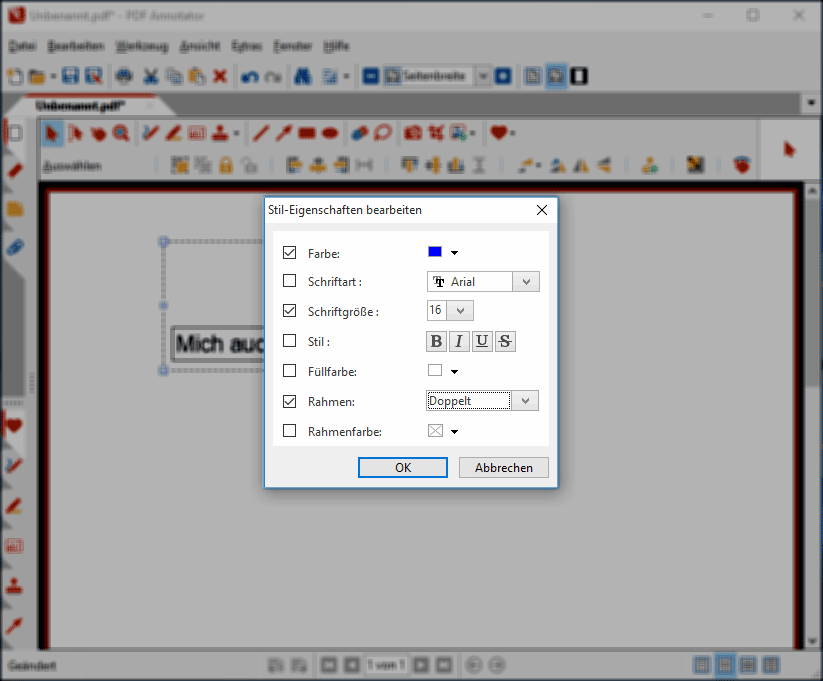
Klicken Sie auf OK, werden Ihre Änderungen sofort angewendet.
In diesem Beispiel blieb eine Anmerkung unverändert. Der Grund ist, dass wir durch Anklicken mit gedrückter Strg-Taste nur zwei Anmerkungen ausgewählt hatten. Genauso könnten wir nun nur die übrig gebliebene Anmerkung auswählen und deren Stile ändern.
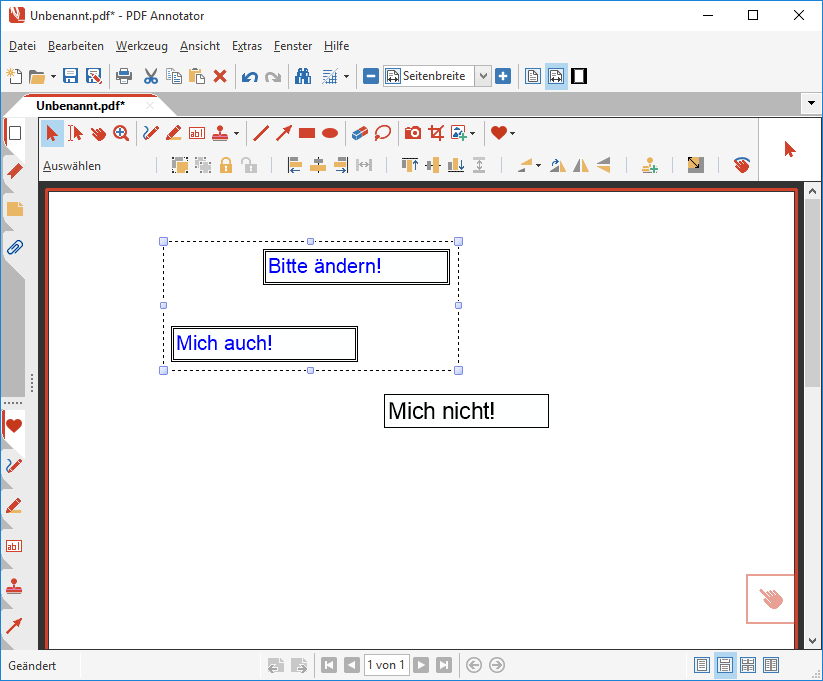
Zwei Bonus-Tipps
Wir haben noch zwei Extra-Tipps für die Arbeit mit Text-Anmerkungen.
Rahmen der Textkästen anpassen
Während dem Bearbeiten eines Textkastens können Sie jederzeit auf Rahmen anpassen klicken, oder die Tastenkombination Strg+M drücken. Der Kasten wird dann auf eine Mindestgröße reduziert.
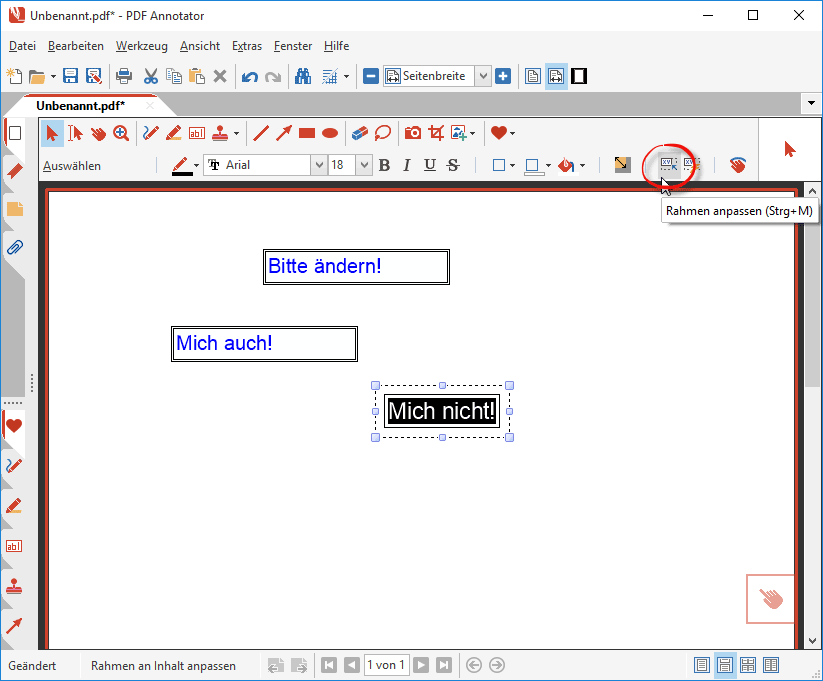
Sie können PDF Annotator aber auch so einstellen, dass Textkästen immer automatisch an deren Inhalt angepasst werden. Dazu müssen Sie lediglich die Einstellung Automatische Rahmenanpassung einschalten. Sie werden dann sehen, dass nach dem Beenden der Texteingabe der Kasten rund um den Text automatisch auf ein Minimum angepasst wird.
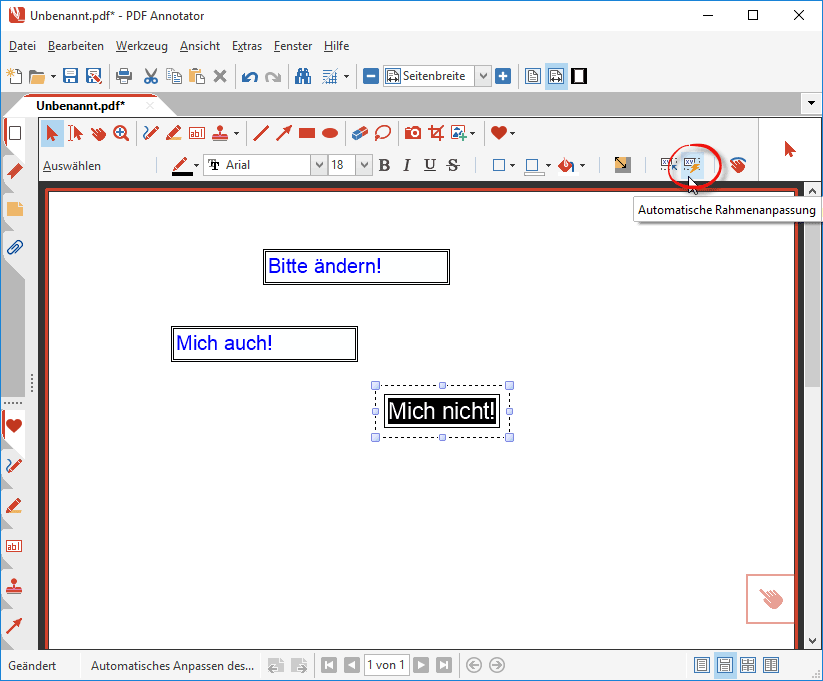
Maximal verfügbare Breite verwenden
Sicher ist Ihnen schon aufgefallen, dass Textkästen immer eine Standardbreite haben, wenn man mit dem Text-Werkzeug arbeitet. Meistens reicht diese Breite gut aus. Ist Ihr Text länger als der Textkasten, bricht der Text beim Eintippen automatisch um und der Kasten wächst nach unten hin.
Falls Sie aber lange, einzeilige Anmerkungen eingeben möchten, können Sie PDF Annotator auch so einstellen, dass neue Textkästen immer bis zum rechten Seitenrand reichen. Zusammen mit der oben angesprochenen Einstellung Automatisch anpassen wird dann auch eine kurze Texteingabe auf einen minimal kleinen Kasten reduziert.
Um diese Einstellung zu setzen, wählen Sie im Menü Extras, Einstellungen. Klicken Sie dort auf Werkzeuge, Text und setzen Sie unter Standardgröße für neue Textkästen das Häkchen bei Maximal verfügbare Breite verwenden.
Alternativ können Sie das Häkchen auch weglassen und statt dessen eine Standardbreite eingeben.
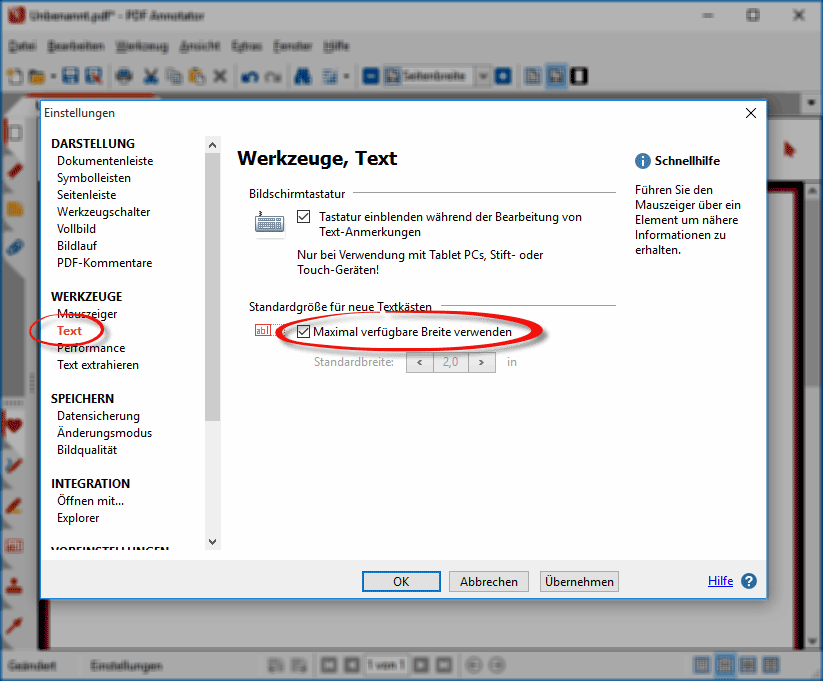
In unserem nächsten Artikel werden wir dann noch weitere Beispiele ansehen, bei denen wir die Stile anderer Anmerkungen ändern, z.B. mit dem Stift oder Marker gesetzte Markierungen, Pfeile oder Rechtecke.