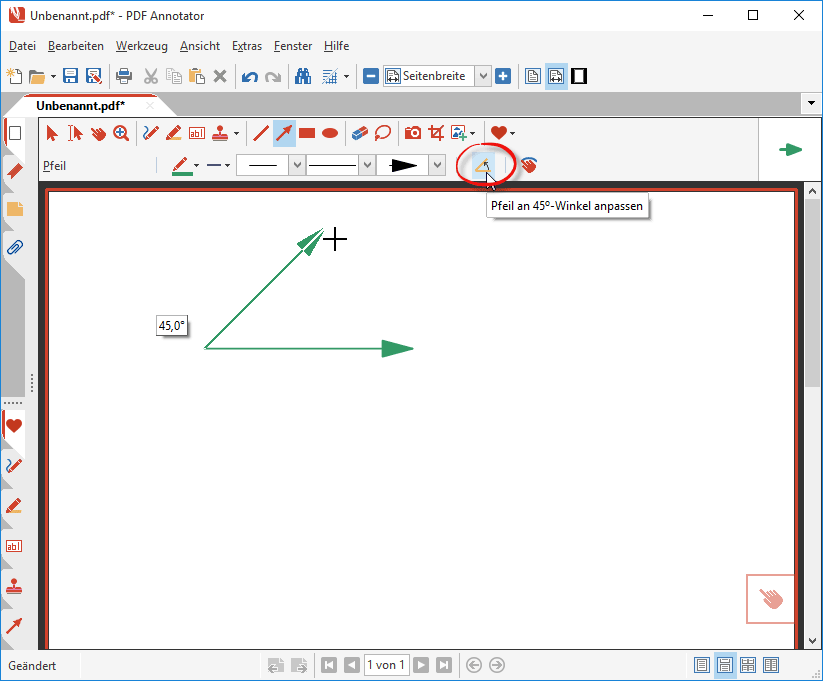Stile und Eigenschaften von Anmerkungen ändern
Das Ändern der Stile und Eigenschaften speziell von Text-Anmerkungen haben wir im ersten Teil dieses Beitrags im Detail besprochen. In diesem Teil sehen wir uns nun an, wie wir die Eigenschaften verschiedener anderer Arten von Anmerkungen ändern können, gerne auch mehrerer unterschiedlicher Typen gleichzeitig.
Verschiedene Werkzeuge - Verschiedene Eigenschaften
Die Stile einer Anmerkungen können Sie einfach ändern, indem Sie die Anmerkung selektieren und F3 drücken. Wie bei Text-Anmerkungen funktioniert dies bei allen Anmerkungen, die mit den Werkzeugen Stift, Marker, Linie, Pfeil, Rechteck/Kreis erzeugt wurden, sowie auch bei einigen Stempeln. Näheres zum Selektieren von Anmerkungen und zum Bearbeiten der Stil-Eigenschaften finden Sie unter Stile und Eigenschaften von Text-Anmerkungen ändern.
Jeder dieser Typen bietet unterschiedliche Eigenschaften an, die geändert werden können.
Die Eigenschaften des Pfeil-Werkzeugs sind zum Beispiel Farbe, Linienbreite, Linienstil, Pfeilende und Pfeilspitze.
Das Linien-Werkzeug hingegen bietet nur die Eigenschaften Farbe, Linienbreite und Linienstil.
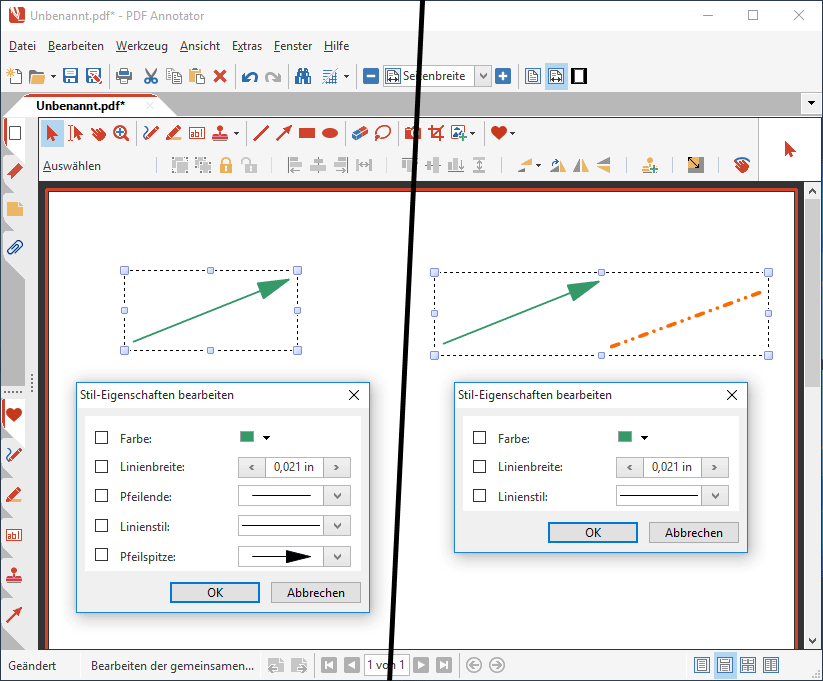
Klicken Sie auf eines der Werkzeuge in der Werkzeugleiste, sehen Sie direkt darunter die verschiedenen zugehörigen Einstellungsmöglichkeiten. Dort können Sie die Eigenschaften für neue Anmerkungen festlegen. Diese Einstellungen können aber auch noch geändert werden, nachdem die Anmerkungen bereits erzeugt wurden.
Selektieren Sie eine Anmerkung und öffnen Sie den Dialog Stil-Eigenschaften bearbeiten (z.B. durch Drücken der Taste F3), sehen Sie eine Liste der gleichen Stil-Eigenschaften.
Haben Sie mehrere Anmerkungen selektiert, finden Sie im Dialog Stil-Eigenschaften bearbeiten nur jene Eigenschaften, die sich alle selektierten Anmerkungstypen teilen. Im Beispiel wurde links nur ein Pfeil selektiert und bearbeitet; es werden alle fünf Eigenschaften für den Typ "Pfeil" angezeigt. Rechts wurden ein Pfeil und eine Linie selektiert. Dort werden nur die Eigenschaften Farbe, Linienbreite und -stil angezeigt, die beide Typen gemeinsam haben.
Mehrere Anmerkungen gleichzeitig ändern
Sie können mehrere Anmerkungen, auch unterschiedlichen Typs, gleichzeitig selektieren, so wie wir das im Artikel Stile und Eigenschaften von Text-Anmerkungen ändern gemacht haben. Dabei sollten Sie jedoch folgende Punkte beachten:
- Selektieren Sie nur Anmerkungen gleichen Typs, dann können Sie alle Eigenschaften dieses Typs ändern. Selektieren Sie beispielsweise nur Pfeile, können Sie deren Farbe, Linienbreite und -stil, Pfeilanfang und -ende anpassen.
- Selektieren Sie Anmerkungen unterschiedlichen Typs, dann können Sie nur diejenigen Eigenschaften ändern, die all diese Typen gemein haben. Auch hier ein Beispiel: Sie selektieren einen Pfeil und eine normale Linie. Nun können Sie nur Farbe, Linienbreite und -stil anpassen.
- Wenn Sie auch Textkästen selektieren, kann nur die Farbe geändert werden. Dies betrifft dann z.B. die Farbe von Pfeilen, sowie die Schriftfarbe der Textkästen.
Sonderfall: Stempel
Die meisten Stempel dürften kleine Grafiken sein, die keine Stile besitzen, die änderbar wären. Es gibt aber einige Ausnahmen:
- Text-Stempel, wie zum Beispiel die Datum-/Uhrzeitstempel, die wir mit PDF Annotator ausliefern, haben Textstile, die geändert werden können.
- Einige Stempel, wie z.B. der rote Pfeil mit der Schrift "Hier unterschreiben", bestehen aus mehreren, gruppierten Elementen, hier einer Grafik und einem Textkasten. Deren Stile können Sie erst ändern, wenn Sie die Gruppierung aufgelöst haben.
- Die meisten Korrekturzeichen wurden mit dem Stift erstellt, also können Farbe und Linienbreite geändert werden.
- Haben Sie einen eigenen Stempel basierend auf einer Text-Anmerkung erstellt, dann können deren Eigenschaften ebenfalls geändert werden. Falls Sie Objekte wie Pfeile oder Linien verwendet haben und für Ihren Stempel die Einstellung Als Gruppe einfügen aktiviert haben, gelten die gleichen Regeln, wie beim Bearbeiten der Stile mehrerer Anmerkungen unterschiedlichen Typs. Möchten Sie die einzelnen Elemente Ihres zusammengesetzten Stempels ändern, dann lösen Sie nach dem Platzieren des Stempels zuerst die Gruppierung auf, oder bearbeiten Sie die Eigenschaften in der Stempel-Toolbox.
Zwei Bonus-Tipps
Wir haben auch heute wieder zwei Bonus-Tipps für Sie! Der erste Tipp befasst sich mit der Eigenschaft der Drucksensitivität bei Stiften, der andere mit dem Zeichnen von Linien.
Drucksensitivität
Falls Sie ein Grafiktablett oder einen Tablet PC haben, dessen Stift drucksensitiv ist, kann PDF Annotator damit natürlich umgehen: Die Strichstärke des Stiftes wird umso breiter, je fester Sie aufdrücken. Falls die Eigenschaft Drucksensitivität beim Erstellen der Anmerkung nicht eingeschaltet war, können Sie diesen Stil auch später noch einschalten. Denn PDF Annotator hat sich gemerkt, wie diese Anmerkungen mit dem Stift erstellt wurde!
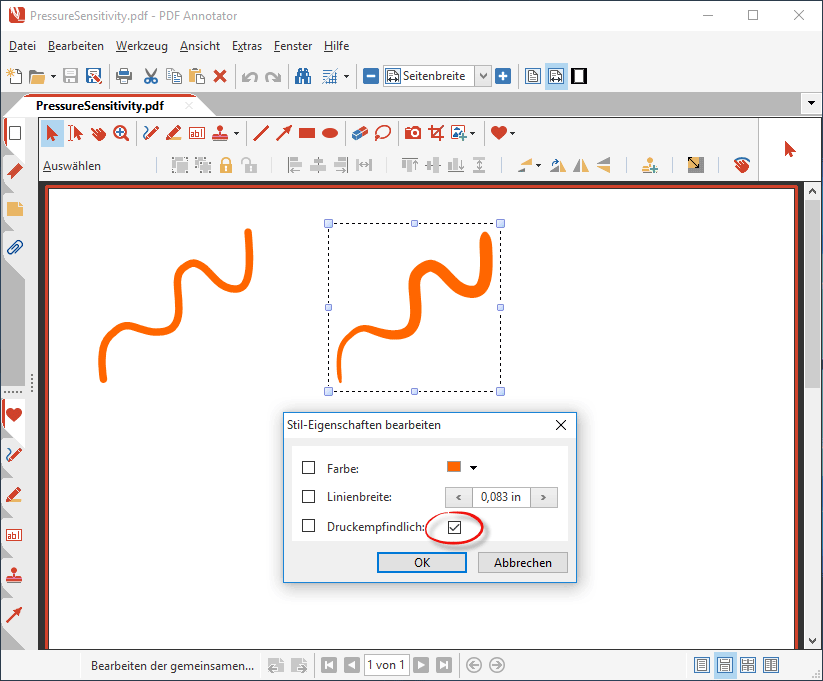
Eine Ausnahme gibt es. Wurde die Funktion Auto-Glätten verwendet, dann haben die Linien immer eine feste Breite, und die Drucksensitivität kann nicht mehr eingeschaltet werden.
Linien an 45°-Winkel anpassen
Einen einfachen Weg, exakt horizontale oder vertikale Linien zu zeichnen, bietet die Funktion Linien an 45°-Winkel anpassen. Schalten Sie diese Funktion über das entsprechende Symbol in der Werkzeugleiste ein, schon entstehen alle Linien genau horizontal, vertikal oder im 45°-Winkel. Dies funktioniert ebenso bei Pfeilen. Zudem können Sie dieses Verhalten durch Drücken der Umschalt-Taste während dem Zeichnen einer Linie erzwingen.