Einstieg in die Verwendung der Anmerkungen-Seitenleiste
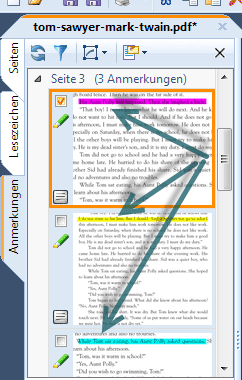 In dieser Artikelreihe möchten wir die neue Seitenleiste "Anmerkungen" im Detail betrachten.
Die Anmerkungen-Seitenleiste haben wir in Version 4 neu eingebaut, um Ihnen einen schnellen Überblick über alle
Anmerkungen in Ihrem Dokument zu verschaffen.
Dazu bietet die Seitenleiste einige interessante Funktionsmöglichkeiten.
In dieser Artikelreihe möchten wir die neue Seitenleiste "Anmerkungen" im Detail betrachten.
Die Anmerkungen-Seitenleiste haben wir in Version 4 neu eingebaut, um Ihnen einen schnellen Überblick über alle
Anmerkungen in Ihrem Dokument zu verschaffen.
Dazu bietet die Seitenleiste einige interessante Funktionsmöglichkeiten.
In diesem ersten Artikel werden wir einen Blick auf die Filtermöglichkeiten in der Seitenleiste werfen. Mit Filtern erhalten wir einen schnellen Überblick über alle Anmerkungen eines bestimmten Typs. Dazu ein Beispiel: Nehmen wir an, Sie haben ein Dokument mit Ihren Anmerkungen versehen und dabei den roten Marker verwendet. Danach haben Ihre Kollegen das gleiche Dokument bearbeitet und dabei eigene Farben, z.B. blau und gelb verwendet.
Beim Bearbeiten des Dokuments hat also jedes Team-Mitglied seine eigene Farbe verwendet. Letztlich möchten Sie nun sehen, wer welche Anmerkungen geschrieben hat. Anstatt das Dokument Seite für Seite durchzusehen können Sie nun den Filter verwenden, um in Sekunden einen Überblick zu erhalten.
Übrigens: Auch wenn nur Sie allein in Ihren Dokumenten arbeiten können Sie die Filter-Funktion sinnvoll
einsetzen.
Schreiben Sie beispielsweise mit einen bestimmten Stift, z.B. dem roten Stift, um besonders wichtige Kommentare
anzubringen, andere Stifte für weniger Wichtiges.
Nun können Sie mit Hilfe des Filters ganz schnell die Stellen finden, an denen Sie den Rotstift verwendet haben.
-
Beim ersten Öffnen der Anmerkungen-Seitenleiste (durch einen Klick auf den Reiter Anmerkungen ganz links
in PDF Annotator), sehen Sie eine Übersicht aller Anmerkungen in Ihrem Dokument.
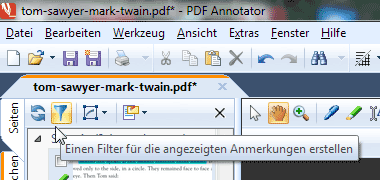
-
Klicken Sie auf das Filter-Symbol oberhalb der Übersicht Ihrer Anmerkungen.
Es öffnet sich ein Dialogfenster zum Festlegen des Filters.
Hier haben Sie verschiedene Möglichkeiten, um unterschiedliche Filterkriterien zu wählen. Sie können auch
mehrere Kriterien gleichzeitig setzen.
Nehmen wir an, Sie haben den roten Marker verwendet, und Sie möchten nun alle Anmerkungen finden, die Ihr
Kollege mit dem gelben Marker gemacht hat.
Setzen Sie also das Häkchen bei Textmarker in der linken Spalte und entfernen Sie die Häkchen bei allen
Farben - außer gelb - in der mittleren Spalte.
Klicken Sie nun auf OK.
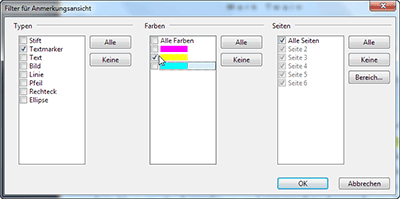
-
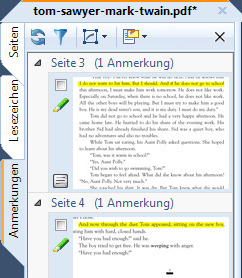 In der Seitenleiste werden nun nur noch die Anmerkungen angezeigt, die mit dem gelben Textmarker vorgenommen
wurden. Es sind die Anmerkungen Ihres Kollegen.
In der Seitenleiste werden nun nur noch die Anmerkungen angezeigt, die mit dem gelben Textmarker vorgenommen
wurden. Es sind die Anmerkungen Ihres Kollegen.
Klicken Sie in der Seitenleiste auf eine der Anmerkungen, springt PDF Annotator automatisch direkt zu der entsprechenden Stelle im Dokument.
Ebenso können Sie den Filter jetzt so einstellen, dass nur die blauen Anmerkungen Ihres zweiten Kollegen angezeigt werden. Wenn Sie sowohl die gelben, als auch die blauen Anmerkungen sehen möchten, setzen Sie einfach das Häkchen bei beiden Farben.
-
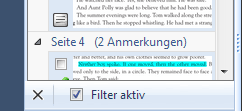 Sicher haben Sie schon gesehen, dass nun unten innerhalb der Anmerkungen-Seitenleiste ein Hinweis Filter
aktiv erschienen ist.
Sicher haben Sie schon gesehen, dass nun unten innerhalb der Anmerkungen-Seitenleiste ein Hinweis Filter
aktiv erschienen ist.
Entfernen Sie dort das Häkchen neben Filter aktiv, sehen Sie sofort wieder alle Anmerkungen. Setzen Sie das Häkchen wieder, so wird der vorherige Filter erneut angewandt. - Immer wenn Sie Änderungen am Dokument vornehmen, muss die Seitenleiste aktualisiert werden, um die geänderten Anmerkungen anzuzeigen. In der Seitenleiste steht dann Aktualisieren erforderlich (hier klicken). Wir haben die Funktion so gestaltet, um Ihnen eine maximale Performance während dem Arbeiten an Ihrem PDF zu gewährleisten.
Im nächsten Artikel werden tiefer in die Funktionsmöglichkeiten der Seitenleiste eintauchen. Probieren Sie die Filtermöglichkeiten bis dahin einfach einmal aus, und überlegen Sie, wie Sie die Filter für Ihre Bedürfnisse nutzen können.