Anmerkungen anordnen
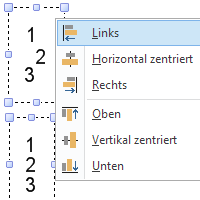 Nicht selten kommt es vor, dass man Formulare im PDF-Format ausfüllen muss.
Beispielsweise ein Bestellformular, oder eine dringende Buchungsbestätigung für die nächste Reise.
Nicht selten kommt es vor, dass man Formulare im PDF-Format ausfüllen muss.
Beispielsweise ein Bestellformular, oder eine dringende Buchungsbestätigung für die nächste Reise.
Solche PDF-Dokumenten können Sie ganz einfach mit dem Text-Werkzeug ausfüllen.
In der Regel werden Sie dazu Textkästen mit transparentem Hintergrund und ohne Rahmen wählen.
Natürlich können Sie versuchen, die Textkästen von Hand immer so zu positionieren, dass sie alle in einer Reihe
stehen, allerdings kann das ganz schön anstrengend sein und wird dann doch ungenau und damit unprofessionell und
unschön.
Mit den Funktionen zum Anordnen von Anmerkungen können die Eingaben mit wenig Aufwand alle präzise ausgerichtet
werden.
Text eingeben
Zuerst geben Sie Ihre Daten in das Formular ein, indem Sie mit dem Text-Werkzeug mehrere Textkästen erstellen. Die Textkästen platzieren Sie nur ungefähr an der gewünschten Position, ohne diese präzise aneinander auszurichten. Sobald Sie alle Textkästen angebracht haben, wählen Sie das Auswahl-Werkzeug.

Schieben Sie dann einen der Textkästen etwas weiter nach links:
An dessen Abstand vom linken Blattrand sollen nun alle anderen Kästen ausgerichtet werden.
Textkästen auswählen und anordnen
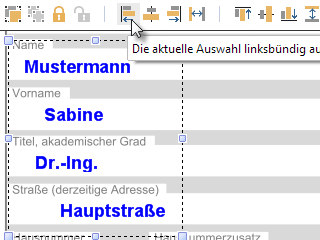
Die Funktionen zum Anordnen sind nur aktiv, wenn mindestens zwei Anmerkungen ausgewählt sind. Zunächst sind die Funktionen daher ausgegraut.
Mit dem Auswahl-Werkzeug können Sie nun alle Textkästen selektieren, die Sie linksbündig zueinander ausrichten möchten. Ziehen Sie dazu ein Rechteck von links oben nach rechts unten über alle Anmerkungen, die selektiert werden sollen. Oder verwenden Sie das Lasso-Werkzeug und ziehen Sie damit eine Linie rund um die gewünschten Textkästen. Die Textkästen sind nun temporär zu einer Selektion zusammengefasst.
Die vorher ausgegrauten Funktionen zum Anordnen in der Symbolleiste sind nun aktiv.
Klicken Sie auf Linksbündig ausrichten und die selektierten Textkästen werden automatisch linksbündig
ausgerichtet.
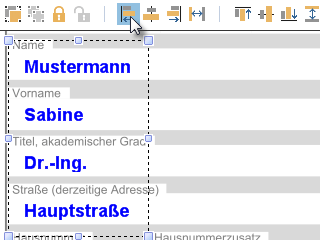
Weitere Tips zum Selektieren und Ausrichten
Falls Sie nicht alle Textkästen ausrichten möchten, können Sie auch einzelne Kästen wieder aus Ihrer Selektion entfernen. Dazu halten Sie die STRG-Taste gedrückt und klicken dann auf den Textkasten, den Sie aus der Selektion entfernen möchten. Ein weiterer Klick auf eine Anmerkung fügt diese der Selektion wieder hinzu.
Verwenden Sie diese Technik um Textkästen aus Ihrer Selektion auszuschließen, die nicht linksbündig angeordnet
werden
sollen, zum Beispiel wenn ein Formular mehrere Eingaben in einer Zeile erfordert.
Andernfalls würden diese Textkästen nach dem linksbündigen Anordnen sich ja überlagern.
Sollte das doch passieren, genügt ein Klick auf Rückgängig und alle Kästen sind wieder auf ihren
ursprünglichen
Positionen.
Diese Funktionen stehen Ihnen zum Anordnen von Anmerkungen zur Verfügung:
|
|
Aktuelle Auswahl linksbündig ausrichten (basierend auf der Anmerkung, die am weitesten links steht) |
|
|
Horizontal zentrieren |
|
|
Rechtsbündig ausrichten (basierend auf der Anmerkung, die am weitesten rechts steht) |
|
|
Selektierte Anmerkungen horizontal gleichmäßig verteilen (belässt die am weitesten linke und rechte Anmerkung an ihren Positionen und verteilt die anderen dazwischen mit gleichmäßigem Abstand) |
|
|
Oben ausrichten (basierend auf der obersten Anmerkung) |
|
|
Vertikal zentrieren |
|
|
Unten ausrichten (basierend auf der untersten Anmerkung) |
|
|
Vertikal gleichmäßig verteilen (belässt die oberste und unterste Anmerkung an ihren Positionen und verteilt die anderen dazwischen mit gleichmäßigem Abstand) |
In diesem Beispiel haben wir einige Textkästen zuerst linksbündig ausgerichtet und dann vertikal gleichmäßig
verteilt:
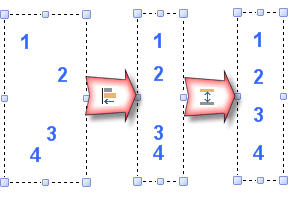
Natürlich können Sie die Funktionen zum Anordnen auch für alles Andere benutzen, nicht nur für Formulare. Auch alle anderen Anmerkungen, wie z.B. Stempel können zum Ausrichten verwendet werden.
Gruppieren und Sperren
Durch das Gruppieren mehrerer Anmerkungen werden diese wie eine einzelne Anmerkung behandelt. So können Sie verschiedene Gruppen zueinander anordnen, ohne deren Inhalt zu verschieben.
Denken Sie auch daran, dass das Sperren von Anmerkungen diese vor dem versehentlichen Verschieben bewahrt. Gesperrte Anmerkungen behalten immer ihren festen Platz auf der Seite. Nach dem Entsperren können sie dann wieder verschoben werden.