Seitenränder hinzufügen
Im letzten Artikel haben wir die Funktion zum Beschneiden von Seiten in PDF Annotator unter die Lupe genommen. Heute möchte ich Ihnen die passende, gegensätzliche Funktion erklären: Das Hinzufügen von Seitenrändern in PDFs.
Wofür benötigt man zusätzliche Seitenränder?
Es kann mehrere Gründe geben, einem Dokument Seitenränder hinzuzufügen. Möglicherweise möchten Sie Ihre Anmerkungen nicht direkt innerhalb des Textes in einem Dokument anbringen, sondern lieber seitlich.
Eventuell reicht der Platz im Dokument für Ihre Kommentare nicht aus. Indem Sie Seitenränder hinzufügen erhalten Sie mehr Platz für Ihre Notizen.
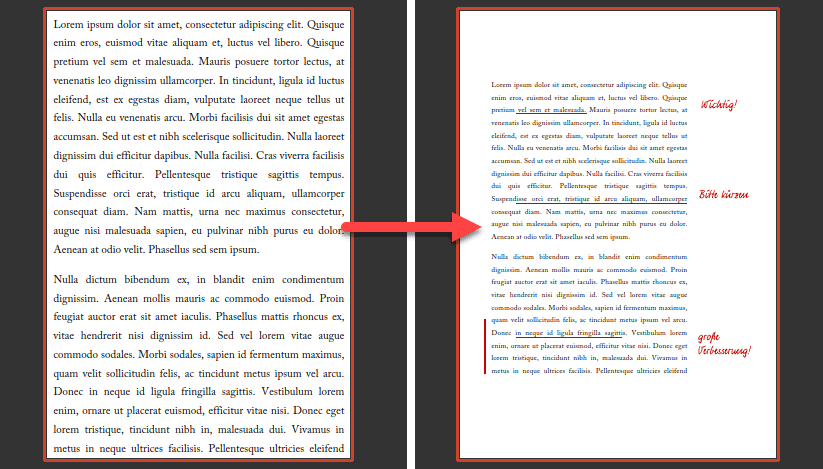
So fügen Sie Seitenränder zu einem PDF hinzu
Öffnen Sie ein PDF-Dokument in PDF Annotator. Dies kann aus nur einer oder mehreren Seiten bestehen.
Wählen Sie in der Werkzeugleiste das Beschneiden-Werkzeug.
In der Symbolleiste direkt darunter klicken Sie auf Seitenränder hinzufügen.
Tipp: Sie finden diese Funktion auch im Menü unter Bearbeiten, Seite, Seitenränder hinzufügen oder Bearbeiten, Dokument, Seitenränder hinzufügen.
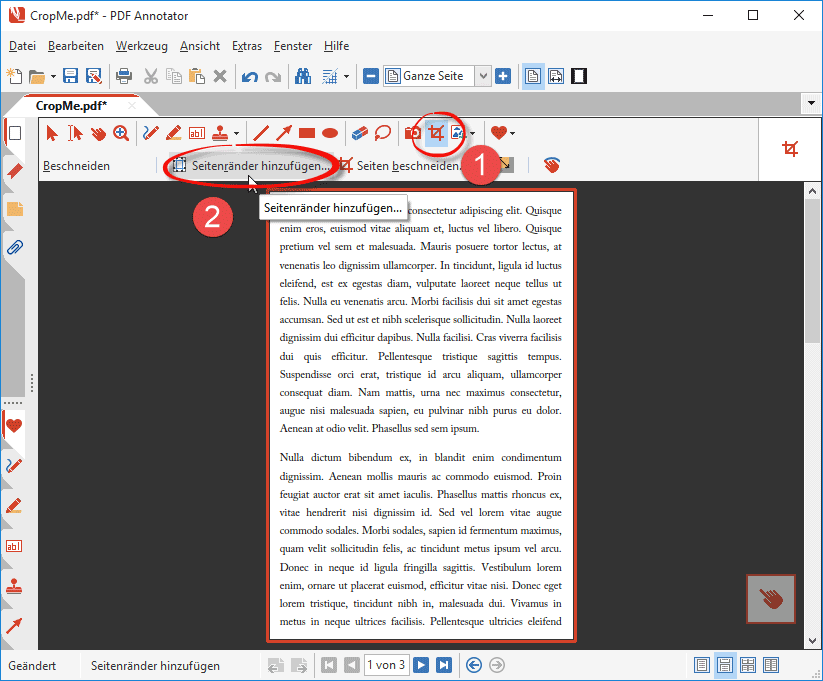
Nachdem Sie auf Seitenränder hinzufügen geklickt haben, öffnet sich ein Fenster, in dem Sie verschiedene Einstellungen festlegen können. Sie können für alle vier Seitenränder separat angeben, wie breit die Ränder hinzugefügt werden sollen. Sie können beispielsweise nur rechts oder an allen Seiten Ränder hinzufügen.
Im Vorschaubereich sehen Sie gleich, wie die Seite danach aussehen wird. Auch die neue Seitengröße ist unterhalb der Vorschau angegeben. Sie können sogar die Ränder des roten Rechtecks in der Vorschau verschieben, um Ihre Seitenränder zu justieren.
Im Bereich Seitenbereich wählen Sie, ob Ihre Änderungen auf alle Seiten angewendet werden soll, oder nur auf die Seiten, die Sie vorher in der Seitenvorschau (dem Seitenmanager) selektiert haben, oder auf einen bestimmten Seitenbereich.
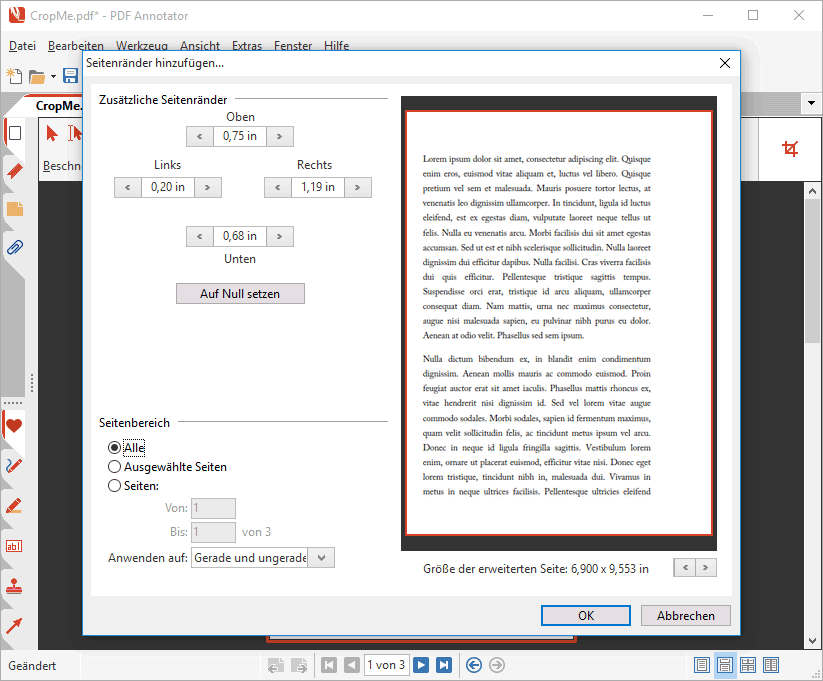
Klicken Sie auf OK um die Seitenränder entsprechend Ihren Einstellungen hinzuzufügen. Wenn Sie feststellen, dass das Ergebnis nicht Ihrer Vorstellung entspricht, klicken Sie einfach auf Bearbeiten, Rückgängig, um die Abmessungen zurückzusetzen und versuchen Sie es mit anderen Werten erneut.
Nun können Sie in dem hinzugewonnenen Bereich nach Belieben Notizen anbringen.
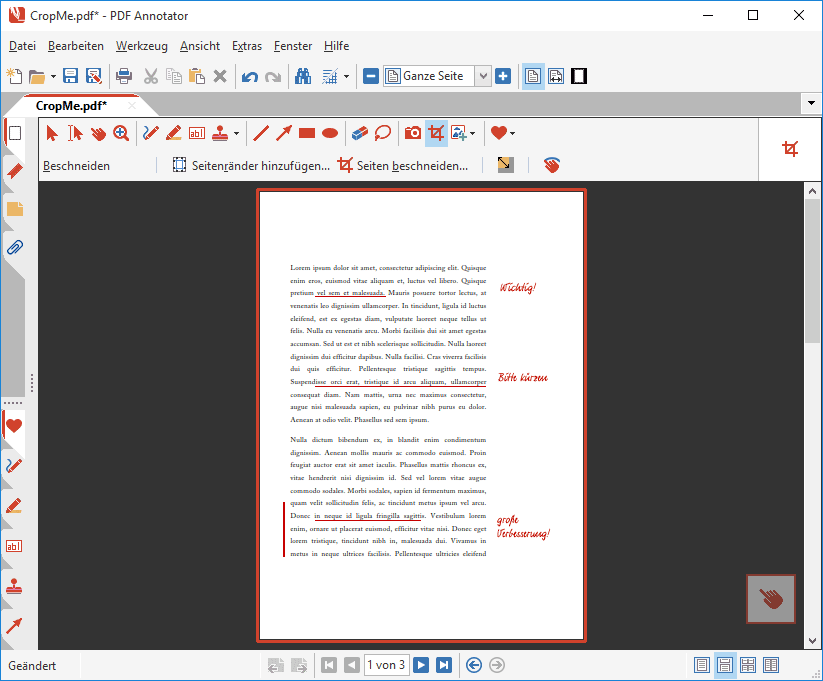
Beschneiden und Seitenränder zusammen einsetzen
In unserem letzten Beitrag hatten wir das Beschneiden von PDF-Seiten erläutert. Beide Funktionen können auch zusammen eingesetzt werden. Wenn der Inhalt es zulässt, können Sie beispielsweise zwei Zentimeter von der linken Seite abschneiden, und rechts zwei Zentimeter hinzufügen.
Damit haben Sie dann praktisch den Seiteninhalt verschoben und mehr Raum für Ihre Kommentare gewonnen. Trotzdem bleibt die Seite dabei gleich groß.